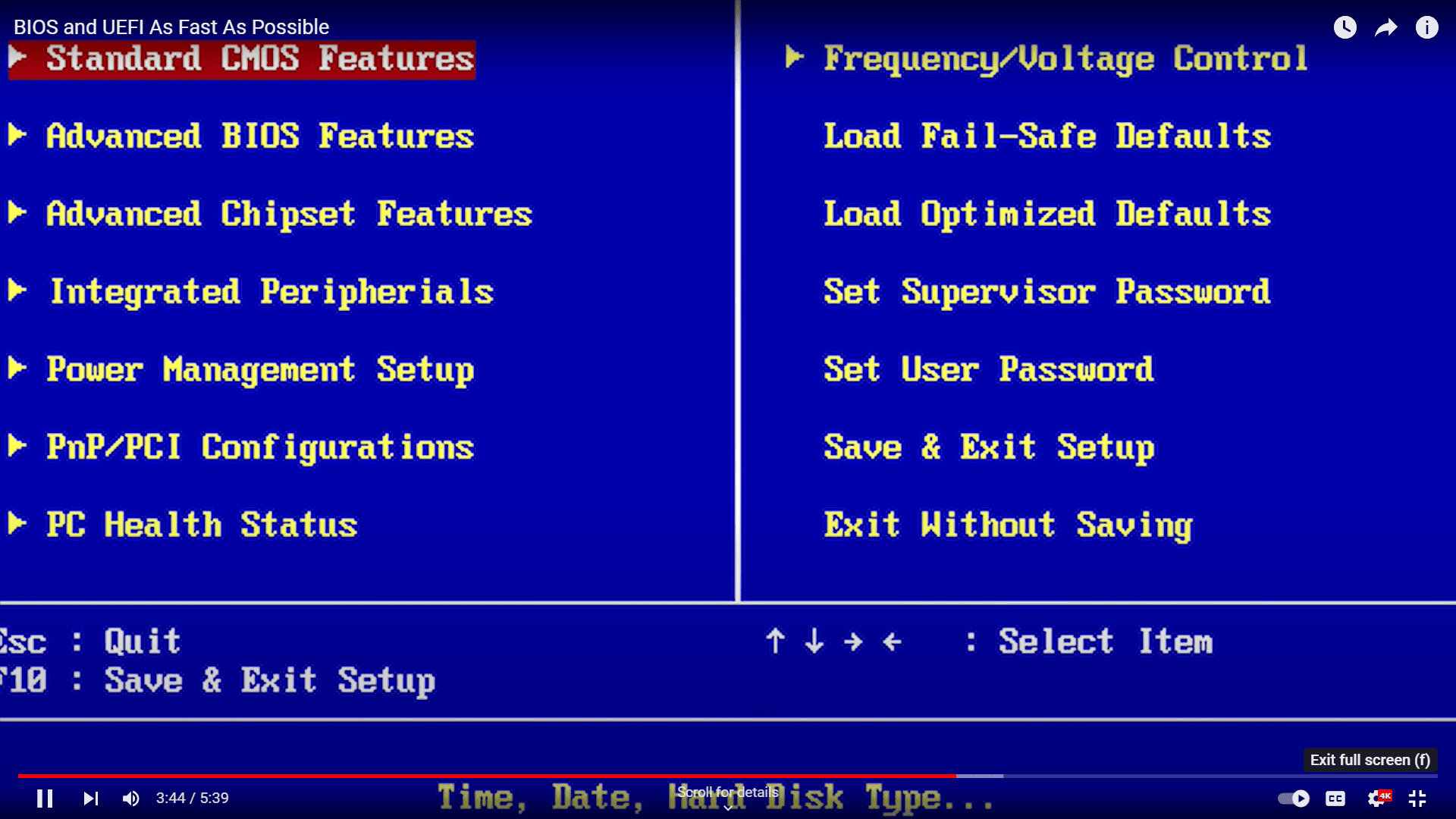Accessing the BIOS setup is a crucial step for many computer tasks. Different manufacturers use specific keys to enter the BIOS. The most common BIOS setup keys are F2, F10, F12, and Del, but the exact key varies by brand and model.
Dell computers typically use F2 to access BIOS settings. Lenovo often uses F1 or F2. HP machines may require F10 or Esc. Asus laptops frequently use F2, but some models need Del, Esc, or F10. Knowing the correct key for your device saves time and frustration during startup.
Computer users can find their BIOS key by checking the manufacturer’s website or user manual. If unsure, pressing or holding common keys like F2, Del, or Esc during startup often works. Some systems display a message indicating which key to press for BIOS access.
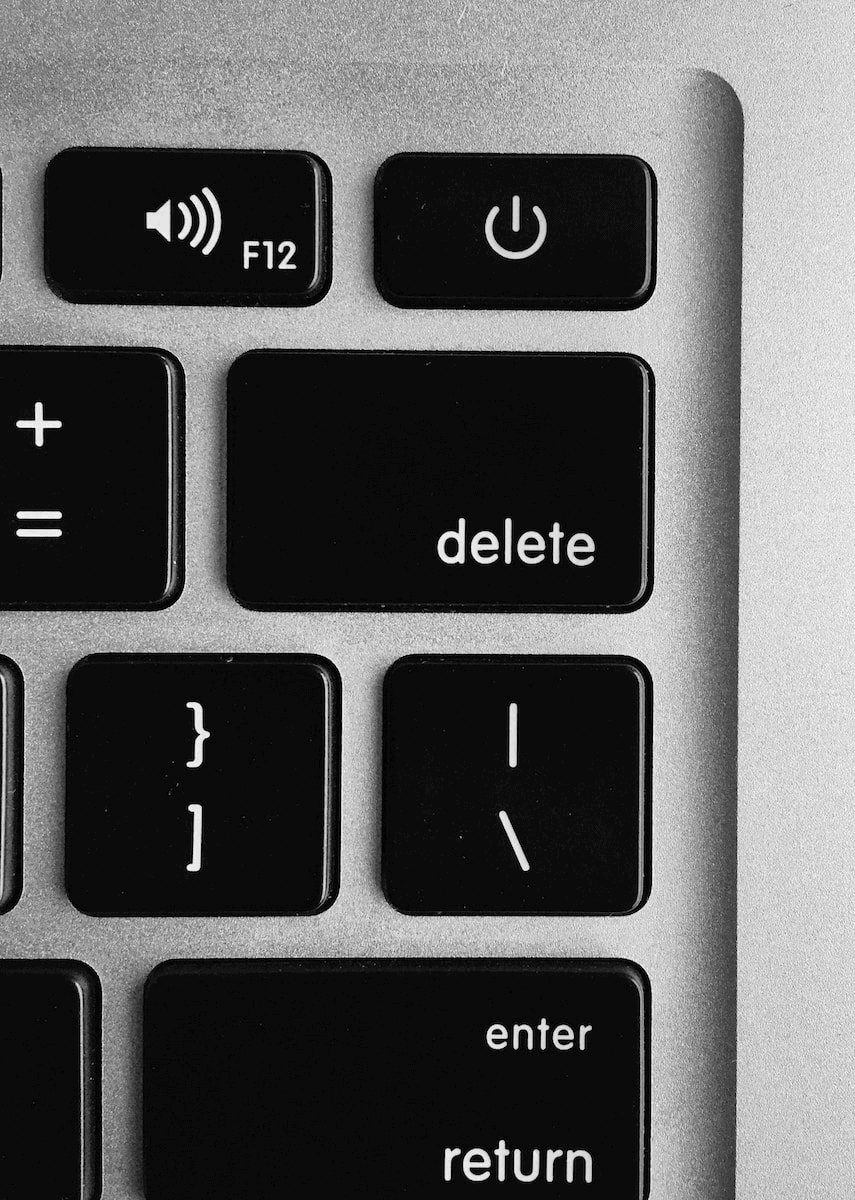
BIOS Setup Key
Figuring out the right key to enter your BIOS can sometimes feel like a guessing game! Here’s a handy table with common BIOS setup keys used by different manufacturers:
| Manufacturer | BIOS Key(s) |
|---|---|
| Acer | F2, Del |
| ASRock | F2, Del |
| ASUS | F2 (PCs), F2 or Del (Motherboards) |
| Dell | F2, F12 |
| ECS | Del |
| Gigabyte/Aorus | F2, Del |
| HP | F10, Esc |
| Lenovo (Consumer Laptops) | F2, Fn + F2 |
| Lenovo (Desktops) | F1 |
| Lenovo (ThinkPads) | Enter, then F1 |
| MSI | Del |
| Microsoft Surface Tablets | Press and hold volume up button |
| Origin PC | F2 |
| Samsung | F2 |
| Toshiba | F2 |
| Zotac | Del |
Important Notes:
- Timing is Key: You need to press the key repeatedly as soon as the manufacturer’s logo appears during startup. If you miss it, Windows will load, and you’ll have to restart your computer.
- Alternative Access: Some computers offer alternative ways to access the BIOS, such as through the Windows recovery environment.
- Check Your Manual: If you’re still unsure, consult your computer’s manual or the manufacturer’s website for specific instructions.
Key Takeaways
- Different PC manufacturers use specific keys to access BIOS settings
- Common BIOS access keys include F2, F10, F12, and Del
- Users can find their specific BIOS key in the manual or by trial during startup
Navigating BIOS Setup
Accessing your computer’s BIOS is essential for various tasks, such as configuring boot settings, managing hardware components, and troubleshooting system issues. While the key to enter BIOS can vary between manufacturers, this table provides a helpful starting point. Remember to act quickly and press the key repeatedly during startup to avoid missing the window of opportunity.
BIOS setup allows users to configure essential hardware settings. Understanding how to access and navigate this critical system interface helps optimize computer performance and troubleshoot issues.
Accessing BIOS/UEFI
Most computers display a brief message during startup indicating which key to press to enter BIOS. Common BIOS access keys include F2, F10, F12, Del, and Esc. The exact key varies by manufacturer and model.
Users should press the designated key repeatedly as soon as the computer powers on. If unsuccessful, a quick restart and trying again often works. Some laptops require holding Fn while pressing the BIOS key.
For Windows 10/11 systems, accessing BIOS through the Advanced Startup menu provides an alternative method. Users can reach this by holding Shift while clicking Restart.
BIOS Key by Manufacturer
| Manufacturer | Desktop BIOS Key | Laptop BIOS Key | Notes |
|---|---|---|---|
| Acer | DEL or F2 | F2 | Some models may require Fn + F2 |
| ASUS | DEL or F2 | F2 | Some models may require holding Fn while pressing F2 |
| Dell | F2 or F12 | F2 | Some models may require holding Fn while pressing F2 |
| HP | ESC or F10 | F10 | Some models may require holding Fn while pressing F10 |
| Lenovo | F1 or F2 | F2 or Fn + F2 | Some models may require holding Fn while pressing F2 |
| MSI | DEL or F2 | DEL | Some models may require holding Fn while pressing DEL |
| Samsung | F2 | F2 | Some models may require holding Fn while pressing F2 |
| Toshiba | F2 | F2 | Some models may require holding Fn while pressing F2 |
| Gigabyte | DEL or F2 | DEL | Some models may require holding Fn while pressing DEL |
| ASRock | DEL or F2 | DEL | Some models may require holding Fn while pressing DEL |
| iBuyPower | Varies | Varies | F2 or Varies (Due to Motherboard) |
| CyberPowerPC | Varies | Varies | F2 or Varies (Due to Motherboard) |
Common BIOS Keys by Brand
Different computer brands use specific keys to access BIOS:
- Dell: F2 or F12
- HP: F10 or Esc
- Lenovo: F1 or F2
- ASUS: F2 or Del
- Acer: F2 or Del
- MSI: Del
- Toshiba: F2
BIOS keys for other manufacturers may vary. If unsure, check the user manual or manufacturer’s website for the correct key.
Advanced BIOS Features
Modern BIOS/UEFI interfaces offer various advanced settings:
- Boot Order: Determines device boot priority
- CPU Settings: Controls processor speed and power management
- Memory Settings: Adjusts RAM timings and frequencies
- Virtualization: Enables/disables CPU virtualization support
- Secure Boot: Ensures only signed operating systems boot
- Fan Control: Manages system cooling behavior
- Overclocking: Allows tweaking performance settings (on supported systems)
Users should exercise caution when modifying advanced settings. Incorrect changes may lead to system instability or boot failures. It’s advisable to research specific options before making alterations.
Troubleshooting and Updating BIOS
BIOS issues can disrupt system performance and functionality. Fixing common problems and keeping the BIOS up-to-date are essential for optimal computer operation.
Common BIOS Issues and Solutions
BIOS-related problems often manifest as boot failures or system instability. A frequent issue is incorrect boot device selection. To fix this, enter the BIOS setup and check the boot order. Ensure the primary boot device is set correctly.
Another common problem is outdated BIOS firmware. This can cause compatibility issues with new hardware or operating systems. The solution is to update the BIOS to the latest version.
Some users encounter a blue screen of death after BIOS changes. To resolve this, reset BIOS settings to default values. Most motherboards have a jumper or button for this purpose.
Secure Boot issues can prevent Windows from loading. If this occurs, disable Secure Boot in the BIOS settings temporarily. Re-enable it after successful boot and troubleshooting.
Performing a BIOS Update
Updating BIOS firmware improves system stability and adds new features. Before updating, check the current BIOS version in the BIOS setup or using system information tools in Windows.
Download the latest BIOS version from the motherboard manufacturer’s website. Choose the correct model to avoid compatibility issues.
Create a bootable USB flash drive with the BIOS update file. Many manufacturers provide tools for this process.
Enter the BIOS setup and look for the update or flash utility. Select the update file from the USB drive and follow on-screen instructions.
Warning: Do not interrupt the update process. A power outage or system crash during the update can render the motherboard unusable.
After the update, the system will restart. Enter BIOS setup to verify the new version and adjust any necessary settings.