Is your laptop mouse or touchpad not working? This issue can be frustrating, especially when you need to use your computer right away. A non-working touchpad can happen for many reasons, from simple problems like dirt on the surface to more complex issues with drivers. The good news is that most touchpad problems can be fixed with a few simple steps, starting with restarting your computer, checking for physical blockages, or updating your drivers.
Many times, touchpad issues happen after a system update or when you connect other devices. Sometimes the problem is as simple as accidentally pressing the touchpad disable key on your keyboard. Other common causes include dirt buildup, outdated drivers, or conflicts with other devices like external mice.
Before taking your laptop for repair, try some basic fixes. First, restart your computer to reset any temporary glitches. Look for dirt on your touchpad and clean it gently. Check if you’ve accidentally disabled the touchpad by pressing its toggle key (often F7 or a key with a touchpad icon). Disconnecting Bluetooth devices can also help if they’re interfering with your touchpad function.
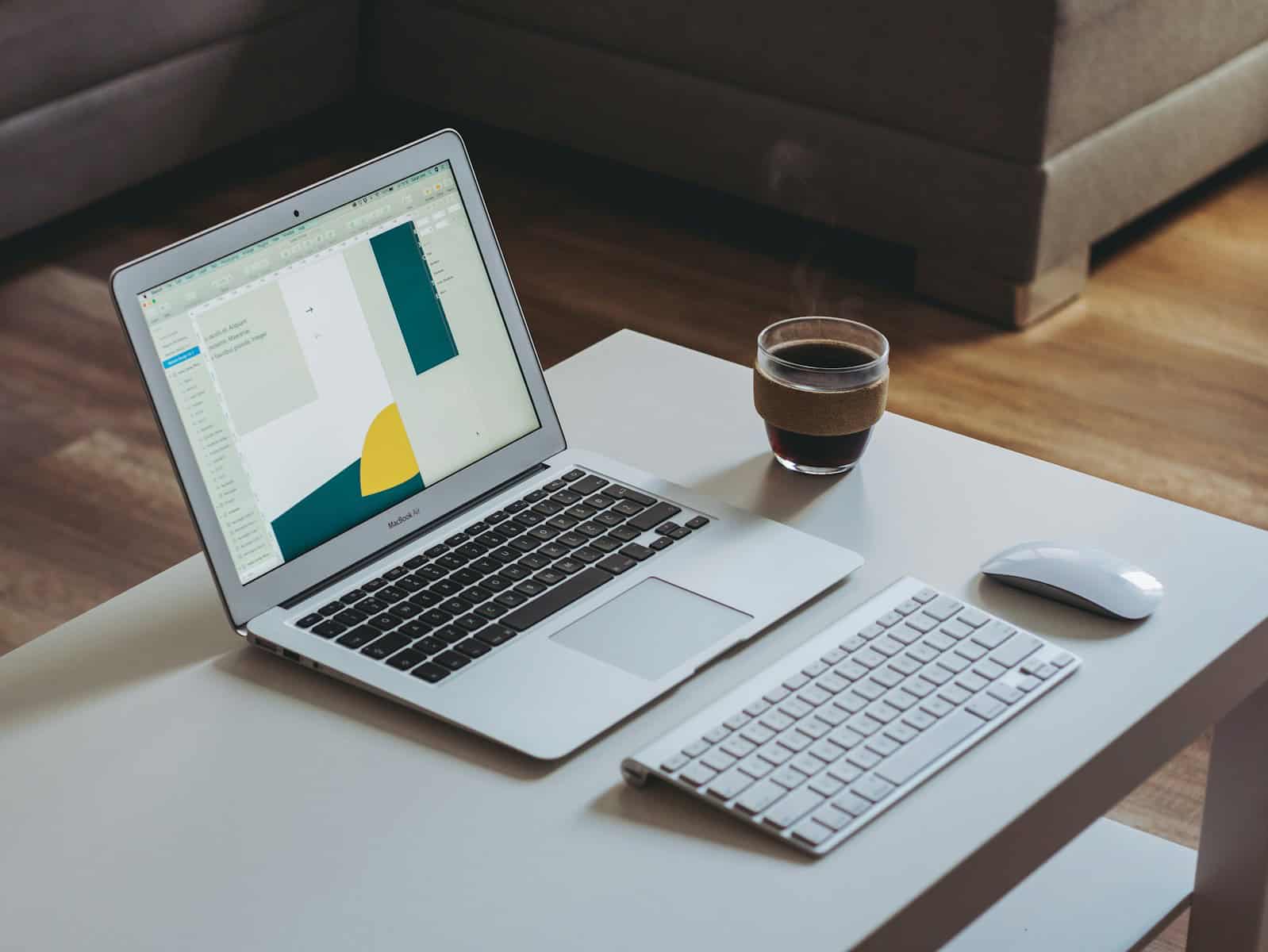
Ways To Fix A Laptop Mouse That Is Not Working (Touchpad or External)
Whether you’re using the built-in touchpad or an external mouse, a laptop mouse that suddenly stops working can be frustrating — especially when you’re in the middle of something important. The good news? There are several ways to troubleshoot and fix the issue.
Follow this step-by-step guide to get your laptop mouse working again.
🖱️ Step 1: Check if the Touchpad Is Disabled
Many laptops have a shortcut key that disables the touchpad.
- Look for a touchpad icon on your function keys (usually F5, F6, or F7).
- Try pressing Fn + [Touchpad Key] to re-enable it.
On some models, it may be Fn + F9, or even just F6. Check your laptop manual for specifics.
🔌 Step 2: Unplug and Reconnect External Mouse
If you’re using a USB mouse:
- Unplug the mouse, wait a few seconds, and plug it back in.
- Try a different USB port.
- Test the mouse on another computer to see if it’s working there.
If it’s a wireless mouse, try replacing the batteries or re-pairing it via Bluetooth.
🔁 Step 3: Restart Your Laptop
Sometimes a simple reboot is all it takes to fix unresponsive hardware:
- Press Ctrl + Alt + Delete.
- Use the arrow keys or touchscreen (if available) to select “Restart.”
- Wait for the system to reboot and test the mouse again.
⚙️ Step 4: Check Mouse Settings in Windows
- Press Windows + I to open Settings.
- Go to Devices > Touchpad (for internal) or Mouse (for external).
- Make sure the device is enabled.
- Adjust sensitivity and pointer speed settings if needed.
🔄 Step 5: Update or Reinstall Drivers
Outdated or corrupted drivers can cause mouse problems.
- Press Windows + X and select Device Manager.
- Expand Mice and other pointing devices.
- Right-click your touchpad or mouse and choose Update driver.
- You can also try Uninstall device, then Restart your laptop. Windows will reinstall the driver automatically.
🧹 Step 6: Clean the Touchpad or Mouse Sensor
Dirt, grease, or dust can interfere with responsiveness.
- Wipe the touchpad gently with a microfiber cloth.
- For external mice, clean the optical sensor underneath with a Q-tip or dry cloth.
🔄 Step 7: Turn Off Tablet Mode (If On)
In Tablet Mode, some laptops disable the touchpad automatically.
- Click the Action Center icon in the bottom-right corner.
- If Tablet Mode is active, click to turn it off.
🔍 Step 8: Run Windows Troubleshooter
- Open Settings > Update & Security > Troubleshoot.
- Select Additional troubleshooters.
- Run the one for Hardware and Devices.
- Follow the on-screen instructions.
🧠 Step 9: Boot Into Safe Mode (Advanced)
If nothing works, try Safe Mode to see if a background app is causing the issue.
- Restart your laptop and hold Shift while clicking “Restart”.
- Go to Troubleshoot > Advanced options > Startup Settings > Restart.
- When the menu appears, press F4 to boot into Safe Mode.
- Check if the mouse works.
🛠️ Step 10: External Factors to Consider
- USB hubs, docks, or KVM switches might interfere with mouse detection — disconnect and test directly.
- Third-party software like custom pointer utilities or gesture apps can cause conflicts — disable or uninstall them.
✅ Summary: Quick Fix Checklist
| Issue | Try This Solution |
|---|---|
| Touchpad not responding | Press Fn + [Touchpad Key] |
| USB or wireless mouse not working | Reconnect, try other port, replace batteries |
| Cursor frozen | Restart laptop, check driver settings |
| No mouse option in settings | Reinstall drivers via Device Manager |
| Random glitches | Clean the touchpad/mouse, disable tablet mode |
With these troubleshooting steps, you should be able to pinpoint why your laptop mouse isn’t working — and more importantly, fix it. If all else fails, consider connecting a different external mouse or contacting support if the issue appears hardware-related.
Key Takeaways
- Restart your computer and check if you accidentally disabled the touchpad with a keyboard shortcut.
- Clean your touchpad surface and disconnect any external devices that might cause conflicts.
- Update or reinstall touchpad drivers through Device Manager or Windows Update if basic fixes don’t work.
Initial Troubleshooting Steps
When your laptop mouse stops working, a few simple checks can often solve the problem without needing technical help. These basic steps will help you identify and fix common issues with both built-in touchpads and external mice.
Restart Your Laptop
Restarting your laptop is often the quickest fix for mouse problems. This simple step can reset software glitches that might be affecting your mouse or touchpad.
To restart properly, save all your work first. Then click the Start menu and select “Restart” (not Shut Down). If your mouse isn’t working at all, try pressing Alt+F4 to bring up the shutdown dialog, then use arrow keys to select “Restart” and press Enter.
After your laptop boots up again, test if the mouse or touchpad works. This fixes many temporary issues because it clears the computer’s memory and restarts all drivers that control your mouse.
If your touchpad still isn’t working after restart, check if it’s accidentally disabled. Many laptops have a function key (often F6, F7, or F9) that toggles the touchpad on/off. Look for a touchpad icon on your keyboard.
Check the Power Switch and Battery of Wireless Mouse
Wireless mice need power to function properly. First, look for a power switch on the bottom of your mouse and make sure it’s turned ON.
If the power is on but it’s still not working, battery issues are likely the cause. Try these steps:
- Remove and reinsert the batteries to ensure good contact
- Replace with fresh batteries (even if the current ones are fairly new)
- Check that batteries are inserted with the correct polarity (+ and -)
- Clean the battery contacts if they look dirty or corroded
Most wireless mice have a small LED light that glows when turned on. If this light doesn’t appear, it usually indicates a power problem.
Remember that some wireless mice have battery-saving features that put them to sleep. Press any button to wake the mouse before assuming it’s broken.
Inspect USB Ports and Receivers
For USB mice, connection problems are common troubleshooting points. Start by checking the physical connection.
Try these steps:
- Unplug the USB receiver (the small dongle) and plug it back in
- Try a different USB port on your laptop
- Look inside the USB port for dust or debris that might block the connection
- Check if the receiver or cable is damaged
For wireless mice with USB receivers, ensure the receiver isn’t loose. It should fit snugly in the port. Some receivers are tiny and barely stick out from the port, making them easy to overlook.
If your laptop has both USB-A (rectangular) and USB-C (oval) ports, make sure you’re using the right port or adapter for your mouse. Some newer laptops only have USB-C ports, which require adapters for standard USB mice.
Test With an External Mouse
Using an external mouse can help determine if the problem is with your laptop’s touchpad or the system itself. This test provides valuable information for troubleshooting.
Connect a USB or wireless mouse to your laptop. If it works while your touchpad doesn’t, the issue is likely with the touchpad hardware or drivers. If neither works, you probably have a system-wide problem.
Some laptops automatically disable the touchpad when an external mouse is connected. To check this:
- Go to Settings > Devices > Touchpad (in Windows 10/11)
- Look for an option that says “Disable touchpad when a mouse is connected”
- Uncheck this option if you want to use both
If your external mouse works fine, you can continue using it while you troubleshoot the touchpad. Try updating or reinstalling your touchpad drivers through Device Manager. Right-click on the Start button, select “Device Manager,” then find and update the touchpad driver.
Software and Drivers
When your laptop’s mouse or touchpad stops working, software issues are often the culprit. Driver problems can prevent your touchpad from communicating properly with your operating system.
Update Mouse Drivers
Outdated drivers frequently cause touchpad problems. To update your mouse drivers, open Device Manager by pressing Win+X and selecting it from the menu. Look for “Mice and other pointing devices” and expand it.
Right-click on your touchpad device and select “Update driver.” You can choose to search automatically for drivers or browse your computer for driver software if you’ve already downloaded the correct driver from the manufacturer’s website.
If Windows can’t find new drivers, visit your laptop manufacturer’s support website. Search for your specific model and download the latest touchpad drivers. Many companies offer easy-to-use driver update tools that automatically detect and install the correct drivers.
For Windows 10 users, the system often handles driver updates through Windows Update, but manual updates might still be necessary in some cases.
Reinstall Touchpad Driver
Sometimes, drivers become corrupted and need a fresh installation. Open Device Manager and find your touchpad under “Mice and other pointing devices.” Right-click on the device and select “Uninstall device.”
Check the box that says “Delete the driver software for this device” if available. This ensures a complete removal of the potentially problematic driver files.
After uninstalling, restart your computer. Windows will detect the touchpad as new hardware and attempt to install the default driver.
If your touchpad doesn’t work after restart, return to Device Manager, click “Action” in the menu bar, and select “Scan for hardware changes.” This forces Windows to detect and reinstall the touchpad.
Some laptops may need specific drivers that aren’t included with Windows. In these cases, download the proper driver package from the manufacturer’s website before reinstalling.
Check for Windows Updates
Windows updates often include driver improvements and fixes for hardware issues. To check for updates in Windows 10, go to Settings > Update & Security > Windows Update and click “Check for updates.”
Install any available updates, focusing on optional updates that might include driver updates for your touchpad. After installing updates, restart your computer for changes to take effect.
Windows 7 users can check for updates by clicking Start > Control Panel > System and Security > Windows Update. Click “Check for updates” and install any available updates.
Updates sometimes fix compatibility issues between your operating system and touchpad hardware. Microsoft regularly releases patches that improve hardware support, especially for common touchpad models.
If your touchpad started malfunctioning after a Windows update, you might need to roll back to a previous driver version or wait for a fix in a future update.
Enter Safe Mode for Advanced Troubleshooting
Safe Mode starts Windows with minimal drivers and can help identify if third-party software is causing touchpad problems. To enter Safe Mode in Windows 10, press the Win key, type “msconfig,” and open System Configuration.
Go to the Boot tab, check “Safe boot,” and click OK. Restart your computer to enter Safe Mode.
Test your touchpad in Safe Mode. If it works here but not in normal mode, a software conflict is likely the problem. Common culprits include antivirus programs, gaming software, or other utilities that might interfere with input devices.
Try disabling startup items one by one through Task Manager’s Startup tab (press Ctrl+Shift+Esc to open it). After each change, restart and test your touchpad to identify the problematic program.
When finished troubleshooting, return to System Configuration, uncheck “Safe boot,” and restart to exit Safe Mode.
Touchpad-Specific Issues
Laptop touchpad problems often have unique solutions separate from external mouse troubleshooting. These specialized input devices can stop working due to software settings, function key toggles, or physical damage.
Enable Touchpad with Function Keys
Many laptops have a dedicated function key that turns the touchpad on or off. Look for a key with a touchpad icon (often showing a rectangle with a finger) on your keyboard. This is typically located on the F1-F12 keys row.
To use these keys:
- Press the function (Fn) key together with the touchpad icon key
- Watch for an on-screen notification confirming the change
- Try moving your finger on the touchpad to test if it works
If your touchpad still doesn’t respond, try pressing the key combination several times. Some laptops require holding the keys for a few seconds. Check your laptop’s manual for the exact key combination, as it varies between brands like Dell, HP, Lenovo, and ASUS.
Adjust Touchpad Settings
Windows may disable your touchpad automatically when an external mouse is connected. To fix this:
- Disconnect any external mice first
- Open Control Panel → Mouse or Settings → Devices → Touchpad
- Look for touchpad-specific settings, which may be on a separate tab
- Ensure the touchpad is enabled in these settings
Some laptops use specialized touchpad software like Synaptics, ELAN, or Precision Touchpad drivers. These provide additional settings beyond Windows defaults.
If settings appear grayed out, your touchpad driver might need updating. Visit the manufacturer’s website to download the latest touchpad drivers for your specific laptop model.
Examine Touchpad for Hardware Issues
Physical problems can prevent touchpads from working properly. Check for these common hardware issues:
- Dirt and debris: Clean the touchpad surface with a slightly damp, lint-free cloth
- Moisture or liquid damage: Carefully dry any moisture and let the laptop sit powered off if liquid was spilled
- Loose connections: Some laptops allow accessing the touchpad connector by removing the keyboard or bottom panel
Test if the touchpad responds in certain areas but not others. This often indicates physical damage that requires professional repair.
If your warranty is still valid, contact your laptop manufacturer for repair options. Hardware issues typically can’t be fixed through software solutions.
Deeper Troubleshooting Steps
If basic fixes haven’t solved your laptop touchpad problems, it’s time to try more advanced solutions. These methods can help resolve driver issues and system-level problems that might be affecting your touchpad.
Utilize the Built-In Troubleshooting Tool
Windows has a built-in troubleshooter designed specifically for input devices like touchpads. To access it, click the Start Menu and select Settings. Go to Update & Security, then select Troubleshoot.
Find “Additional troubleshooters” and look for the Hardware and Devices troubleshooter. Run this tool and follow the on-screen instructions. The troubleshooter will automatically scan your system for common touchpad issues and attempt to fix them.
If the standard troubleshooter doesn’t work, try the keyboard troubleshooter as well. Sometimes touchpad issues are connected to keyboard drivers or settings.
The troubleshooter can identify and fix problems like:
- Outdated or corrupted drivers
- Incorrect device settings
- Hardware conflicts with other devices
Perform System Restore
If your touchpad stopped working after a recent update or software installation, System Restore can help. This tool returns your computer to a previous working state without affecting your personal files.
To use System Restore, type “Create a restore point” in the Windows search bar and open the System Properties window. Click the “System Restore” button.
Choose a restore point from before your touchpad problems began. Windows often creates automatic restore points before major updates or driver installations.
Before proceeding, make sure to save any unsaved work in open applications. The system will restart during this process. After completion, check if your touchpad works properly again.
System Restore is particularly useful when touchpad issues appeared suddenly after system changes.
Hardware Concerns and Warranty
Sometimes laptop mouse problems stem from physical damage or component failures rather than software issues. When simple fixes don’t work, you might need to consider hardware solutions or warranty options.
Consider Possible Hardware Malfunction
Physical damage to your touchpad can cause it to stop working properly. Look for visible signs like cracks, dents, or unresponsive areas. Try connecting an external mouse to see if that works – if it does, this confirms your touchpad has hardware issues.
Liquid damage is a common culprit. Even small spills can damage the sensitive components under your touchpad. If your laptop was recently exposed to moisture, this might explain why your cursor isn’t responding.
Loose internal connections can also cause problems. As laptops age, the ribbon cables connecting the touchpad to the motherboard can become loose or damaged. This typically requires professional repair.
Warning signs of hardware failure:
- Touchpad works intermittently
- Only certain areas respond to touch
- Strange clicking or grinding sounds
- Cursor jumps randomly across screen
Check Laptop Warranty for Repair Options
Most laptops come with a manufacturer’s warranty that covers hardware defects for 1-2 years. Check your purchase documents or the manufacturer’s website to verify if your warranty is still active.
To claim warranty service:
- Locate your laptop’s serial number (usually on the bottom)
- Visit the manufacturer’s support website
- Enter your serial number to check warranty status
- Follow instructions for repair service if covered
Many manufacturers offer free repair when your touchpad issues result from defective parts. HP, Dell, and other major brands have specific support channels for touchpad problems as mentioned in search results.
If your warranty has expired, contact the manufacturer anyway. Some companies offer repair services at reasonable rates. Alternatively, authorized repair shops can often fix touchpad issues for less than replacing the entire laptop.
Frequently Asked Questions
Laptop touchpad problems can be frustrating but most issues have simple solutions. These common questions address the most frequent touchpad problems users encounter.
How can I enable the touchpad on my laptop if it has become disabled?
Check if your laptop has a function key combination that toggles the touchpad. Look for an icon that resembles a touchpad on your function keys (often F1-F12). Press this key while holding the Fn button.
You can also enable it through Windows Settings. Go to Settings > Devices > Touchpad and make sure the toggle is switched to “On.”
Some laptops have a small touch sensor in the top corner of the touchpad that can enable or disable it. Double-tap this area to toggle the touchpad functionality.
What should I do when my laptop touchpad is not responding to clicks?
First, restart your computer as this often resolves temporary system glitches affecting the touchpad.
Check for dirt or debris on the touchpad surface. Clean it gently with a slightly damp, lint-free cloth.
Try connecting an external mouse to navigate to Device Manager. Locate your touchpad under “Mice and other pointing devices,” right-click it, and select “Update driver” or “Uninstall device” then restart your laptop.
How can I troubleshoot a laptop touchpad that is not working after a Windows 10 update?
Roll back the touchpad driver by going to Device Manager > Mice and other pointing devices > right-click on your touchpad > Properties > Driver tab > Roll Back Driver.
If that doesn’t work, uninstall the current driver and restart your computer to let Windows install a generic driver.
Check for Windows updates that might contain fixes for the touchpad issue. Go to Settings > Update & Security > Windows Update.
What are the steps to resolve a touchpad issue on a Lenovo laptop?
Open Lenovo Vantage or Lenovo Settings app if installed and check the touchpad configuration settings.
Try resetting BIOS to default settings. Restart your computer and press F2, F1, or ThinkPad button (depending on your model) to enter BIOS setup.
Update Lenovo-specific drivers from the official Lenovo support website for your specific model rather than using generic Windows drivers.
How can I fix a touchpad that isn’t working properly on a Dell laptop?
Use the Dell touchpad troubleshooter. Press Windows key + I to open Settings > Update & Security > Troubleshoot > Additional troubleshooters > Find and fix other problems > Keyboard.
Ensure the touchpad is clean and free from dirt, grease, or liquids as mentioned in Dell support documentation.
Update Dell touchpad drivers through the Dell Support Assistant or directly from Dell’s website using your service tag for the exact model-specific drivers.
In Windows 11, what methods can be used to address an unresponsive laptop touchpad?
In Windows 11, open Settings > Bluetooth & devices > Touchpad to verify it’s enabled and adjust sensitivity settings.
Try the new Windows 11 troubleshooter by right-clicking the Start button > Troubleshoot > Other troubleshooters > Keyboard.
Check for Windows 11 specific updates that might address touchpad compatibility issues by going to Settings > Windows Update > Check for updates.







