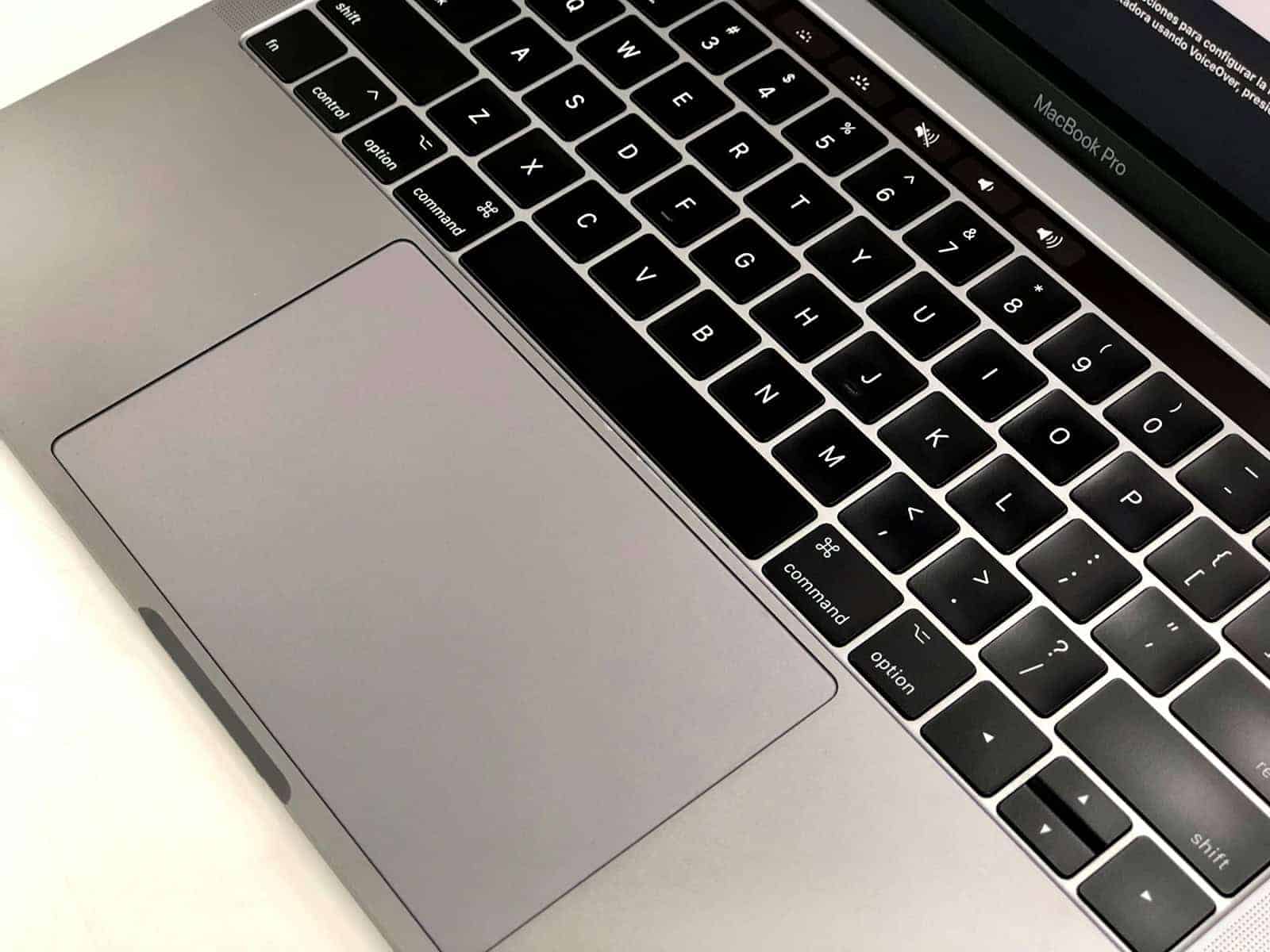A laptop keyboard that doesn’t work can be frustrating. It stops you from typing emails, doing work, or browsing the web. But there are ways to fix this problem.
Most keyboard issues can be solved by updating drivers, checking for hardware problems, or changing settings. Sometimes, the fix is as simple as cleaning the keyboard or restarting the computer. Other times, you may need to update software or replace parts.
Don’t worry if your laptop keyboard isn’t working. There are steps you can take to get it back up and running. This guide will show you how to fix common keyboard problems and get back to typing in no time.
Troubleshooting Laptop Keyboard Keys Not Working
1. Basic Troubleshooting
- Restart your laptop: This can often resolve temporary software glitches.
- Check for crumbs or debris: Use compressed air to clean between the keys.
- External keyboard test: Connect an external keyboard to see if it works. If it does, the problem is likely with your laptop’s built-in keyboard.
- Check for stuck keys: Make sure no keys are physically stuck or jammed.
2. Driver Issues
- Update keyboard driver:
- Open Device Manager. (Search for it in the Windows search bar.)
- Expand Keyboards.
- Right-click on your keyboard device and select Update driver.
- Choose Search automatically for drivers.
- Reinstall keyboard driver: If updating doesn’t work, try reinstalling:
- In Device Manager, right-click on your keyboard and select Uninstall device.
- Restart your computer. Windows will usually try to reinstall the driver automatically.
3. Hardware Problems
- Keyboard connector: If you’re comfortable opening your laptop, you can check if the keyboard’s connector is loose. (Refer to your laptop’s manual or online resources for instructions.)
- Water damage: If you spilled liquid on your keyboard, it might be damaged. Let it dry completely, but be aware it may need professional repair.
- Physical damage: If you dropped your laptop or something hit the keyboard, it could cause key failures.
4. Software-Related Issues
- Accessibility settings: Check if Sticky Keys, Filter Keys, or Toggle Keys are accidentally turned on. These features can modify keyboard behavior. (Look for “Ease of Access” or “Accessibility” settings in Windows.)
- Language settings: Make sure you have the correct keyboard language selected in your operating system settings.
- BIOS settings: In rare cases, keyboard settings in the BIOS might affect functionality. (Refer to your laptop’s manual on how to access and navigate the BIOS.)
5. External Factors
- Wireless keyboard interference: If you’re using a wireless keyboard, check for interference from other devices.
- USB port problems: If using a USB keyboard, try a different USB port.
Laptop Keyboard Maintenance Tips
- Keep it clean: Regularly clean your keyboard with compressed air and a microfiber cloth.
- Avoid eating or drinking over your keyboard: Spills can cause serious damage.
- Use a keyboard cover: A silicone keyboard cover can protect against dust and spills.
- Type gently: Avoid excessive force when typing to minimize wear and tear.
If you’ve tried these solutions and your keyboard keys are still not working, it’s best to contact your laptop manufacturer or a qualified repair technician for further assistance.
Key Takeaways
- Check for software issues like outdated drivers or settings problems
- Look for physical damage or debris that might be causing keyboard issues
- Try simple fixes like restarting your laptop or using an external keyboard
Diagnosing and Resolving Hardware Issues
When a laptop keyboard stops working, it’s often due to hardware problems. These issues can range from physical damage to connection troubles.
Inspecting the Laptop Keyboard for Physical Damage
Look closely at your keyboard for signs of damage. Check for loose, stuck, or missing keys. Press each key to see if it moves freely.
Clean the keyboard to remove dirt and debris. Use a can of compressed air to blow out any dust. For sticky keys, try cleaning with a slightly damp cloth.
If you see signs of liquid damage, like stains or corrosion, your keyboard may need replacement. Spills can cause keys to stop working or act strangely.
Troubleshooting Power and Connection Problems
Make sure your laptop has enough power. A low battery can cause keyboard issues. Plug in your laptop and see if the problem goes away.
Check the keyboard’s connection to the motherboard. This may require opening the laptop. If you’re not comfortable doing this, take it to a repair shop.
Update your keyboard driver through Device Manager. Right-click on your keyboard and select “Update driver”.
Try disabling and re-enabling the keyboard in Device Manager. This can reset the connection and fix minor issues.
Using External Keyboards as a Temporary Solution
An external keyboard can help you keep working while you fix the built-in one. Try a USB keyboard or a Bluetooth model.
USB keyboards are simple to use. Just plug them in and they usually work right away. Bluetooth keyboards need to be paired with your laptop first.
If the external keyboard works, your laptop’s built-in keyboard likely has a hardware problem. This narrows down the issue and can guide your next steps.
Navigating BIOS Settings for Keyboard Functionality
Access your laptop’s BIOS to check keyboard settings. Restart your computer and press the key to enter BIOS (often F2, F10, or Del).
Look for keyboard-related options in the BIOS menu. You might find settings for “Legacy USB Support” or “USB Keyboard Support”.
If your keyboard works in BIOS but not in Windows, the problem is likely software-related. This could point to driver issues or conflicts with other programs.
After checking BIOS, try booting your laptop in Safe Mode. If the keyboard works there, a program or driver is probably causing the problem.