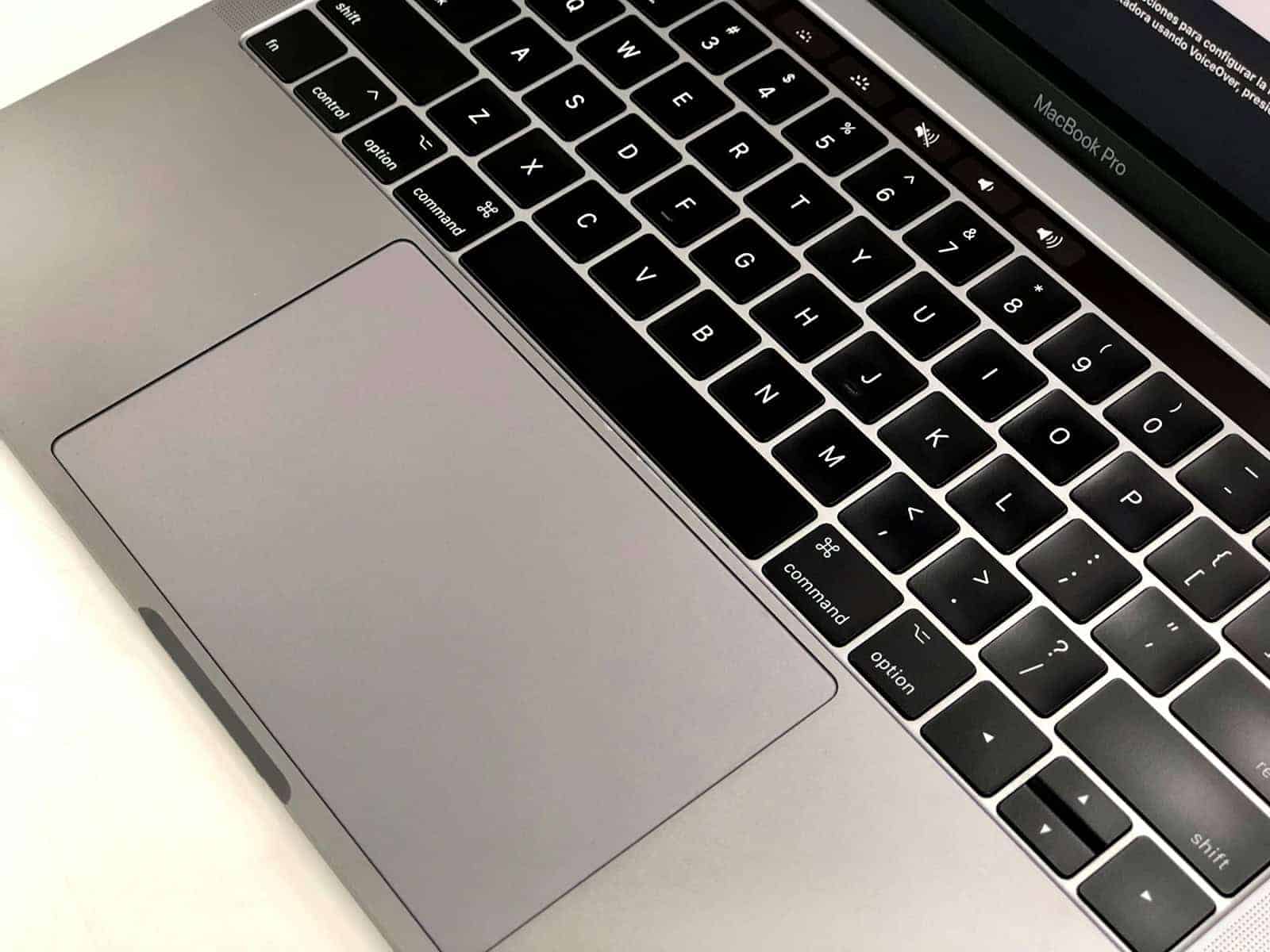When a Mac app freezes or becomes unresponsive, knowing how to force quit can save time and frustration. Force quitting allows users to close applications that are no longer responding, often resolving performance issues without restarting the entire system. Mac offers several easy methods to force quit applications, including keyboard shortcuts, the Apple menu, and Activity Monitor, making it simple to handle frozen apps in any situation.
Many Mac users don’t realize they have multiple options for closing stubborn applications. The quickest method involves pressing Option + Command + Esc to bring up the Force Quit Applications window, where they can select the problematic app and close it with one click. Alternatively, clicking the Apple icon in the top-left corner of the screen provides access to the Force Quit option, which works effectively when the keyboard remains responsive.
For more technical control, the Activity Monitor tool provides detailed information about system resources while allowing users to force quit applications. This approach not only closes the unresponsive app but also shows which programs might be causing system slowdowns by consuming excessive resources, helping prevent future freezes.
Ways to Force Quit Apps on Mac
When an app stops responding on your Mac, it’s frustrating—especially if it’s freezing up your entire workflow. Fortunately, macOS offers several reliable methods to shut down stubborn apps quickly. Whether you’re a casual user or a seasoned Mac veteran, these techniques will help you regain control fast.
1. Force Quit Using the Apple Menu
The simplest way to close an unresponsive app is right from the Apple logo at the top-left corner of your screen:
- Click the Apple menu in the top-left corner.
- Select Force Quit.
- Choose the app that’s not responding from the list.
- Click the Force Quit button.
This method is especially useful when the app window isn’t clickable or accessible.
2. Use the Keyboard Shortcut (⌘ + Option + Esc)
If you’re someone who prefers keyboard shortcuts, this one’s for you:
- Press Command (⌘) + Option (⌥) + Esc at the same time.
- This will bring up the Force Quit Applications window.
- Select the unresponsive app and click Force Quit.
It works just like Ctrl + Alt + Delete on Windows, but Mac-style. Keep this combo in your mental toolbox for those emergency moments.
3. Right-Click from the Dock
When an app is still showing in your Dock but not responding, this method is fast and intuitive:
- Right-click (or Control + click) on the app icon in the Dock.
- Hold down the Option (⌥) key. The “Quit” option will change to Force Quit.
- Click Force Quit.
This trick works even when the app window itself is completely frozen.
4. Go Deeper with Activity Monitor
Activity Monitor is like the Mac’s Task Manager. It gives you a deeper look at all the processes running on your machine. Here’s how to use it:
- Open Activity Monitor from Applications > Utilities.
- Use the search bar to find the problematic app or process.
- Select it, then click the “X” icon at the top of the window.
- Choose Force Quit to end the process.
This is especially helpful for apps running in the background or for identifying resource hogs causing slowdowns.
5. Use Terminal for Precise Control
If you’re comfortable using Terminal, it’s the most direct method to force quit any app. Here’s how:
- Open Terminal from Applications > Utilities.
- Type:
killall [ApplicationName](for example,killall Safari) - Press Return.
If the app still doesn’t quit, you can find its Process ID (PID) with ps -ax | grep [AppName] and then use kill -9 PID to force it shut. This method offers complete control over your system’s processes but should be used cautiously.
What to Do If Force Quit Doesn’t Work
In rare cases, even these methods might fail—especially if your system itself becomes unresponsive. If that happens:
- Try switching to another app using Command + Tab and then repeat one of the force quit methods.
- If that doesn’t work, press and hold the power button to force a shutdown. As a last resort, this guarantees a reset but should be used sparingly to avoid data loss or disk issues.
Prevent Apps from Freezing in the First Place
While force quitting is a great emergency tool, it’s better to avoid app crashes entirely. Here are some proactive tips:
- Keep macOS and apps updated — Bug fixes and optimizations often address stability issues.
- Clear out old caches and system junk — Over time, accumulated files can cause performance hiccups.
- Watch for memory leaks — If you notice the same app slowing down repeatedly, it might be mismanaging system resources.
- Limit browser tabs and background apps — Too many open processes can overwhelm your Mac’s memory and CPU.
Mastering Mac Stability
Now that you know multiple ways to force quit apps—along with how to troubleshoot and prevent freezes—you’re better prepared for any Mac meltdown. Whether you’re using a brand-new M3 MacBook Pro or an older iMac, these techniques work across the board. Bookmark this page, memorize that keyboard shortcut, and get back to work faster the next time an app locks up.
Key Takeaways
- Press Option + Command + Esc to quickly access the Force Quit menu when apps freeze on your Mac.
- Use Activity Monitor to both close problematic apps and identify what’s causing your Mac to slow down.
- The Apple menu provides a reliable way to force quit when other parts of the system remain responsive.
Understanding Force Quit on MacOS
Force Quit is a crucial macOS feature that allows users to close applications that become unresponsive. This built-in tool helps maintain system stability by terminating problematic programs that might otherwise require a system restart.
The Role of Force Quit
Force Quit serves as an emergency exit for frozen or malfunctioning applications on Mac. When an app displays the dreaded “spinning beach ball” cursor or becomes completely unresponsive, Force Quit provides a way to terminate the problematic process without affecting other running applications.
The primary function of Force Quit is to terminate unresponsive apps that are consuming system resources or preventing normal computer operation. MacOS includes multiple methods to access this feature, making it accessible regardless of the severity of the application freeze.
Force Quit differs from normal quitting as it bypasses the standard shutdown procedures. While a normal quit allows applications to save data and close properly, Force Quit immediately terminates the process without these safeguards.
When to Use Force Quit
Force Quit should be used when an application becomes completely unresponsive and cannot be closed through normal means. Common indicators that Force Quit is needed include:
- The application window freezes completely
- The spinning beach ball cursor appears and doesn’t disappear
- Clicking on menus or buttons within the app produces no response
- The application uses excessive CPU or memory resources
Users should first attempt to quit the app normally through the application menu or Command+Q shortcut. If these methods fail, then Force Quit becomes necessary.
It’s important to note that Force Quit may result in data loss for any unsaved work in the frozen application. For this reason, it should be considered a last resort rather than a routine way to close applications.
Force Quitting via Apple Menu
The Apple menu provides one of the quickest ways to force quit unresponsive applications on a Mac. This built-in method requires no additional software and works reliably across all macOS versions.
Accessing the Force Quit Menu
To access the Force Quit menu, click on the Apple icon in the menu bar located in the upper-left corner of the screen. From the dropdown menu that appears, select “Force Quit.”
Users can also use the keyboard shortcut Command + Option (Alt) + Escape to open the Force Quit Applications window directly. This shortcut works from anywhere in macOS and is particularly helpful when the mouse cursor becomes unresponsive.
The Force Quit menu displays a list of all currently running applications on the Mac. This includes both active applications in the foreground and background processes.
Selecting an App to Quit
In the Force Quit Applications window, users will see a list of all running apps. The unresponsive application may have “(Not Responding)” displayed next to its name, making it easy to identify.
To force quit an app, simply select the application from the list by clicking on it once. Then click the “Force Quit” button at the bottom of the window.
A confirmation dialog will appear asking if the user wants to force quit the selected application. Click “Force Quit” again to confirm.
Mac users should remember that force quitting an application will immediately terminate it without saving any unsaved work or data. The system provides this warning to prevent accidental data loss.
After successfully force quitting an app, users can restart it normally from the Applications folder or Dock if needed.
Using Keyboard Shortcuts
Keyboard shortcuts provide the fastest and most efficient way to force quit applications on Mac when they become unresponsive. These quick key combinations save time and eliminate the need to navigate through menus.
Immediate Force Quit
To force quit a specific app that’s currently active on your screen, press Command+Option+Q. This immediately terminates the application without any confirmation dialog.
Users should be careful when using this shortcut as it closes the app instantly without saving any unsaved work. Unlike the standard Command+Q quit shortcut, which gives apps a chance to prompt for saving changes, the force quit version bypasses these safeguards.
This method works best for completely frozen apps that aren’t responding to normal quit commands. The keyboard combination is easy to remember as it’s just the regular quit shortcut with the Option key added.
Opening Force Quit Dialog
The most common keyboard shortcut for handling problematic Mac applications is Command+Option+Escape. This key combination opens the Force Quit Applications window where users can select which program to terminate.
When pressed, a dialog appears showing all currently running applications. Unresponsive apps are typically labeled as “(Not Responding)” in red text. To force quit:
- Press Command+Option+Escape
- Select the problematic application from the list
- Click the Force Quit button
- Confirm your choice in the verification dialog
This method provides more control than the immediate force quit shortcut, allowing users to choose which application to close while keeping others running. It’s particularly useful when multiple applications are running and only one needs to be terminated.
Managing Applications with Activity Monitor
Activity Monitor offers Mac users a powerful tool to view and manage all running processes. It provides detailed information about CPU, memory, energy, disk, and network usage for each app.
Locating Unresponsive Apps
When your Mac slows down or freezes, Activity Monitor helps you quickly identify the problematic app. To open Activity Monitor, go to Applications > Utilities folder or use Spotlight search (Command + Space) and type “Activity Monitor.”
The main window displays all running processes. To find unresponsive apps, look for ones with “(Not Responding)” next to their name. These apps appear in red text in the CPU tab.
You can sort applications by CPU usage by clicking on the “% CPU” column header. Apps using excessive CPU resources often cause system slowdowns. They will appear at the top of the list when sorted this way.
The Memory tab helps identify apps consuming too much RAM. Click the “Memory” tab and sort by “Memory” to see which apps are using the most memory resources.
Quitting an App Through Activity Monitor
Once you’ve identified the frozen app, you can force it to quit directly from Activity Monitor. First, select the app from the list by clicking on its name.
Next, click the “X” button in the toolbar at the top of the window. This opens a dialog box with two options: “Quit” and “Force Quit.”
The standard Quit option works like choosing File > Quit within an app. It allows the app to close safely, potentially saving unsaved work. If the app doesn’t respond to the normal Quit command, use Force Quit instead.
Force Quit immediately terminates the process without allowing it to save data. While effective for closing unresponsive apps, it may result in data loss. Use this option only when necessary.
For system processes, be cautious before quitting them. Some are essential for system stability, and forcing them to quit could cause problems.
Force Quitting from the Terminal
The Terminal offers a powerful way to shut down frozen applications on your Mac. This method gives users precise control over which processes to terminate and can be especially useful when the graphical interface becomes unresponsive.
Introduction to Terminal Commands
Terminal is Mac’s command-line interface that provides direct access to the operating system‘s core functions. For users looking to force quit applications, Terminal offers several commands that can identify and terminate problematic programs.
First, you’ll need to open Terminal from the Applications > Utilities folder or by using Spotlight search. Once open, Terminal provides a text-based interface where you can enter specific commands to manage running processes.
To identify which applications are running, use the ps command. The most helpful variant is ps aux which displays all running processes with details about their resource usage and process ID (PID). This command creates a comprehensive list that helps you locate the troublesome application.
Another useful command is top, which shows a real-time, continuously updated list of processes sorted by CPU usage. This makes it easy to spot which applications might be causing performance issues.
Executing Force Quit via Terminal
Once you’ve identified the problematic application, you can use several methods to terminate it. The most common approach uses the kill command followed by the process ID number.
To quit an application gracefully, you can use the basic command:
kill [PID]
Replace [PID] with the actual process ID number you found earlier.
If the application doesn’t respond to the standard kill command, you can use a stronger signal with the -9 option. This forces the application to quit immediately without saving any data:
kill -9 [PID]
For a more user-friendly approach, you can use AppleScript through Terminal. The command osascript -e 'quit app "ApplicationName"' attempts to quit the app normally, triggering save dialogs and cleanup processes.
Expert tip: The pkill command lets you quit applications by name rather than ID number. For example, pkill -x Safari would force quit the Safari browser.
Remember to use force quitting with caution as it may result in unsaved work being lost.
Common Issues with Force Quit
Force quitting applications on Mac can sometimes present challenges that go beyond the simple Command+Option+Escape keystroke. When your Mac becomes unresponsive or applications freeze, knowing how to handle these situations can save time and prevent data loss.
Handling Frozen Apps
When the standard Force Quit menu isn’t working, users can try several alternative methods. The Activity Monitor offers a more comprehensive view of all running processes, making it easier to identify and terminate problematic applications. To access it, go to Applications > Utilities > Activity Monitor, select the frozen app, and click the “X” button.
If Activity Monitor is inaccessible, the Terminal provides another powerful option:
killall ApplicationName
Replace “ApplicationName” with the exact name of the frozen program. For particularly stubborn applications, users might need to use the more forceful command:
kill -9 ProcessID
Finding the ProcessID requires running ps -ax | grep ApplicationName first.
Some users report that right-clicking the app icon in the Dock and selecting Force Quit works when other methods fail.
Preventative Measures
Preventing the need to force quit starts with understanding why applications freeze. Common causes include:
- Insufficient system resources (RAM or CPU)
- Software conflicts
- Outdated applications or operating system
- Corrupted preference files
Regular maintenance can significantly reduce freeze occurrences. This includes keeping macOS and all applications updated to the latest versions. Apple’s automatic updates can be enabled in System Preferences > Software Update.
Monitoring system resources helps identify potential issues before they cause freezes. The Activity Monitor shows which applications consume excessive resources. Users should close resource-intensive applications when not in use.
Text editors and creative applications often have auto-save features that should be enabled to prevent data loss if force quitting becomes necessary. For professional editors who work with large files, increasing the auto-save frequency provides additional protection against unexpected crashes.
Force Quit on Different Mac Models
When Mac applications freeze or become unresponsive, force quitting is necessary regardless of which Mac model you use. The process works similarly across the Apple ecosystem, though there are some slight variations worth noting based on the specific hardware.
Force Quit on Mac Mini
The Mac Mini, being a desktop computer without a built-in keyboard, offers several ways to force quit applications. The most straightforward method is using an external keyboard to press Option + Command + Escape to bring up the Force Quit Applications window. From there, select the problematic app and click Force Quit.
Users can also access the Force Quit menu by clicking the Apple logo in the top-left corner of the screen and selecting “Force Quit.” This approach works well when the keyboard shortcut isn’t an option.
For completely frozen systems, Mac Mini users can force quit apps using Terminal or use Activity Monitor to end processes. To use Activity Monitor:
- Open Launchpad
- Select Activity Monitor
- Find the frozen application
- Click the X button at the top left
- Confirm by selecting Force Quit
Force Quit on iMac
The iMac offers identical force quit options but with the advantage of having a built-in keyboard on many models. The keyboard shortcut Option + Command + Escape works the same across all Mac models, including the iMac.
For mouse-only control, iMac users can click the Apple icon and select “Force Quit” from the dropdown menu. This brings up the same Force Quit Applications window for selecting and terminating problematic apps.
When dealing with completely frozen applications, iMac users can also right-click on the app’s icon in the Dock, press and hold the Option key, and select “Force Quit” from the menu that appears. This method is often faster than opening the dedicated Force Quit menu.
For persistent issues, the Activity Monitor provides detailed information about resource usage and allows for terminating stubborn applications that won’t respond to standard force quit commands.