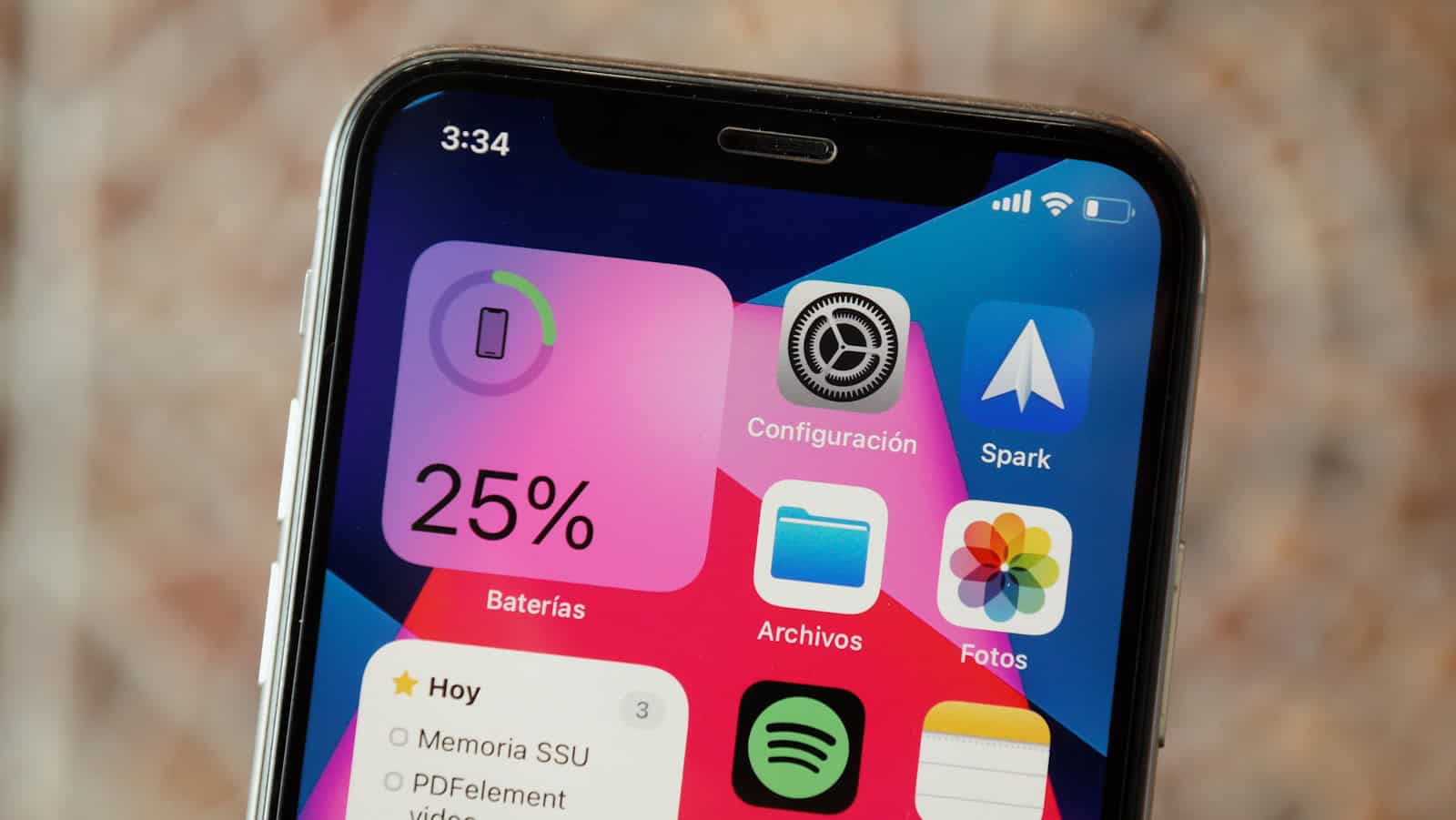Widgets on iPhone have revolutionized how users interact with their devices, offering quick access to important information without opening apps. Adding widgets is simple—just long-press any empty area on your home screen until apps jiggle, tap the plus sign in the top-left corner, select a widget, choose its size, and tap Add Widget. This feature, which became more prominent with iOS 14, allows for unprecedented home screen customization.
iPhone widgets aren’t limited to Apple’s native apps. Many third-party applications offer their own widgets, letting users personalize their experience with tools from their favorite services. Widgets can be placed on the Home Screen, Lock Screen, or in Today View, giving users multiple ways to access essential information at a glance.
The flexibility of iPhone widgets extends to creating stacks—groups of widgets that take up the space of just one. Smart Stacks automatically show the most relevant widget based on time, location, or activity, making your iPhone even more intuitive. You can also customize widget stacks by adding, removing, or reordering widgets to fit your specific needs.
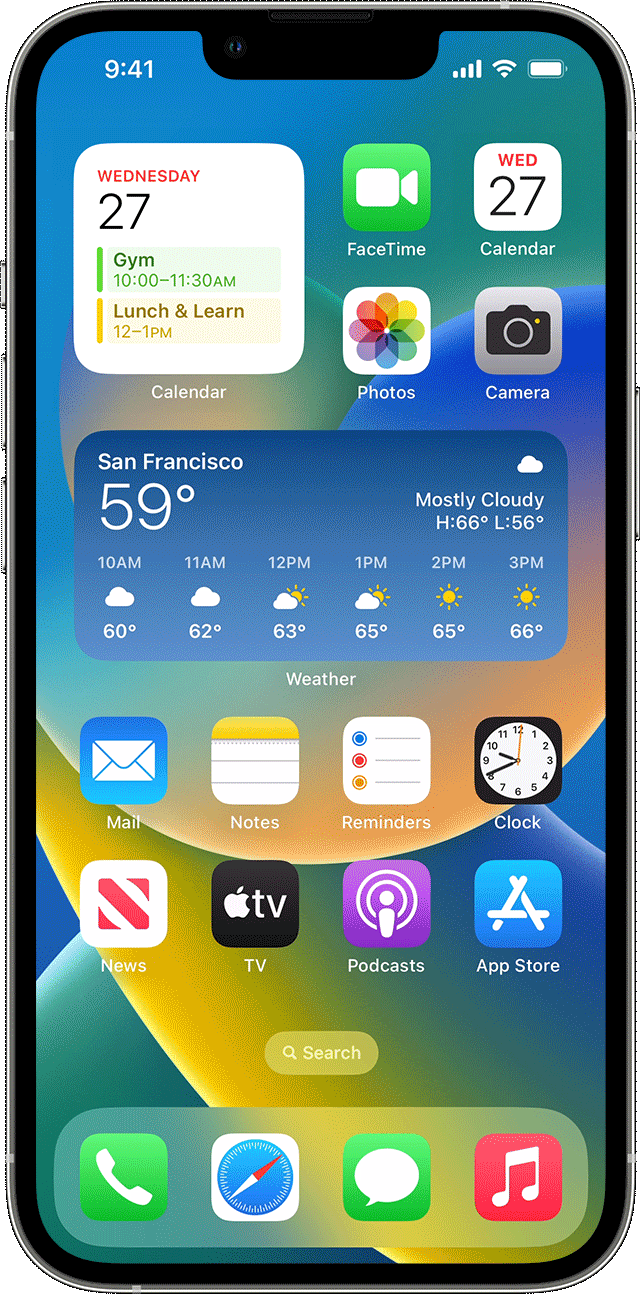
Enhancing Your iPhone Experience: Widget Customization Tips
Widgets have revolutionized the way we interact with our iPhones, offering quick access to vital information and frequently used functions. By customizing widgets, you can tailor your device to better suit your lifestyle and preferences. Here are five indispensable tips to elevate your iPhone’s widget game:
1. Add Widgets to Your Home Screen
Integrating widgets into your Home Screen provides immediate access to information without launching apps. To add a widget:
- Press and hold an empty area on your Home Screen until the apps begin to jiggle.
- Tap the ‘+’ icon at the top-left corner to open the widget gallery.
- Browse or search for the desired widget, select its size, and tap ‘Add Widget.’
- Position the widget on your screen and tap ‘Done’ to finalize.
This process allows you to personalize your Home Screen with widgets displaying information like weather updates, calendar events, or fitness stats.
2. Customize Widget Appearance
Many widgets offer customization options to display the information most relevant to you. To edit a widget:
- After adding a widget, press and hold it until a menu appears.
- Select ‘Edit Widget.’
- Adjust settings such as displayed content or data sources to tailor the widget to your preferences.
For example, you can set a weather widget to show forecasts for a specific location or a calendar widget to display events from selected calendars.
3. Utilize Smart Stacks
Smart Stacks combine multiple widgets into one, allowing you to swipe through them and access various information from a single spot. To add a Smart Stack:
- Press and hold an empty area on your Home Screen until the apps jiggle.
- Tap the ‘+’ icon to open the widget gallery.
- Select ‘Smart Stack’ from the list of widgets.
- Choose the desired size and tap ‘Add Widget.’
- Position the Smart Stack on your Home Screen and tap ‘Done.’
To customize the Smart Stack:
- Press and hold the Smart Stack widget.
- Select ‘Edit Stack.’
- Reorder or remove widgets within the stack as needed.
Smart Stacks intelligently display relevant widgets based on factors like time of day or your activity, enhancing your Home Screen’s efficiency.
4. Change Widget Sizes and Placement
Widgets come in various sizes—small, medium, and large—allowing you to choose the appropriate size based on the information you want to display and the space available on your Home Screen. To change a widget’s size:
- Remove the existing widget by pressing and holding it, then selecting ‘Remove Widget.’
- Re-add the widget by following the steps to add a widget, selecting the desired size during the process.
Experimenting with different layouts and sizes enables you to create a personalized and organized interface that aligns with your usage patterns and aesthetic preferences.
5. Explore Third-Party Widget Apps
Beyond the default widgets, numerous third-party apps offer advanced customization features. Apps like Widgetsmith and Widgy enable you to create highly personalized widgets with various designs and functionalities. These apps often provide extensive libraries of pre-made widgets and the ability to design your own from scratch. Utilizing these tools can further enhance the uniqueness and utility of your Home Screen setup.
By implementing these tips, you can transform your iPhone’s Home Screen into a personalized hub that not only reflects your style but also enhances your daily interaction with your device.
Bonus Tip: Customize App Icons for a Cohesive Look
To achieve a uniform aesthetic, consider customizing your app icons to match your widgets and wallpaper. This can be done using the Shortcuts app to create custom app icons, allowing for a cohesive and visually appealing Home Screen design.
Embracing these customization options empowers you to create an iPhone experience that is uniquely yours, blending functionality with personal expression.
Key Takeaways
- Widgets provide at-a-glance information and can be added to Home Screen, Lock Screen, or Today View with a few simple taps.
- Both Apple and third-party apps offer widgets that can be customized in different sizes to suit your preferences.
- Smart Stacks automatically rotate relevant widgets based on your usage patterns, saving screen space while maximizing functionality.
Evolution of iPhone Widgets
iPhone widgets have transformed from basic information displays to interactive tools that enhance productivity and personalization. This evolution reflects Apple’s commitment to improving user interface while balancing functionality with system performance.
From iOS 14 to iOS 17
The widget revolution began with iOS 14 in 2020, marking the first time users could place widgets directly on their Home Screens. These early widgets offered quick glances at information like weather updates, calendar events, and news headlines.
iOS 15 expanded widget capabilities with more size options and smarter data displays. The system added intelligence that showed relevant information based on time, location, and user activity.
iOS 16 introduced Lock Screen widgets, bringing information access without unlocking the device. These compact widgets displayed essential notifications, activity data, and weather conditions at a glance.
With iOS 17, Apple refined the widget experience with interactive elements. Users gained the ability to:
- Toggle functions directly from widgets
- Complete simple tasks without opening apps
- Customize widget appearance with themes
The latest widgets use smart refresh rates to balance information accuracy with battery preservation, pulling data only when necessary.
Impact on User Experience
iPhone widgets have fundamentally changed how people interact with their devices. The ability to see important information without opening apps saves time and reduces friction in daily phone use.
Quick access to weather, notes, and calendars has made iPhones more efficient tools. Users can check appointments, see weather forecasts, or control music playback with just a glance at their screen.
Widgets have also boosted productivity by bringing task management front and center. To-do lists, reminders, and project trackers remain visible on Home Screens, helping users stay focused on priorities.
Personalization has improved dramatically with widgets. Users can create Home Screens that reflect their priorities and aesthetic preferences, combining functionality with personal style. This customization makes devices feel more personal and tailored to individual needs.
Battery impact has been minimal thanks to Apple’s careful implementation. The company limited background refreshes and optimized widget data pulls to prevent excessive power consumption.
The future of widgets looks promising with each iOS update bringing more sophisticated features and deeper integration with the iPhone ecosystem.
Understanding Widgets on the iPhone
Widgets transform how iPhone users interact with their devices by providing glanceable information without opening apps. These customizable mini-applications offer quick access to essential information, controls, and functionality right from the Home Screen or Today View.
Definition and Functionality
Widgets on iPhone are mini-versions of apps that display important information at a glance. They give users quick access to app functionality without needing to open the full application. Think of them as windows into your apps that remain visible and updated on your Home Screen or Today View.
A widget might show the current weather, upcoming calendar appointments, or recent messages. Many widgets are also interactive, allowing users to complete simple tasks directly from the widget itself.
The primary purpose of widgets is to save time and provide convenience. Instead of unlocking the phone, finding an app, and opening it, users can simply glance at their widget to get the information they need instantly.
Types of Widgets
iPhone widgets come in various sizes and styles to fit different needs and preferences:
By Size:
- Small (2×2): Perfect for simple data like time or battery status
- Medium (4×2): Shows more information like weather forecasts
- Large (4×4): Provides comprehensive data like weekly calendars or detailed weather
By Functionality:
- Static widgets: Display information that updates periodically
- Interactive widgets: Allow direct interaction without opening the app
- Smart Stacks: Automatically rotate between different widgets based on time, location, and usage patterns
Popular widgets include the Weather widget for current conditions, Reminders for upcoming tasks, and Calendar for appointments. WidgetSmith has become extremely popular as it allows for extensive customization of widget appearances and functions.
Today View versus Home Screen Widgets
Today View was the original home for widgets on iPhone, accessible by swiping right from the Home Screen or Lock Screen. It serves as a dedicated space for all widgets, keeping them organized in one location.
Home Screen widgets, introduced in iOS 14, allow users to place widgets directly alongside app icons. This integration creates a more personalized experience where important information is visible immediately upon unlocking the phone.
The key differences include:
- Accessibility: Today View requires a swipe to access, while Home Screen widgets are always visible
- Customization: Home Screen widgets offer more flexible placement options
- Space usage: Home Screen widgets take up space that could otherwise hold app icons
Users can edit widgets in both locations by touching and holding a widget until it jiggles or the quick actions menu appears. From there, they can resize, reposition, or remove widgets as needed.
Customizing Your Widget Experience
Widgets transform iPhone home screens with essential information at a glance, making devices more functional and personalized. The ability to customize widgets lets users create a unique experience that matches their specific needs.
Adding and Editing Widgets
To add widgets to your iPhone, start by entering “jiggle mode” by pressing and holding an empty area on the home screen. Tap the plus (+) icon in the top-left corner, then browse or search for desired widgets.
When selecting a widget, you can choose from different sizes—small, medium, or large—each offering varying levels of information. After adding a widget, you can relocate it by dragging it to your preferred position on the screen.
Editing widgets is simple and enhances their functionality. Touch and hold a widget until a quick actions menu appears, then tap “Edit Widget.” This allows you to modify widget-specific settings like location for Weather or accounts for Mail.
Some widgets offer extensive customization options including color themes, information density, and display preferences. Third-party apps often provide additional customization features beyond Apple’s default options.
Smart Stacks and Widget Stacks
Widget Stacks let users group multiple widgets together in the same space, saving valuable screen real estate. Create a stack by dragging one widget on top of another—up to 10 widgets can be combined in a single stack.
Once created, navigate through the stack by swiping up or down. Users can rearrange widgets within a stack by holding the stack, tapping “Edit Stack,” and dragging items into their preferred order.
Smart Stacks take this concept further by automatically rotating widgets based on your usage patterns, time of day, and location. For example, it might show transit information during your morning commute and calendar appointments later in the day.
The Smart Rotation feature can be toggled on or off. When disabled, widgets remain static until manually swiped, giving users complete control over what’s displayed.
Interactive Widgets
With iOS 17, Apple introduced interactive widgets that allow users to perform quick actions directly from the home screen without opening the app. This feature significantly enhances widget functionality and user convenience.
Music widgets now include playback controls to pause, skip, or adjust volume. Reminder widgets let users check off completed tasks with a simple tap. Home app widgets offer direct control of smart home devices like lights and thermostats.
To use interactive elements, simply tap the specific control within the widget. This eliminates the need to open apps for basic functions, streamlining the iPhone experience.
Customizing interactive widgets follows the same process as standard widgets, but their settings may include additional options for controlling which interactive elements appear. Users can prioritize the features they use most frequently.
Third-party developers continue to create innovative interactive widgets that extend functionality beyond Apple’s offerings, providing users with even more customization options.
Personalization with Third-Party Widgets
iPhone widgets offer extensive customization options that transform how users interact with their devices. Third-party widgets expand these possibilities beyond Apple’s built-in offerings, allowing for personalized experiences that match individual preferences and needs.
Popular Widget Apps
Widgetsmith stands as one of the most versatile widget creators available. It offers customizable date, time, calendar, and photo widgets with adjustable fonts, colors, and styles. Users can schedule widgets to appear at specific times of day, making their home screen adapt to different needs throughout the day.
Fantastical provides premium calendar widgets that display upcoming appointments, events, and tasks in visually appealing formats. Its widgets include month views, upcoming event lists, and day planners.
ScreenKit delivers themed widget sets with matching icons and wallpapers. These coordinated visual packages help create cohesive, aesthetically pleasing home screens with minimal effort.
Other notable options include Spotify for music controls, Flipboard for news updates, and Weather Line for detailed forecasts. Each app brings unique functionality to the iPhone home screen.
Creating Custom Widgets
The power of third-party widgets lies in their customization capabilities. Most widget apps offer various sizes (small, medium, and large) to fit different layout needs.
Widgetsmith excels at creating personalized widgets from scratch. Users select a widget type, choose colors and fonts, and place the finished widget on their home screen. The process takes only a few minutes but can dramatically change the phone’s look and functionality.
Color matching plays an important role in widget design. Many apps allow users to pick specific hex colors to match wallpapers or create visual themes.
Steps to create a custom widget:
- Download a widget creation app
- Select the widget type and size
- Customize colors, fonts, and information displayed
- Add the widget to your home screen
- Arrange it alongside other apps and widgets
Enhancing Personal Aesthetics
Custom widgets serve both functional and aesthetic purposes. They display useful information while contributing to the phone’s visual identity.
Photo widgets showcase personal images directly on the home screen, turning mundane interfaces into personalized galleries. Apps like Widgetsmith and Photo Widget allow users to display single photos or rotating collections.
Widget themes help users create cohesive aesthetics across their devices. Many users coordinate widgets with custom app icons and matching wallpapers for a unified look.
Popular aesthetic styles include:
- Minimalist (monochrome widgets with simple fonts)
- Colorful (bright, contrasting widgets with bold text)
- Themed (holiday, seasonal, or interest-based designs)
- Coordinated (widgets matching app icons and wallpapers)
The widget placement strategy affects both usability and visual appeal. Users typically place frequently needed information at the top of the screen and aesthetic elements lower down, creating a balance between function and style.
Organizing Your Home Screen
The iPhone home screen becomes more versatile with widgets, allowing users to create a personalized and functional space. Effective organization improves accessibility while reducing visual clutter.
Strategies for Placement
When organizing your iPhone Home Screen, consider grouping widgets by function or frequency of use. Place the most frequently used widgets on the first page for quick access. Users can create themed pages – one for productivity, another for entertainment, and a third for health and fitness.
Many iPhone users follow the “thumb zone” principle, placing essential widgets within easy reach of their thumb when holding the phone with one hand. Less frequently used widgets can occupy the top portion of the screen.
Using app folders alongside widgets helps maintain organization. Creating folders for similar apps (Social Media, Games, Utilities) reduces screen clutter while keeping everything accessible.
The App Library, introduced in iOS 14, stores all apps automatically categorized. This feature allows users to keep fewer apps on their home screen pages without losing access to them.
Widget Size and Layout Considerations
Widgets come in small, medium, and large sizes, each offering different information density. Small widgets (2×2) fit four per row and show limited information like weather conditions or calendar events. Medium widgets (4×2) display more details but take up twice the space.
Large widgets (4×4) provide comprehensive information but occupy significant screen real estate. For optimal organization, users should mix widget sizes based on:
- Information importance
- Viewing frequency
- Visual appeal
Smart Stacks offer a space-saving solution by combining multiple widgets in one location. They automatically rotate based on usage patterns, time of day, and location. Users can manually swipe through widgets within a stack.
Creating a creative layout enhances both function and aesthetics. Many users adopt a minimalist approach with a few key widgets and limited apps on the main screen.
Removing and Replacing Widgets
To remove a widget, press and hold it until a menu appears, then select “Remove Widget.” This action doesn’t delete the app, only removes its widget from the home screen. Users can easily re-add widgets later if needed.
When replacing widgets, first enter “jiggle mode” by long-pressing any empty area of the home screen. Tap the “+” icon in the top-left corner to access the widget gallery. Browse available widgets by app or category.
Widget recommendations appear based on usage patterns. To customize a widget before adding it, swipe through the size options and tap “Add Widget” when satisfied. Drag the new widget to the desired position on your home screen.
Regular reassessment of widget usefulness helps maintain an efficient setup. Replace widgets that aren’t proving valuable with alternatives that better suit current needs and habits.
Future of Widgets on iPhone
iPhone widgets are evolving rapidly, with more interactive features and personalization options on the horizon. Apple continues to refine widget functionality with each iOS update, focusing on smarter suggestions, improved adaptability, and enhanced user interactions.
Widget Suggestions and Adaptability
The future of iPhone widgets will likely include more advanced Smart Stacks that adapt to users’ habits and routines. These intelligent widget collections will predict which apps users need based on time, location, and past behavior.
Apple’s machine learning capabilities are expected to improve widget suggestions significantly. Future updates may introduce widgets that automatically appear when needed—showing flight information when arriving at an airport or restaurant reservations at dinner time.
Widget Gallery will likely expand with more categorization options, making it easier to discover useful widgets. Third-party developers are creating increasingly sophisticated widgets that will populate this space with specialized tools for productivity, health tracking, and entertainment.
Users may soon enjoy widgets that change appearance based on:
- Time of day
- Battery level
- Weather conditions
- Calendar events
Potential iOS Updates
Future iOS versions will likely expand widget capabilities beyond current limitations. iOS 18 is rumored to include deeper widget customization options and more interactive elements that perform complex tasks without opening apps.
Lock screen widgets, introduced in iOS 16, may gain additional functionality in upcoming updates. Users might be able to respond to messages, control smart home devices, or make payments directly from these widgets.
Expected iOS widget improvements:
- Enhanced widget sizes and shapes
- More robust data refresh rates
- Deeper integration with Apple services
- Cross-device widget synchronization
- Greater developer API access
The widget ecosystem will likely become more unified across Apple’s device lineup, allowing widgets to seamlessly transition between iPhone, iPad, Mac, and potentially Apple Vision devices.
Evolving User Interactions
Future iPhone widgets may incorporate augmented reality elements, creating immersive experiences directly from the home screen. Imagine weather widgets that visualize current conditions with 3D elements or fitness widgets that display workout data in interactive charts.
Touch interactions will become more sophisticated, allowing users to swipe, pinch, and hold within widgets. This expanded gesture support will make widgets more app-like while maintaining their space-efficient format.
Voice control integration with Siri will likely improve, enabling users to update and interact with widgets using natural language commands. “Hey Siri, update my fitness widget” or “Show me today’s appointments in my calendar widget” could become common phrases.
The Dynamic Island may evolve to work more closely with widgets, creating a fluid system for displaying current information and allowing quick access to frequently used functions.