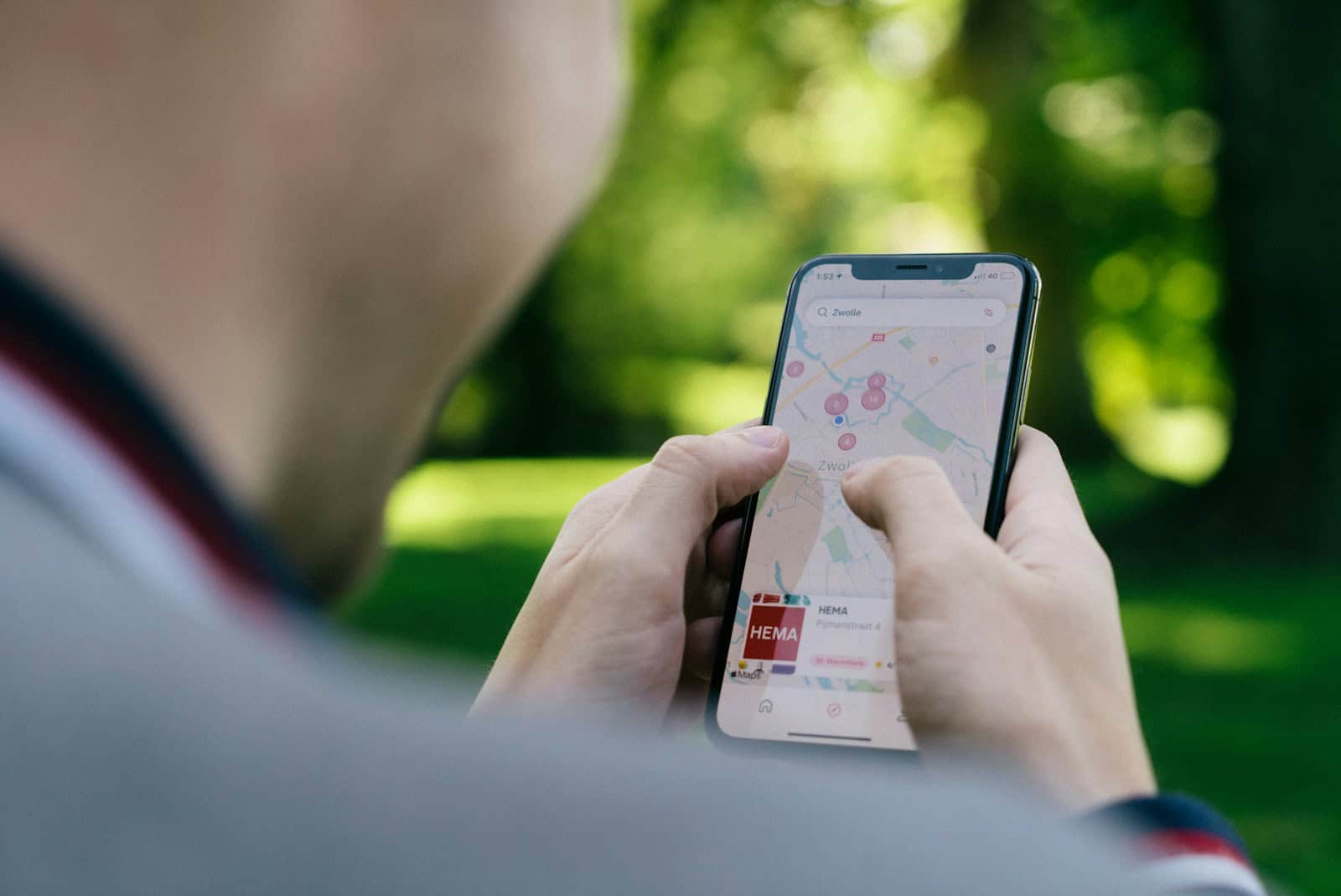iPhone users can extend their device’s battery life by adjusting key settings in iOS. Important features that impact battery consumption include Location Services, Background App Refresh, and Push Notifications. Strategies for maximizing battery life involve turning off certain features, using Low Power Mode, managing app permissions, and understanding battery health. Simple adjustments can lead to significant improvements in battery performance without compromising functionality. These methods are applicable to both the latest and older iPhone models, helping users enhance their overall experience and device longevity.
Extend Your iPhone’s Power: Essential Battery Saving Tips
iPhones are powerful devices, but some features can use a lot of battery. If you want your phone to last longer between charges, consider turning off or adjusting these settings.
1. Location Services
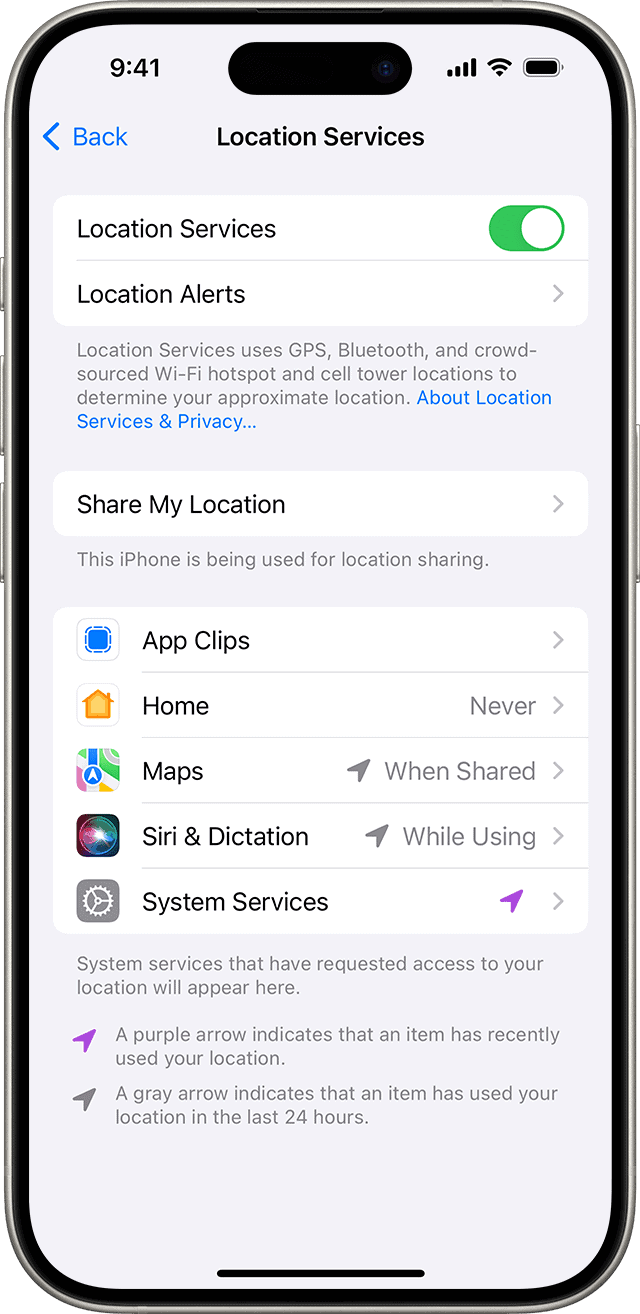
Location Services lets apps know where you are. This is useful for maps and navigation, but it can drain your battery.
- How to adjust: Go to Settings > Privacy & Security > Location Services. You can turn it off entirely or set it to “While Using the App” for specific apps.
2. Background App Refresh
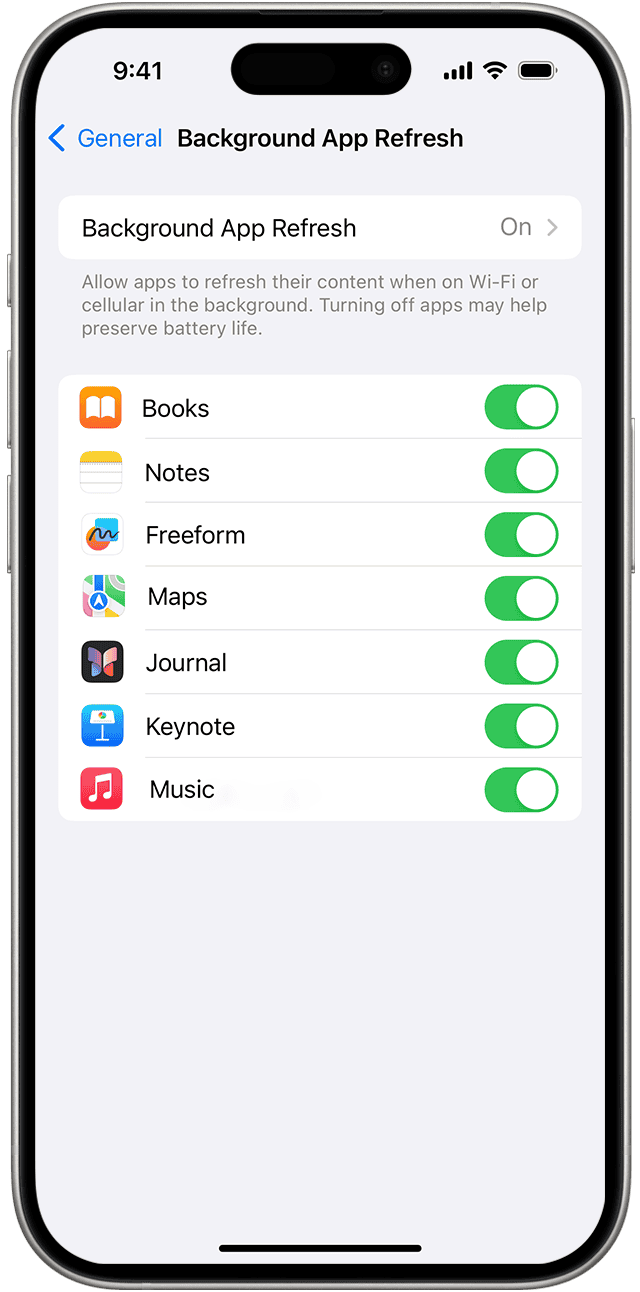
Background App Refresh allows apps to update their content even when you’re not using them. This can use battery and data.
- How to adjust: Go to Settings > General > Background App Refresh. You can turn it off completely, allow it only on Wi-Fi, or choose which apps can refresh in the background.
3. Push Notifications
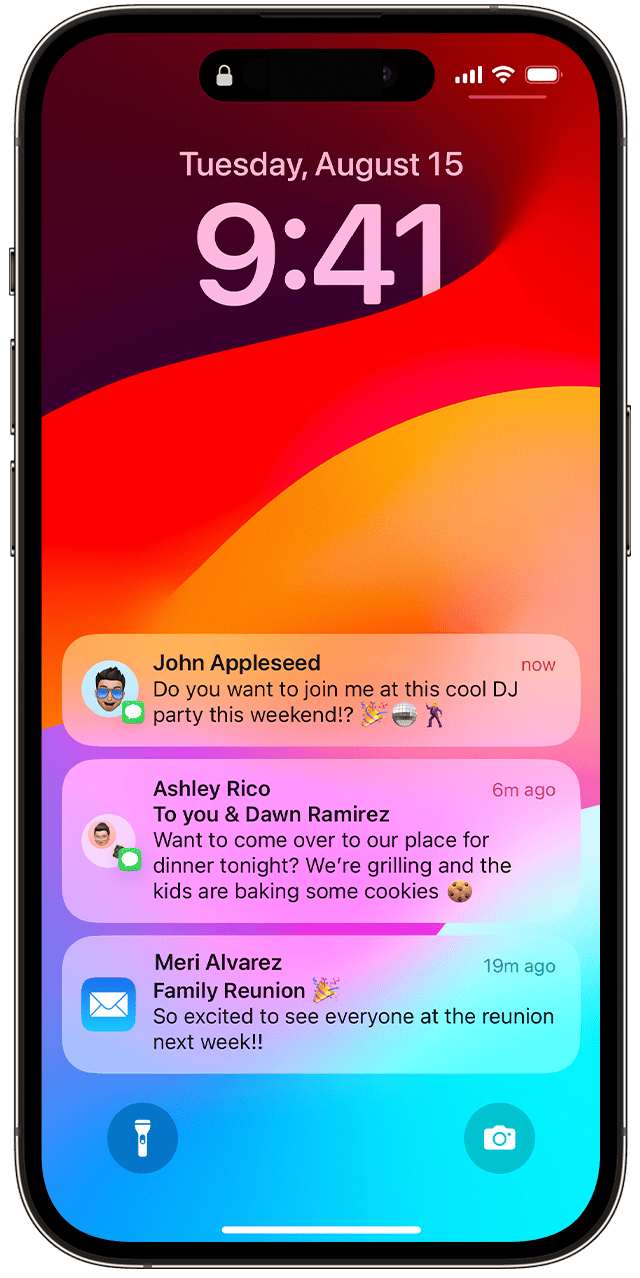
Push notifications alert you to new messages, emails, and other updates. These constant alerts can drain your battery.
- How to adjust: Go to Settings > Notifications. You can turn off notifications for specific apps or adjust the notification style.
4. Automatic Downloads

Automatic downloads for apps, music, and books can use battery and data.
- How to adjust: Go to Settings > App Store. Turn off “App Downloads,” “App Updates,” and “Mobile Data.” For music and books, go to Settings > Music or Settings > Books and turn off “Automatic Downloads.”
5. Display Brightness and Auto-Lock
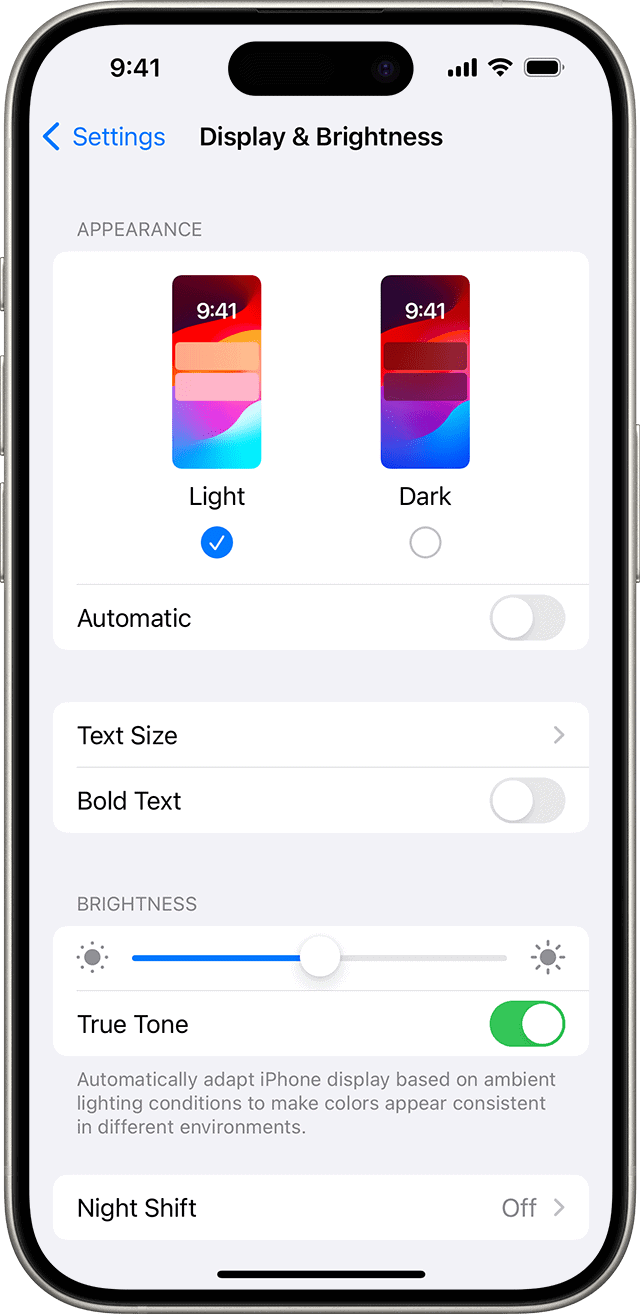
A bright screen uses more battery. A shorter auto-lock time means your screen turns off faster, saving power.
- How to adjust: For brightness, swipe down from the top-right corner to open Control Center and adjust the slider. For auto-lock, go to Settings > Display & Brightness > Auto-Lock and choose a shorter time.
6. Fetch New Data
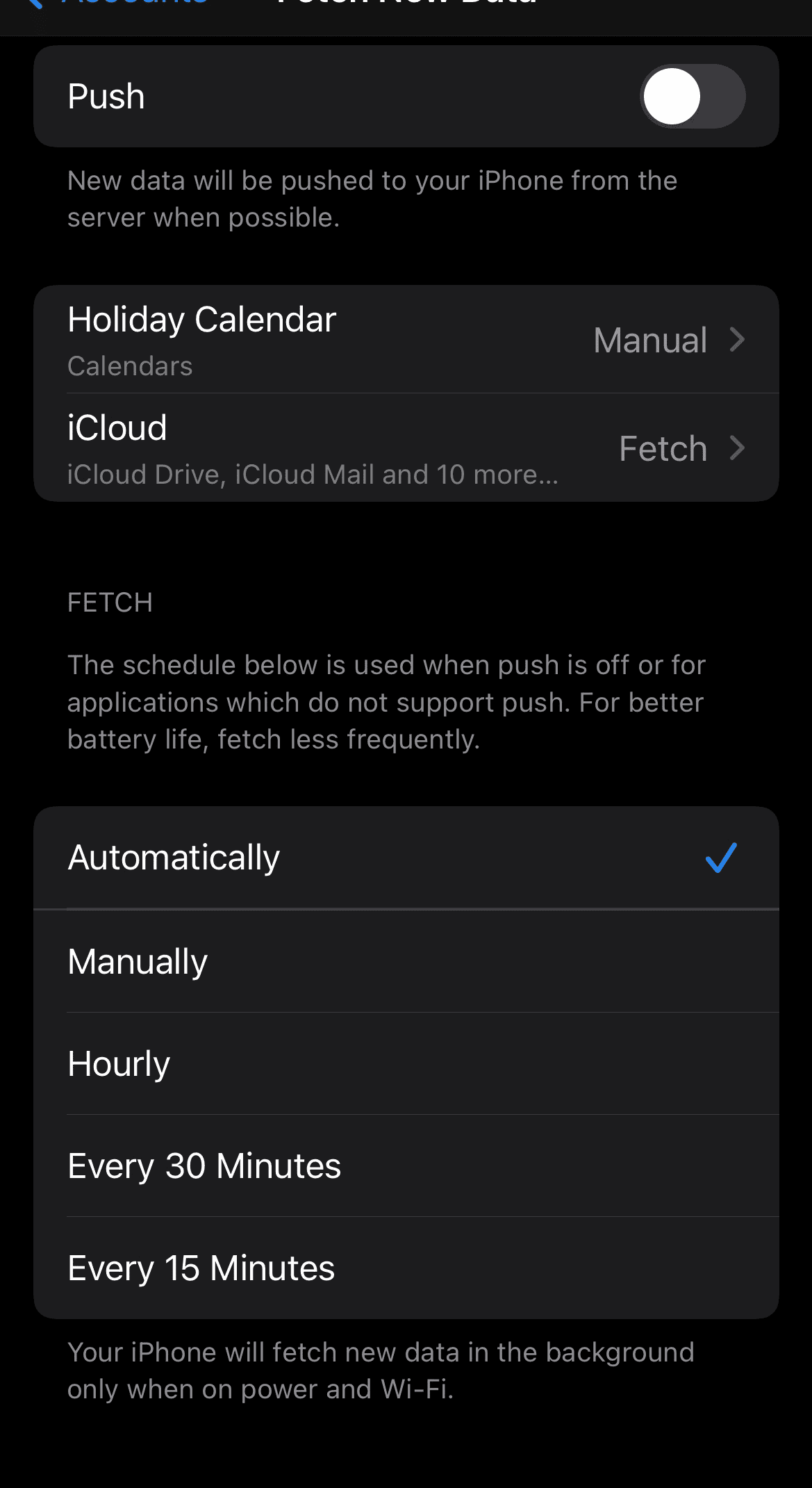
This setting controls how often your iPhone checks for new email, contacts, and calendar updates.
- How to adjust: Go to Settings > Mail > Accounts > Fetch New Data. You can choose “Push” (instant updates), “Fetch” (updates at set intervals), or “Manual” (updates only when you open the app).
Comparing Battery Saving Methods
Here’s a comparison of different ways to save battery:
| Method | Pros | Cons |
|---|---|---|
| Turning off features | Most effective, free | May reduce convenience |
| Using Low Power Mode | Easy to use, balances performance and battery life | May limit some background activity |
| Replacing battery | Restores full battery capacity | Costs money |
Frequently Asked Questions
- Will turning off these features affect how my phone works? Yes, it might. For example, turning off Location Services will prevent maps from working correctly. You need to choose which features are most important to you.
- What is Low Power Mode? Low Power Mode reduces background activity to save battery. You can turn it on in Settings > Battery or in Control Center.
Understanding Battery Health and Replacement
Over time, iPhone batteries lose their ability to hold a charge. You can check your battery health in Settings > Battery > Battery Health & Charging. If your maximum capacity is significantly lower than 100%, you might consider replacing the battery. This can greatly improve your phone’s battery life. Apple offers battery replacement services, as do some third-party repair shops. If you choose a third-party option, make sure they use quality parts.
Short Summary:
- Disabling select iOS features can significantly enhance battery life.
- Optimized Battery Charging helps maintain battery health over time.
- Understanding battery usage patterns enables better charging habits.
iPhones have features that can quickly drain battery life, like Location Services and Background App Refresh. To extend battery life, users can adjust settings, use Low Power Mode, and consider replacing an old battery. The increasing reliance on devices for daily tasks makes battery longevity a common concern, but simple adjustments can lead to significant improvements in battery performance.
Understanding Your iPhone Battery’s Functionality
Apple’s advancements in battery management technology have made strides toward extending battery life and improving performance. Key features like Optimized Battery Charging allow your iPhone to learn your charging habits, ultimately preserving battery health over time.
“Optimized Battery Charging helps reduce battery aging by adapting to your daily routine,” Apple states, emphasizing the importance of this feature for battery longevity.
Optimized Charging kicks in by delaying the final 20% of the charge until you need it, thereby minimizing time spent at high battery levels that can cause wear and tear. To enable this feature, simply navigate to Settings > Battery > Battery Health & Charging and check if it’s activated.
Key Features That Drain Battery Life
Some features may be useful but demand substantial battery resources. Below are the most common culprits that unsuspecting users may inadvertently keep enabled:
- Always-On Display: While it provides convenience, this feature can consume around 1% of your battery per hour. To turn it off, go to Settings > Display & Brightness > Always On Display.
- Haptic Feedback: Constant vibrations can contribute to battery drain. You can deactivate it in Settings > Sounds & Haptics > Keyboard Feedback.
- Hey Siri: If you don’t frequently use Siri, consider disabling the “Hey Siri” feature to save battery. This can be adjusted under Settings > Siri & Search.
- Notification Overload: Every notification can drain battery life due to screen activation and vibrations. Periodically review your app notifications via Settings and disable those that aren’t crucial.
Additional Tips for Optimizing Battery Usage
In addition to disabling power-hungry features, consider the following tips to enhance your iPhone’s battery lifespan:
- Focus Modes: Set up Focus Modes to filter notifications when you need to concentrate. This reduces distractions and battery usage by limiting active applications.
- Turn off Nearby AirDrop Sharing: Go to Settings > General > AirDrop to disable this feature if you seldom use it.
- Limit Live Activities: For real-time updates, disable Live Activities through the affected app settings to conserve battery life.
- Minimal Lock Screen Widgets: Review which widgets you have enabled on your lock screen. Widgets that frequently update can lead to quicker battery depletion.
- Reduce Refresh Rates: If you own a Pro model iPhone, turning on “Limit Frame Rate” via Settings > Accessibility > Motion can save on battery power.
- Disabling Background App Refresh: Prevent apps from running in the background by navigating to Settings > General > Background App Refresh and disable it altogether or app by app.
“Managing how often your apps refresh can lead to substantial battery savings,” confirms tech expert David Pogue.
Charging Best Practices
Proper charging practices can prolong the lifespan of your iPhone battery significantly. Here are some best practices to adhere to:
- Charge Wisely: Aim to keep the charge between 20%-80% as much as possible. Allowing the battery to drop to 0% can lead to deeper battery discharge, which may impede its capacity.
- Smart Charging: Utilize the built-in charging management tools and avoid using your device while charging to keep battery temperature stable.
- Use Quality Chargers: Stick to Apple-certified chargers. Cheap, generic chargers may cause battery damage over time and could potentially harm your iPhone.
- Avoid Overnight Charging: Though convenient, charging overnight can lead to power irregularities and heat, risking battery integrity.
Diagnosing Battery Performance
A vital part of managing your iPhone’s battery is monitoring its health. Here’s how to keep an eye on its performance:
- Go to Settings > Battery > Battery Health & Charging to see your battery’s Maximum Capacity and Peak Performance Capability.
- When the Maximum Capacity percentage falls below 80%, it might be time for a replacement to restore optimal performance.
- Review the Battery Usage section regularly to identify which apps consume the most energy and adjust your usage accordingly.