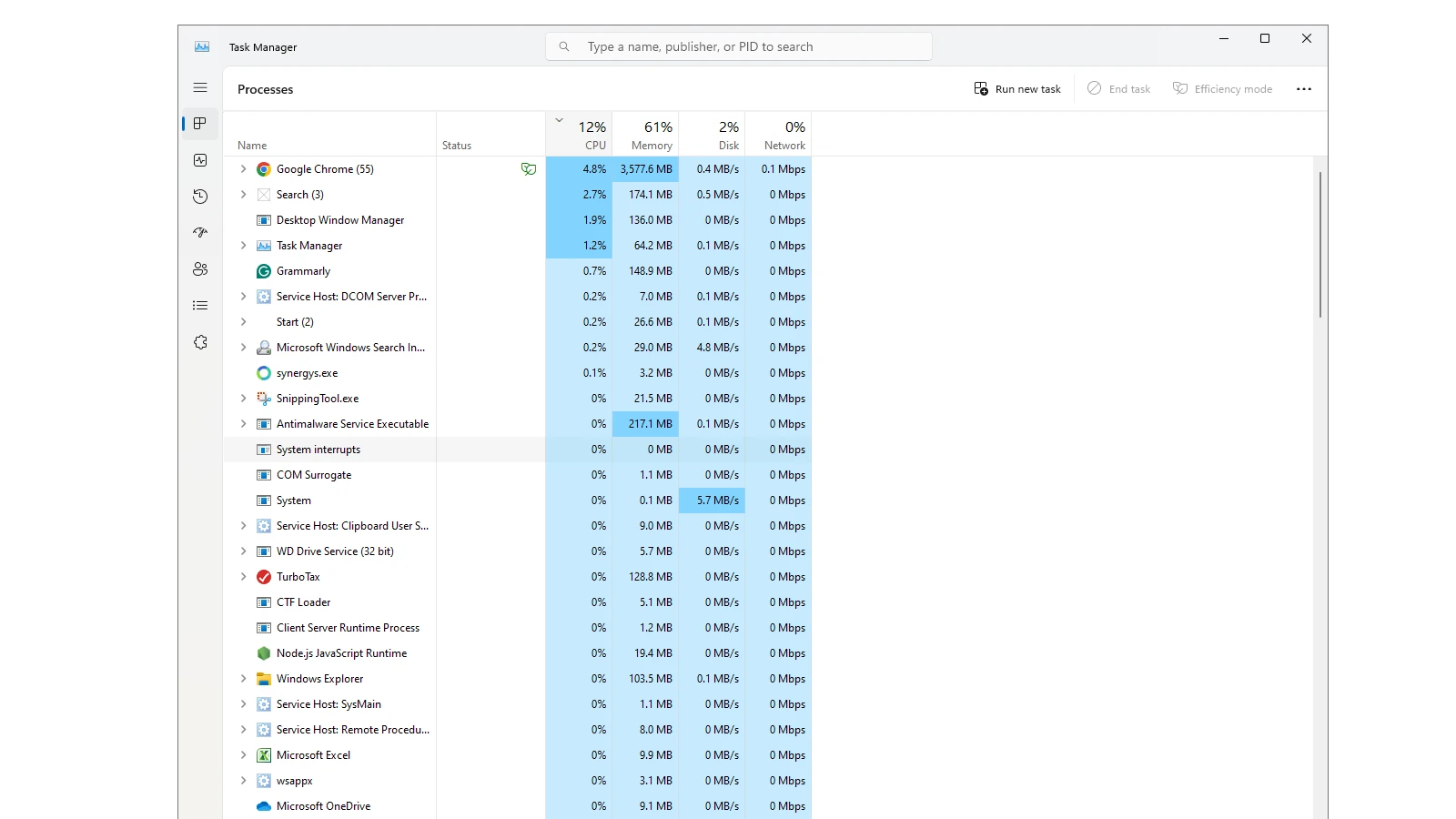Your computer’s Central Processing Unit (CPU) is like its brain. It handles tasks to keep everything running smoothly. However, when the CPU gets too busy, your computer can slow down, freeze, crash, or even get damaged. Knowing what causes high CPU usage, how to spot the warning signs, and how to fix it can help keep your computer healthy and working well. A slow computer can hurt your productivity and cause frustration.
High CPU usage is a common reason for performance issues, leading to system freezes and program crashes. It happens when your processor works at or near its limit, usually above 80-90% for a long time. This stress makes everyday tasks like opening programs or browsing the web slow and unresponsive.
There are many reasons for CPU spikes, such as heavy applications or malware. The good news is that you can often fix high CPU usage with simple steps, like closing programs you aren’t using or updating old software.
Warning Signs of High CPU Usage

Recognizing the symptoms of high CPU usage early can prevent more significant issues. Here are the most common warning signs:
1. Slow System Performance
If basic tasks like opening files, browsing the internet, or launching programs take longer than usual, your CPU might be under heavy load.
2. Overheating and Loud Fan Noise
Excessive CPU usage generates heat. If your computer’s fans are constantly running at high speed or the system feels hot to the touch, the CPU might be overworked.
3. Frequent Freezing or Crashes
Programs may freeze, and the entire system could crash or show the infamous “Blue Screen of Death” (BSOD) on Windows if the CPU can’t handle the workload.
4. Applications Not Responding
If you frequently see “Not Responding” messages when using applications, it’s a tell-tale sign that the CPU is struggling.
5. Battery Draining Quickly (For Laptops)
High CPU usage consumes more power, causing your laptop’s battery to deplete faster than normal.
6. Task Manager Shows High Usage
On Windows, opening Task Manager (Ctrl + Shift + Esc) and checking the “Processes” tab can reveal if the CPU usage is unusually high. On macOS, use Activity Monitor (Command + Space, then search “Activity Monitor”) to check.
Common Causes of High CPU Usage
1. Background Processes
Numerous applications running in the background can silently hog CPU resources. Antivirus scans, software updaters, or cloud sync services can be common culprits.
2. Malware or Viruses
Malicious software can run hidden processes that consume CPU power. Cryptominers, for example, use your system’s resources without your knowledge.
3. Outdated or Corrupt Drivers
Old or faulty drivers, especially for graphics cards and chipsets, can lead to compatibility issues and high CPU loads.
4. Software Bugs or Memory Leaks
Poorly optimized programs or those with memory leaks can use more CPU than necessary over time, leading to high usage.
5. Overloaded Browser Tabs
Modern web browsers like Chrome and Firefox can be resource hogs, especially if you have multiple tabs open with media-heavy content (like videos or games).
6. Operating System Issues
Sometimes, the problem lies with the OS itself. Corrupt system files or a problematic update can spike CPU usage.
Simple Solutions to Fix High CPU Usage
✅ 1. Restart Your Computer
A simple reboot can clear temporary glitches and stop rogue processes that are consuming too many resources.
✅ 2. Identify Problematic Applications
- Windows: Open Task Manager and sort by CPU usage to find the most demanding applications.
- Mac: Use Activity Monitor and check the “% CPU” column.
Once identified, consider closing or uninstalling problematic applications.
✅ 3. Scan for Malware
Run a full system scan using trusted antivirus or anti-malware tools (e.g., Malwarebytes) to rule out malicious software.
✅ 4. Update Drivers and Software
Ensure all drivers, especially for graphics cards, chipsets, and network adapters, are up to date. Also, keep your operating system and key applications current.
✅ 5. Limit Startup Programs
Many apps automatically start when your computer boots up, unnecessarily consuming resources.
- Windows: Go to Task Manager > Startup and disable non-essential programs.
- Mac: Navigate to System Preferences > Users & Groups > Login Items and remove unnecessary items.
✅ 6. Close Unused Browser Tabs and Extensions
If your browser is a major resource hog, close unused tabs and disable unnecessary extensions to lighten the load.
✅ 7. Adjust Power Settings
Switching to a more balanced or power-saving plan can reduce CPU strain, especially on laptops.
- Windows: Control Panel > Power Options.
- Mac: System Preferences > Battery.
✅ 8. Reinstall or Repair the Operating System
If high CPU usage persists, a corrupted OS might be to blame. Consider running system repair tools like SFC /scannow on Windows or First Aid in Disk Utility on Mac. As a last resort, reinstall the OS.
When to Consider Hardware Upgrades
If your system consistently struggles despite following these tips, it might be time for a hardware upgrade. Consider:
- Adding More RAM – Inadequate memory forces the CPU to compensate, increasing usage.
- Upgrading the CPU – If your processor is outdated and bottlenecking performance, upgrading can provide a significant boost.
- Switching to an SSD – Replacing an old hard drive with a Solid State Drive (SSD) reduces system load times and overall strain.
Final Thoughts
High CPU usage can be a sign of deeper issues but is often fixable with some simple troubleshooting. By keeping your system clean, updated, and optimized, you can prevent most problems before they start. Regular maintenance, combined with awareness of potential warning signs, ensures your computer runs efficiently and stays healthy over time.
Key Takeaways
- High CPU usage above 80% slows down computer performance and responsiveness
- Regular monitoring of Task Manager helps identify resource-hungry programs
- Simple solutions like closing background processes and updating software can fix most CPU issues
Understanding CPU Usage and Common Causes
A computer’s central processing unit handles all system calculations and operations. When the CPU becomes overloaded, it can cause significant performance issues and system slowdowns.
Definition of CPU Utilization
CPU utilization measures the percentage of processing power currently in use by active programs and system processes. High CPU usage occurs when the processor operates near or at maximum capacity for extended periods.
The CPU performs calculations in cycles. Each program or process requires a certain number of cycles to complete its tasks. When multiple programs need processor time simultaneously, the CPU must divide its resources between them.
Normal CPU usage typically ranges from 2-10% at idle and 40-60% during standard tasks like web browsing or document editing.
Factors Contributing to High CPU Usage
Several key factors can drive up processor utilization:
- Resource-intensive applications: Video editing software, games, and virtual machines
- Background processes: System updates, antivirus scans, and automatic backups
- Malware infections: Crypto miners and other malicious programs
- Software bugs: Programming errors that create infinite loops or memory leaks
System performance issues often arise from multiple programs competing for CPU resources. The processor must work harder when too many applications run simultaneously.
Identifying Performance Bottlenecks
Users can spot CPU problems through several indicators:
- Sluggish system response
- Loud fan noise from increased cooling needs
- Program freezes or crashes
- Extended load times for applications
Task Manager in Windows or Activity Monitor on Mac shows which processes use the most CPU power. These tools help identify problematic applications causing excessive processor load.
Performance monitoring tools can track CPU temperature, clock speed, and process priorities. This data helps diagnose whether high usage stems from normal operation or indicates a deeper issue.
Diagnosing and Resolving High CPU Usage
High CPU usage occurs when programs or processes overwork your computer’s processor. Quick identification and resolution of these issues helps maintain system performance and prevents hardware strain.
Using Windows Task Manager and Resource Monitor
Press Ctrl + Shift + Esc to open Task Manager. Select the Performance tab to view real-time CPU activity and usage statistics.
The Processes tab reveals which applications consume the most CPU power. Sort by CPU percentage to identify resource-heavy programs.
Right-click problematic processes and select “End task” to close them. Be careful when terminating system processes – only close programs you recognize.
Resource Monitor provides deeper insights. Access it through Task Manager’s Performance tab or by typing “resmon” in the Windows search bar. This tool breaks down CPU usage by individual processes and services.
Addressing Malware and System Security
Run a full system scan with Windows Defender or another trusted antivirus program to detect malicious software causing high CPU usage.
Enable real-time protection to prevent future malware infections. Keep antivirus definitions current through regular updates.
Remove suspicious programs through Control Panel > Programs and Features. Check startup programs in Task Manager’s Startup tab and disable unnecessary items.
Create a system restore point before making significant changes. This allows you to revert if problems occur.
Optimizing System Settings and Updates
Check for and install pending Windows Updates. Outdated system files can cause performance issues.
Update device drivers through Device Manager. Faulty or outdated drivers often lead to high CPU usage.
Adjust power settings to balance performance and energy use. Open Power Options in Control Panel and select “High performance” if CPU throttling occurs.
Clear temporary files using Disk Cleanup. Excess temporary data can impact system performance.
Increase virtual memory if needed. Access through System Properties > Advanced > Performance Settings > Advanced > Virtual Memory.