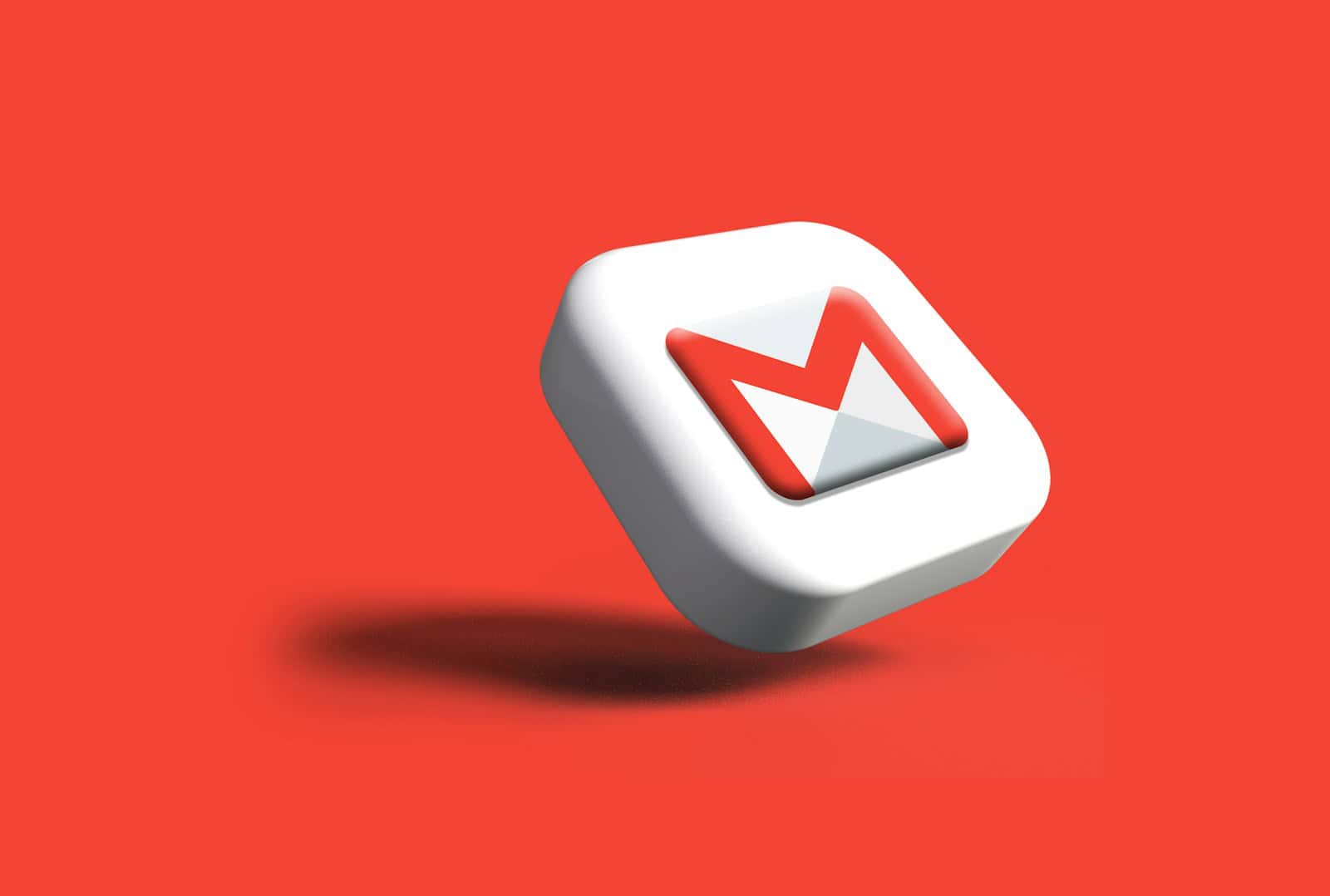Forgetting a Gmail password can be frustrating, especially when you need to access important emails quickly. Google offers several ways to check or recover your password if you’ve lost track of it. To check your saved Gmail password, you can visit passwords.google.com after signing into your Google Account or view your saved passwords directly in Chrome.
Many people worry about password security, but Google Password Manager makes checking your login credentials simple and secure. If you’ve forgotten your password completely and can’t access your account, Google provides a recovery process through accounts.google.com/signin/recovery that guides you through verification steps to regain access.
Remember that keeping your Gmail password secure is essential, but knowing how to retrieve it when needed saves time and reduces stress. Google’s built-in password management tools help you maintain both security and convenience for your email access.
How To Check Your Gmail Password in Google
Google doesn’t show your Gmail password directly, but if you’ve saved it in your browser (like Chrome) or through your Google Account’s password manager, you can view it there. Here’s how to check if your Gmail password is saved and how to view it securely.
Option 1: Check Gmail Password Using Google Password Manager
- Go to passwords.google.com.
- Sign in with your Google account (the same one used for Gmail).
- In the search bar at the top, type Gmail or google.com.
- Click the result that matches your Gmail login.
- Click the eye icon next to the hidden password.
- You may be prompted to enter your device password or verify your identity before viewing.
This will reveal the password you previously saved through Chrome or Android.
Option 2: Check Saved Passwords in Google Chrome
- Open Google Chrome.
- Click the three-dot menu in the top-right corner.
- Select Settings.
- Click Autofill on the left side.
- Select Passwords.
- Scroll or search for Gmail or google.com.
- Click the eye icon next to the password you want to view.
- Enter your Windows/macOS password to confirm.
Important Notes:
- If your Gmail password isn’t saved, you won’t be able to view it—you’ll need to reset it.
- Google protects saved passwords with device-level security, so you’ll always need to verify before viewing them.
What To Do If You Can’t Find the Password
If you can’t find or view your saved password:
- Go to accounts.google.com.
- Click Security in the sidebar.
- Under Signing in to Google, click Password.
- Follow the prompts to reset your password.
Key Takeaways
- Access your saved Gmail password through passwords.google.com or directly in Chrome’s password manager.
- Use Google’s official recovery page at accounts.google.com/signin/recovery if you’ve completely forgotten your password.
- Regularly check your password strength and security through Google Password Checkup to protect your account.
Understanding Gmail Account Security
Gmail’s security features protect your personal information and prevent unauthorized access to your account. These tools help you manage your password and keep your account safe from hackers.
Importance of a Secure Gmail Password
A strong Gmail password is your first line of defense against hackers. Using unique combinations of letters, numbers, and symbols makes your password harder to crack. Never use obvious information like birthdays or names.
Google recommends passwords that are at least 8 characters long. Mixing uppercase and lowercase letters adds extra security. Avoid reusing passwords across different websites or services.
If someone guesses your password, they can access your emails, contacts, and linked Google Services. They might even reset passwords for other accounts connected to your Gmail.
Many security breaches happen because of weak passwords. Set up two-factor authentication for added protection. This sends a verification code to your phone when someone tries to log in from a new device.
Differences Between Gmail and Google Account
Many people confuse Gmail with their Google Account, but they’re not the same thing. Your Gmail address is just one part of your broader Google Account.
Your Google Account gives you access to YouTube, Google Drive, Google Photos, and many other services. Changing your Google Account password changes it for all these services at once.
When you forget your password, you recover it through your Google Account, not just Gmail. The recovery page at accounts.google.com/signin/recovery handles this process.
Google Accounts have extra security features like Security Checkup, which reviews recent sign-in activity. This tool helps spot suspicious logins from unfamiliar locations or devices.
Your Security Questions serve as backup verification if you get locked out. Choose questions with answers only you would know, and keep them updated.
Preparatory Steps Before Checking Your Password
Before attempting to check your Gmail password, it’s important to take some security measures and verify your account recovery options. These steps will help ensure you can safely access your password information while maintaining your account security.
Ensuring Current Device Security
Using a secure device is critical when accessing password information. Make sure your computer or phone has the latest updates installed. Check that your operating system and browsers are up to date, as outdated software may have security vulnerabilities.
Run a quick scan with your antivirus program to check for malware. Malicious software could capture your password information as you type or view it.
Connect to a private network rather than public Wi-Fi. Public networks increase the risk of someone intercepting your data. If you must use public Wi-Fi, consider using a VPN for added protection.
Always log out of shared computers after checking your password information. This prevents others from accessing your account later.
Knowing Your Associated Email and Recovery Options
Verify that you have access to your recovery email address. This is crucial if you need to reset your password during the process. Log into this recovery email to ensure it’s still active and that you remember its password.
Check if your recovery phone number is current in your Google Account settings. Google may send verification codes to this number if needed.
Remember any secondary emails linked to your account. These can serve as additional recovery options if the primary method fails.
Make a note of when you created your Gmail account. This information might be requested during account recovery procedures. Having this date ready can speed up the verification process.
Methods to Verify Gmail Password
Finding your Gmail password can be helpful when you’ve forgotten it or need to access your account on a new device. There are several secure ways to check, confirm, or verify your password depending on what type of device you’re using.
Using Password Managers on Computers
Most modern browsers include built-in password managers that store your Gmail login information. To check your saved password in Chrome, click on the three dots in the top right corner, then select “Settings.” Navigate to “Autofill” and click “Passwords.” Find Google or Gmail in the list of saved passwords. Click the eye icon to view your password – you may need to enter your computer password first for security.
For Firefox users, click the menu button, select “Settings,” then “Privacy & Security.” Scroll to “Saved Logins” and search for Google or Gmail. Click “Show Passwords” to reveal it.
Third-party password managers like LastPass or 1Password also store Gmail passwords. Open your password manager app, search for Gmail, and follow the prompts to reveal your password after authenticating yourself.
Confirming Password on Mobile Devices
On the Gmail app, you can’t directly view your password, but you can verify if it works. Open Gmail and tap your profile picture in the top right. Select “Add another account” and enter your email. The app will ask for your password – try what you think it is to confirm.
For iOS users, check the built-in password manager by going to Settings > Passwords. Search for “Google” or “Gmail” in the list. Tap the entry and use Face ID or Touch ID to view the saved password.
If you use iCloud Keychain, you can ask Siri: “Show me my Gmail password.” Authenticate with Face ID or Touch ID to see it.
Verification Steps on Android Phones
Android phones offer several ways to check saved Gmail passwords. Open your phone’s Settings app and tap “Google” or “Accounts.” Select your Gmail account and tap “Password.”
You can also check through the Chrome app. Open Chrome, tap the three dots, go to “Settings” > “Passwords” and find your Gmail entry. Tap the eye icon to view it after verifying your identity.
Google’s Password Manager works across Android devices. Go to passwords.google.com in any browser, sign in with your Google account, and search for Gmail to see your stored password.
Smart Lock is another option. Go to Settings > Google > Smart Lock for Passwords to find saved credentials.
Checking Via Mac Keychain Access
Mac users can use Keychain Access to find saved Gmail passwords. Open Spotlight (Command+Space) and type “Keychain Access” to launch the app.
In Keychain Access, look for the “Passwords” category in the sidebar. In the search box, type “Gmail” or “Google.” Double-click the matching entry to open its details.
Check the “Show password” box. You’ll need to enter your Mac’s admin password to view the Gmail password.
Safari users can also check through browser settings. Open Safari, click “Safari” in the menu bar, then “Preferences.” Go to the “Passwords” tab, search for “Gmail,” and click to view after authenticating.
iCloud Keychain syncs passwords across Apple devices. Check System Preferences > Apple ID > iCloud and make sure “Keychain” is enabled to access your Gmail password on all your Apple devices.
Steps to Recover a Forgotten Gmail Password
Forgetting your Gmail password can be stressful, but Google provides several ways to regain access to your account. The recovery process is straightforward and uses verification methods tied to your account.
Using the Gmail Account Recovery Tool
The first step to recover your forgotten Gmail password is to use Google’s official Account Recovery tool. Go to the Gmail login page and click on “Forgot password” when prompted for your credentials.
Enter your email address or phone number associated with the account. Google will then verify it’s really you before allowing a password reset.
The recovery page will guide you through various verification options based on what recovery information you’ve previously set up. If one method doesn’t work, look for the “Try another way” option at the bottom of the screen.
Google prioritizes security, so you’ll need to provide enough information to prove you’re the account owner. Be prepared to answer questions about when you created the account or other services you use.
Recovery With a Phone Number
If you’ve added a phone number to your Google Account, this is one of the fastest ways to recover your password. When you select this option, Google will send a verification code via text or phone call.
Enter your phone number when prompted. Make sure to include the country code if necessary.
Within moments, you should receive a 6-digit code. Enter this code in the recovery form. This verifies your identity and proves you have access to the registered phone.
After successful verification, Google will let you create a new password. Choose a strong, unique password that you haven’t used before. For better security, consider using a combination of letters, numbers, and symbols.
Recovery With a Recovery Email
A secondary email address serves as a backup when you can’t access your main Gmail account. During recovery, select the option to receive a verification code at your recovery email.
Google will display a partially hidden version of your recovery email (like e****@example.com) to help you recognize it. Check your recovery email inbox for a message from Google.
The email will contain a verification code or a direct link to reset your password. These codes usually expire after a short period, so act quickly.
If you don’t see the email, check your spam folder. Sometimes recovery emails get filtered there by mistake.
Answering Security Questions
If you previously set up security questions for your account, Google may ask you to answer them during recovery. These questions typically relate to personal information only you would know.
Try to answer exactly as you did when you first created these questions. Responses are usually case-sensitive and must match exactly what you originally entered.
If you can’t remember the exact answers, try different variations that you might have used. Sometimes small details like capitalization or punctuation can matter.
Security questions are becoming less common as Google shifts toward more secure verification methods like phone numbers and recovery emails. However, they remain an option for older accounts.
Changing Your Gmail Password
Keeping your Gmail password updated is a key part of maintaining your account security. Regular password changes help protect your personal information and prevent unauthorized access to your email.
Change Password Steps for Google Account
To change your Gmail password, you first need to access your Google Account settings. Sign in to your Google Account, then select “Security” from the navigation menu. Under the “Signing in to Google” section, find and click on “Password.” You’ll need to verify your identity by entering your current password.
Once verified, you’ll see a field to enter your new password. Create a strong password using a mix of letters, numbers, and symbols. Google may show a strength indicator to help you assess how secure your new password is. After entering your new password twice to confirm, click “Change Password” to save it.
Google Password Manager can help you check if your new password is secure. It offers a Password Checkup feature that evaluates password strength and tells you if your passwords have been compromised in data breaches.
Performing a Password Update on Various Devices
Changing your password on different devices follows similar but slightly different steps. On Android phones, open the Settings app, tap “Google,” then select “Manage your Google account.” Navigate to the “Security” tab and find “Password” under the “How you sign in to Google” section.
For desktop users, you can change your password directly through Gmail by clicking your profile picture, selecting “Manage your Google Account,” and following the security options. The change will apply across all Google services including Gmail, YouTube, and Google Drive.
After updating your password, you’ll be signed out of all devices except the one you used to make the change. You’ll need to sign in again with your new password on other devices like phones, tablets, and other computers where you use Gmail.
Enhancing Email Account Security
Protecting your Gmail account requires multiple security measures working together. A strong password is just the beginning of a comprehensive security strategy.
Setting Up Two-Factor Authentication
Two-factor authentication (2FA) adds a crucial second layer of security to your Gmail account. When enabled, you’ll need both your password and a verification code to log in. This means even if someone steals your password, they still can’t access your account.
To set up 2FA:
- Go to your Google Account settings
- Click on “Security” in the left menu
- Find “2-Step Verification” and click “Get started”
- Follow the on-screen instructions
Google offers several verification methods including:
- Text message codes
- Authentication app (like Google Authenticator)
- Security keys
- Backup codes for emergencies
The Google Authenticator app is particularly secure since it works offline and generates temporary codes right on your phone.
Regular Password Updates
Changing your Gmail password regularly helps keep your account secure. Aim to update it every 3-6 months, especially after using public computers or if you suspect any suspicious activity.
When creating a new password:
- Use at least 12 characters
- Mix uppercase, lowercase, numbers, and symbols
- Avoid personal information like birthdays or names
- Don’t reuse passwords from other sites
Google’s Password Checkup tool can help identify weak or compromised passwords. Access it at passwords.google.com to see if your current password needs updating.
Set calendar reminders to review your password strength quarterly. This simple habit can prevent unauthorized access to your email and personal information.
Monitoring Account Activity for Security
Gmail tracks all access to your account, making it easy to spot suspicious logins. Check your account activity regularly to ensure only you are accessing your email.
To review your activity:
- Scroll to the bottom of your Gmail inbox
- Look for “Last account activity” and click “Details”
- Review the list of recent access times, locations, and IP addresses
If you spot any unfamiliar activity, take immediate action:
- Change your password right away
- Review and update recovery options
- Sign out of all other sessions
- Consider running a security checkup
Set up alerts for unusual activity by enabling notifications for new device logins. These alerts will email or text you whenever someone logs into your account from an unrecognized device.
Frequently Asked Questions
Managing your Gmail password is essential for account security. These common questions address password recovery, viewing, and verification techniques across different devices.
What steps are involved in recovering a forgotten Gmail password?
If you’ve forgotten your Gmail password, visit the Google sign-in page at accounts.google.com/signin. Click on “Forgot password” when prompted to enter your credentials.
Google will ask for your email address or phone number linked to the account. After providing this information, you’ll receive verification options.
You may need to answer security questions, use a recovery email, or receive a verification code on your phone. Follow the prompts to create and confirm a new password.
How can I view my saved passwords using Google Password Manager?
To view saved passwords in Google Password Manager, open Chrome and click on the three dots in the top-right corner. Select “Settings” from the dropdown menu.
Navigate to the “Autofill” section and click on “Passwords.” You’ll see a list of all your saved passwords, including Gmail.
Click the eye icon next to your Gmail password. You may need to verify your identity by entering your computer password or using biometric authentication.
Is it possible to verify my current Gmail password without resetting it?
Yes, you can verify your current Gmail password without resetting it. Open Chrome and go to Settings > Passwords.
Find the entry for your Gmail account in the saved passwords list. Click the eye icon to reveal the password.
Chrome will ask for your device password or other verification before showing the actual Gmail password. This confirms your password without changing it.
What process should I follow to see my Gmail password on a mobile device?
On Android, open the Settings app and tap on “Google.” Select “Manage your Google Account” and tap the “Security” tab.
Scroll down to “Password Manager” and tap on it. Find your Gmail account in the list and tap on it to view the password.
For iOS devices, open the Chrome app, tap the three dots, and select “Settings.” Tap “Passwords” and locate your Gmail account to view the saved password.
How can I access my Google account passwords on passwords.google.com?
Visit passwords.google.com in your browser and sign in with your Google account if prompted.
You’ll see a complete list of all passwords saved to your Google account. Use the search box to filter for “Gmail” or “Google” entries.
Click on the eye icon next to any password to reveal it. You may need to verify your identity first with your device password or biometric authentication.
What procedure for viewing my Gmail password without making any changes?
Open Google Chrome and click on the three dots in the top-right corner. Select “Settings” from the menu.
In Settings, click on “Autofill” in the left sidebar, then select “Passwords.” Find your Gmail account in the list of saved passwords.
Click the eye icon next to your Gmail password entry. After verifying your identity, you can view the password without changing anything in your account.