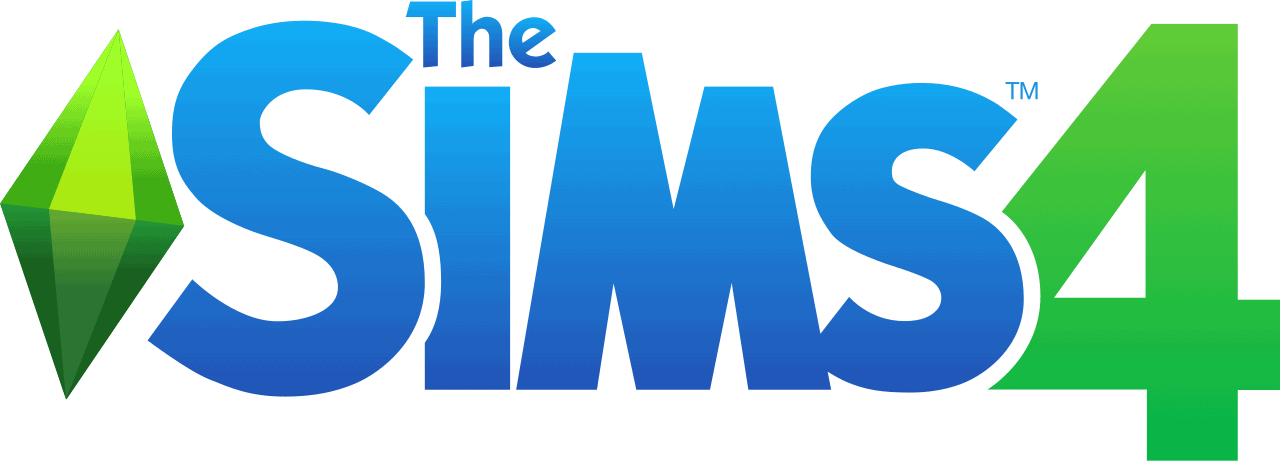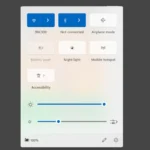Mastering keyboard controls in games like The Sims 4 can vastly improve a player’s experience and efficiency. The Sims 4, a life simulation game created by EA, is no exception. With a comprehensive set of keyboard shortcuts, the game allows players on PC and Mac to navigate the interface, control the camera, and interact with their Sims with ease. From the basics of everyday gameplay to intricate building and camera controls, learning these shortcuts can help players focus more on strategy and less on manual clicking.
For newcomers and seasoned players alike, understanding how to utilize these controls is crucial. They enable quick switches between modes, rapid selection of tools, and smooth interaction with the game’s environment. This translates into a more fluid gaming experience, where players can execute actions swiftly, whether they are designing a house in build mode or directing their Sims in live mode. Moreover, certain shortcuts can unlock functionalities that some players might not be aware of, further expanding the potential for creativity and exploration within the game’s vast sandbox.
Master The Sims 4: Your Essential Keyboard Shortcut Guide
General Controls
These shortcuts help you navigate menus and manage your game:
- Esc: Cancel action or exit window
- Ctrl + Shift + C: Open the cheat console
- Tab: Free camera mode (while in Live Mode)
Camera Controls
Get the perfect view of your Sims and their surroundings:
- W, A, S, D: Move the camera forward, left, back, right
- Q, E: Rotate the camera left, right
- Z, X: Zoom in, out
Live Mode: Sim & Household Controls
Manage your Sims’ actions and interactions:
- Spacebar or N: Switch to the next Sim in the household
- Click on a Sim portrait: Select that specific Sim
- Enter: Center the camera on the active Sim
Build Mode: Object Placement Tools
Design and furnish your Sims’ homes with ease:
- ,/: Rotate a selected object
- M: Move an object to a specific slot
Time Controls
Adjust the pace of your Sims’ lives:
- 0, 1, 2, 3: Pause, normal speed, fast speed, ultra speed
- P: Pause or resume the game
Summary Table
| Control | Action | Mode |
|---|---|---|
| Esc | Cancel action or exit window | All modes |
| Ctrl + Shift + C | Open cheat console | All modes |
| Tab | Free camera mode | Live mode |
| W, A, S, D | Move camera forward, left, back, right | All modes |
| Q, E | Rotate camera left, right | All modes |
| Z, X | Zoom in, out | All modes |
| Spacebar or N | Switch to next Sim in household | Live mode |
| Click on Sim portrait | Select specific Sim | Live mode |
| Enter | Center camera on active Sim | Live mode |
| ,/. | Rotate selected object | Build mode |
| M | Move object to specific slot | Build mode |
| 0, 1, 2, 3 | Pause, normal speed, fast speed, ultra speed | Live mode |
| P | Pause or resume game | Live mode |
Key Takeaways
- Keyboard shortcuts in The Sims 4 improve gameplay efficiency.
- Players can control virtually every aspect of the game via the keyboard.
- Learning shortcuts offers greater fluidity and unlocks additional features.
Fundamentals of Keyboard Controls
Mastering key shortcuts enables players to navigate The Sims 4 with efficiency. Quick commands facilitate gameplay, manage time, and adjust camera views for an optimized experience.
General Gameplay Shortcuts
Shortcuts streamline tasks within the Sim environment. Below is a list of essential commands for general gameplay:
- Pause / Resume: Hit P or the 0 key to pause and resume the game.
- Speed Control: Adjust the game speed using 1, 2, or 3 for normal, fast, or ultra speed.
- Live Mode: Access live mode by pressing F1.
- Simology: Display a Sim’s simology with Y.
- Aspiration Window: Open with G to view goals.
- Career Tab: Check a Sim’s job status with J.
- Skills List: Press L to review a Sim’s skills.
- Need Levels: Press F2 to view a Sim’s needs.
- Inventory: Open a Sim’s inventory with I.
- Relationship Panel: View relationships by hitting R.
- Find Active Sim: Center the screen on the active Sim with Space or N.
- Select Next Sim: Cycle through Sims in a household using < or >.
Camera and Viewpoint
Effective camera use enriches the gaming experience. Here’s how to manage your view:
- Rotate: Click and hold the right mouse button and move the mouse to rotate the camera.
- Zoom: Use the mouse wheel to zoom in or out.
- Top-Down View: Hit T to switch to a top-down view.
- Camera Follow: With a Sim selected, right-click their portrait to have the camera follow them.
- Center on Current Lot: Press Shift + Enter to center the camera on the active lot.
- Neighborhood / Map Mode: Press M to switch to the map.
- Sims 3 Camera Controls: Activate with Ctrl + Shift + Tab for familiar Sims 3 style camera controls.
- First Person Mode: Press Shift + Tab to enter or exit first person mode.