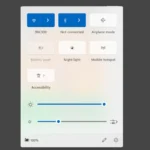Bluetooth technology allows for wireless communication between devices, enabling a streamlined and cable-free experience. Whether it’s to connect a mouse, keyboard, headphones, or to facilitate file transfers, implementing Bluetooth on a PC can enhance usability. Many modern laptops come with built-in Bluetooth capabilities, but desktop PCs may require an external Bluetooth adapter.
To add Bluetooth to a desktop PC without native support, one can use a USB dongle, which is a small hardware device that plugs into the USB port. For PCs already equipped with Bluetooth, it’s a matter of ensuring the feature is turned on in the settings. On a PC running Windows 10 or Windows 11, this is easily done through the ‘Bluetooth & devices’ section within the ‘Settings’ app or via the quick settings in the taskbar.
All things considered, adding Bluetooth to a PC is a straightforward process that can significantly enhance the device’s functionality. With Bluetooth enabled, the PC becomes more versatile and better equipped for modern technology demands.
Key Takeaways
- Bluetooth facilitates wireless connections between a PC and other devices.
- Use a USB dongle to add Bluetooth to PCs lacking it.
- Enable Bluetooth via the PC’s settings for in-built functionality.
Implementing Bluetooth on Your PC
Getting Bluetooth running on your PC can be a straightforward process. This section walks you through a range of options, from checking if you have a built-in solution to troubleshooting common issues.
Checking for Built-in Bluetooth
Modern laptops and many desktop computers come with built-in Bluetooth. To check, open Device Manager on your Windows PC. Under the list of devices, look for Bluetooth. If it shows up, your PC has Bluetooth hardware. You can also press Windows key + I and navigate to Devices to see if there’s a Bluetooth toggle.
Using External Bluetooth Adapters
If your computer lacks built-in Bluetooth, consider a USB Bluetooth adapter. These dongles are inexpensive and easy to install — simply plug one into a spare USB port. PCs immediately recognize most USB dongles and install necessary drivers automatically.
Enabling Bluetooth in Software
To turn on Bluetooth in Windows 10, select the Start button, then Settings > Devices > Bluetooth & other devices. Toggle Bluetooth to On. The Action Center also provides a quick route; just click the Bluetooth icon to enable it.
Pairing Bluetooth Devices
Pair a device by going to Settings > Devices > Bluetooth & other devices. Select Add Bluetooth or other device and choose the device you want to connect. Make sure the device is in pairing mode — often indicated by a blinking light. Enter the PIN or code if prompted.
Managing Connected Devices
To manage connected Bluetooth devices, return to Bluetooth & other devices in Settings. Here, you can see paired devices and access additional options like remove or connect. Handy for devices like headphones, keyboards, and mouses.
Troubleshooting Common Bluetooth Issues
If you encounter issues, check that Bluetooth is on and the device is in range. Update Bluetooth drivers via Device Manager and restart your computer if problems persist. Also, confirm that other devices aren’t interfering with the Bluetooth connection.