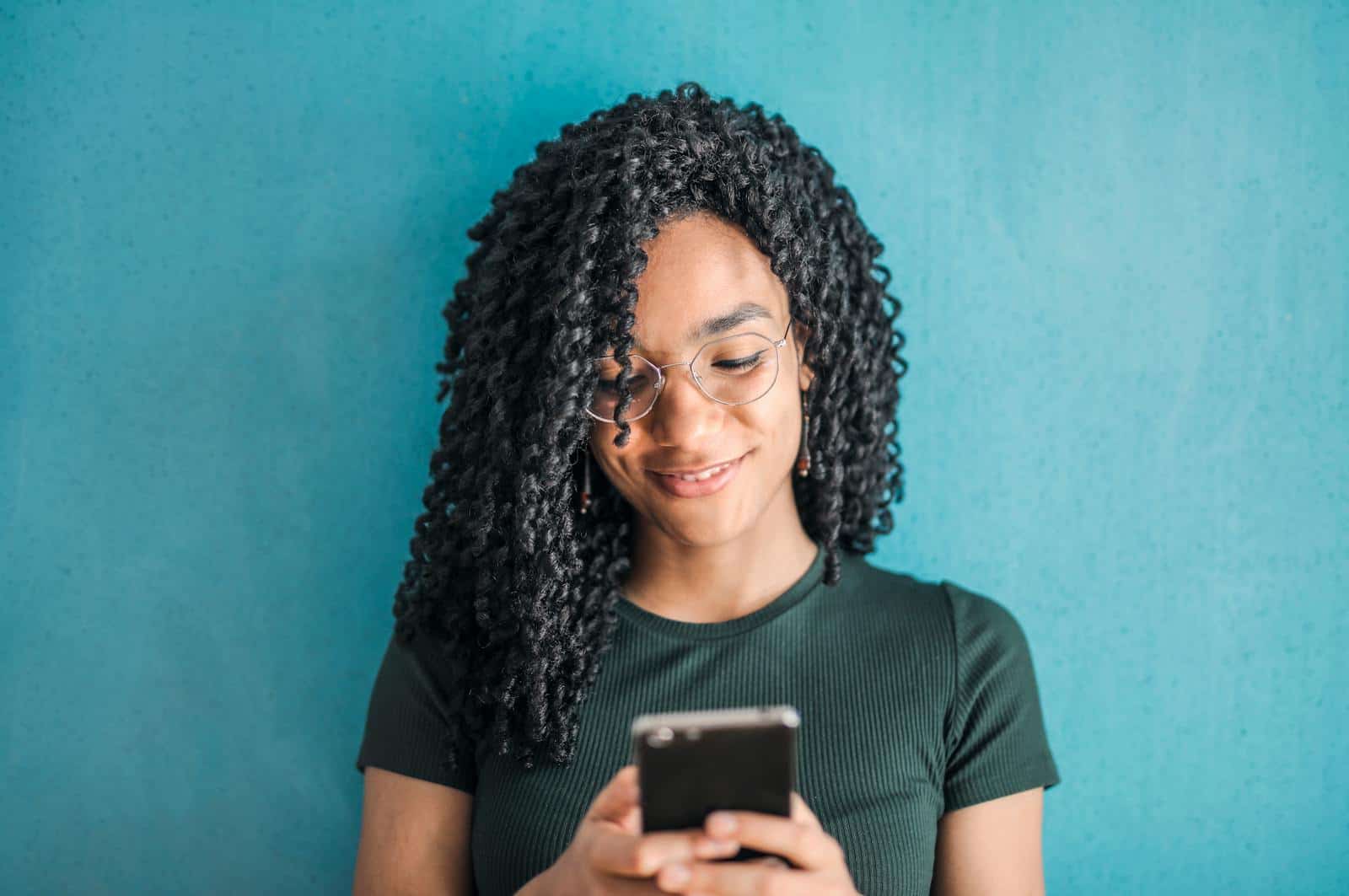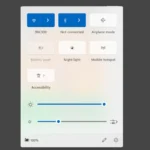Experiencing trouble with sending photos via text on an iPhone can be frustrating. Many users face this issue, whether it’s through iMessage or regular MMS. The most common reason for this problem is a poor Internet connection or weak cellular signal. Ensuring your iPhone has a stable connection can often resolve the issue.
Other factors can include software glitches or settings that need adjustment. Restarting your device can sometimes solve these issues. Check if your iPhone’s software is up to date. Make sure MMS Messaging is enabled in your settings. These small steps can often make a big difference.
Sometimes, more complicated problems require specific tools or steps. Apps like iMyFone Fixppo can repair your iPhone system without data loss. These tools help when standard troubleshooting doesn’t work. Having the right information and knowing where to look can save time and frustration.
Troubleshooting Photo Texting Issues on iPhone
Check Cellular Data and MMS Settings
Ensure you have cellular data turned on for MMS messaging. Go to “Settings” > “Cellular” and toggle “Cellular Data” to green. Then, check that “MMS Messaging” is enabled in “Settings” > “Messages.” If not, toggle it on.
Verify Network Connection
A weak cellular signal or lack of Wi-Fi can hinder MMS sending. Check your signal strength or try connecting to a different Wi-Fi network. Consider restarting your iPhone as well.
Check Recipient’s Phone Type
If the recipient doesn’t have an iPhone, ensure they have a device and plan that supports MMS messaging. Some carriers or older devices might have limitations.
Resize or Compress Photos
Large photo files can cause problems. Try resizing or compressing the image before sending. You can do this using various apps or your iPhone’s built-in photo editing tools.
Restart Messages App
Close the Messages app completely by swiping up from the bottom of the screen and pausing in the middle. Then, swipe up on the Messages app preview to close it. Reopen Messages and try sending the photo again.
Reset Network Settings
Sometimes, network settings can become jumbled. Resetting them can often fix issues. Go to “Settings” > “General” > “Transfer or Reset iPhone” > “Reset” > “Reset Network Settings.” Note that this will erase saved Wi-Fi passwords.
Contact Your Carrier
If none of the above solutions work, contact your carrier. They can check your account settings and ensure there are no restrictions or outages affecting MMS messaging.
Additional Tips
- Update your iPhone to the latest iOS version.
- Check Apple’s System Status page for any reported outages.
- If you’re still facing issues, consider using alternative messaging apps like WhatsApp or Telegram, which rely on data and not MMS for sending media.
Troubleshooting Table
| Issue | Solution |
|---|---|
| MMS Messaging not enabled | Turn on MMS Messaging in Settings > Messages. |
| Weak or no network connection | Check cellular signal strength or Wi-Fi connection. Restart your iPhone. |
| Recipient’s phone doesn’t support MMS | Verify their device and plan compatibility. |
| Large photo file size | Resize or compress the photo before sending. |
| Messages app glitch | Close and reopen the Messages app. |
| Network settings issue | Reset network settings in Settings > General > Transfer or Reset iPhone. |
| Persistent issue | Contact your carrier for assistance. |
Key Takeaways
- Stable Internet connection is crucial
- Ensure MMS Messaging is enabled
- Use specialized tools for complex issues
Troubleshooting Image Messaging on iPhone
When facing issues with sending photos via text on an iPhone, there are several areas to examine. This includes checking your messaging service settings, network connections, and carrier services, as well as considering technical solutions and potential app issues.
Confirm Messaging Service Settings
First, verify that iMessage, SMS, and MMS are turned on in your Settings. Go to Settings > Messages.
Make sure Send as SMS and MMS Messaging are enabled. This ensures your device can send messages via both iMessage and SMS/MMS.
If you see a red exclamation mark beside a message, it indicates sending problems. Enable features like Wi-Fi Calling if you experience poor cellular coverage. Also, check if your number is set to send and receive messages.
Checking Network Connections and Carrier Services
A stable internet connection is crucial. Wi-Fi and cellular data must be working correctly.
To test, open a web browser and try loading a webpage. If it doesn’t load, switch between Wi-Fi and LTE. Carrier settings also affect messaging. Go to Settings > General > About. If an update is available, you will see a prompt.
Check your SMS and data plans with your provider. Limitations with your plan might block sending multimedia messages.
Technical Solutions for Sending Photos
If settings and connections are correct, technical issues may persist. Restart your iPhone first.
Sometimes, the network settings need resetting. Go to Settings > General > Reset > Reset Network Settings. Ensure you back up important data first.
Updating your iOS can fix bugs. Connect to iTunes and back up your device before updating. If problems continue, third-party tools like iMyFone Fixppo offer more detailed fixes.
Potential Issues with Messaging Apps and Software
Problems may arise from iMessage or third-party apps. Ensure the app is up to date.
Uninstall and reinstall the app if needed. For iMessage, confirm Apple ID is signed in. Go to Settings > Messages > Send & Receive.
Check for server outages by visiting Apple’s System Status page. Space on your phone matters too. Delete unused files or apps to free up space.
If these steps fail, contact Apple Support for further help or take your device to a certified technician.