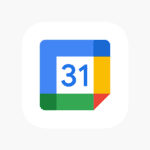Optimizing the performance of your PC can greatly enhance your computing experience, making tasks quicker and more efficient. Regular maintenance and adjustments to settings can significantly improve speed and functionality. There are several strategies you can employ to smooth out your PC experience, from ensuring that your system has the latest updates to managing active applications and using performance-enhancing tools.
Keeping your computer’s software up to date is crucial for both performance and security. Removing unnecessary files, adjusting visual effects for better performance, and tweaking power settings to match your usage patterns can also lead to noticeable improvements. These changes can help your PC run more efficiently, maximizing your productivity and enhancing your overall experience with the device.
Boost Your PC Experience: Essential Optimization Tips
Whether you’re a gamer, a content creator, or simply want your PC to run smoother, a few simple tweaks can make a world of difference. Here are some essential tips to get the most out of your computer.
Here’s a table focusing on top tips and tricks to optimize your PC experience, building upon the previous information:
| # | 10 Tips & Tricks To Optimize Your PC Experience |
|---|---|
| 1 | Uninstall unused programs to free up disk space and system resources. |
| 2 | Disable unnecessary startup programs to reduce boot time and improve responsiveness. |
| 3 | Update operating system, software, and drivers for improved performance and bug fixes. |
| 4 | Upgrade to an SSD for significantly faster boot times, program loading, and file transfers. |
| 5 | Increase RAM for smoother multitasking, especially with demanding applications. |
| 6 | Clean your PC regularly to prevent dust buildup and maintain optimal airflow. |
| 7 | Adjust Windows Power Plan to “High Performance” for maximum processing power. |
| 8 | Customize or disable Windows visual effects for a potential performance boost. |
| 9 | Disable background apps to conserve resources for the programs you are actively using. |
| 10 | Utilize built-in Windows Disk Cleanup and Defragmentation tools. |

Optimize Your Software
- Uninstall Unused Programs: Over time, unused programs clutter your hard drive and can eat up resources. Take some time to prune unnecessary applications.
- Manage Startup Items: Many programs automatically launch when you turn on your PC. Disable any you don’t need immediately upon boot.
- Update Drivers & Software: Outdated drivers and software can cause performance issues and compatibility problems. Always keep things up-to-date.
Optimize Your Hardware
- Add More RAM: If you frequently multitask, upgrading your RAM (memory) can significantly improve performance.
- Upgrade to an SSD: Using a solid-state drive (SSD) as your primary drive immensely speeds up boot times, program loading, and file transfers.
- Keep it Clean: Dust buildup impedes airflow and can lead to overheating. Clean your PC regularly, especially fans and heatsinks.
Adjust Windows Settings
Here’s a table outlining crucial settings to tweak in Windows:
| Setting | How to Change It | Benefit |
|---|---|---|
| Power Plan | Search “Power Plan” in Control Panel. Select “High Performance” if maximum performance is desired. | Prioritizes performance over power saving. |
| Visual Effects | Search “Adjust the appearance and performance of Windows.” Select “Adjust for best performance” for potential gains, or customize to your liking. | Disables some visual effects for potential speed improvement. |
| Background Apps | Navigate to Settings > Privacy & security > Background apps. Disable apps you don’t want running in the background. | Frees up resources for your active tasks. |
Additional Tips
- Run Disk Cleanup and Defragmentation: Windows includes tools to clean up temporary files and optimize your hard drive (if you’re still using one).
- Use an Antivirus: Protect your system from malware which can slow down your PC.
- Monitor Temperatures: Use software like HWMonitor to keep an eye on CPU and GPU temperatures. Overheating slows down your system.
Key Takeaways
- Regular maintenance improves PC performance
- System updates and visual effects adjustments are crucial
- Efficient power settings enhance the computer’s smooth operation
Optimizing PC Settings and Software
Adjusting system configurations and managing software effectively can greatly enhance your PC’s performance. These measures help ensure that your computer operates more efficiently, has fewer crashes, and presents a more secure environment for your digital activities.
System and Power Settings
Windows offers various power plans to suit different needs. For optimal performance, particularly when gaming or using demanding applications, switching to the High performance plan is beneficial. Go to Settings > System > Power & Sleep, and then select Additional power settings to change your power plan. Additionally, enabling Game Mode in Windows 10 and 11 can improve gaming experiences by prioritizing system resources.
Managing Installed Applications
Having unnecessary applications on your PC can slow it down. Open the Control Panel or Settings depending on your Windows version, and navigate to Apps to review installed software. Uninstall programs you no longer use to free up space and resources. Regularly check the Microsoft Store for app updates to keep your applications running smoothly.
Updating Operating System and Drivers
Keeping your operating system updated is critical for performance and security. Use the Windows Update feature to download and install updates automatically. For driver updates, visit your device manufacturer’s website or use the Device Manager to keep drivers current which can resolve potential hardware conflicts and improve overall stability.
Enhancing Security and Performance
Robust security is paramount to protect against malware and other security threats. Regularly scan your computer with Windows Security or other trusted antivirus programs for peace of mind. Limit background processes for apps you don’t actively use to avoid unnecessary strain on your system’s performance.