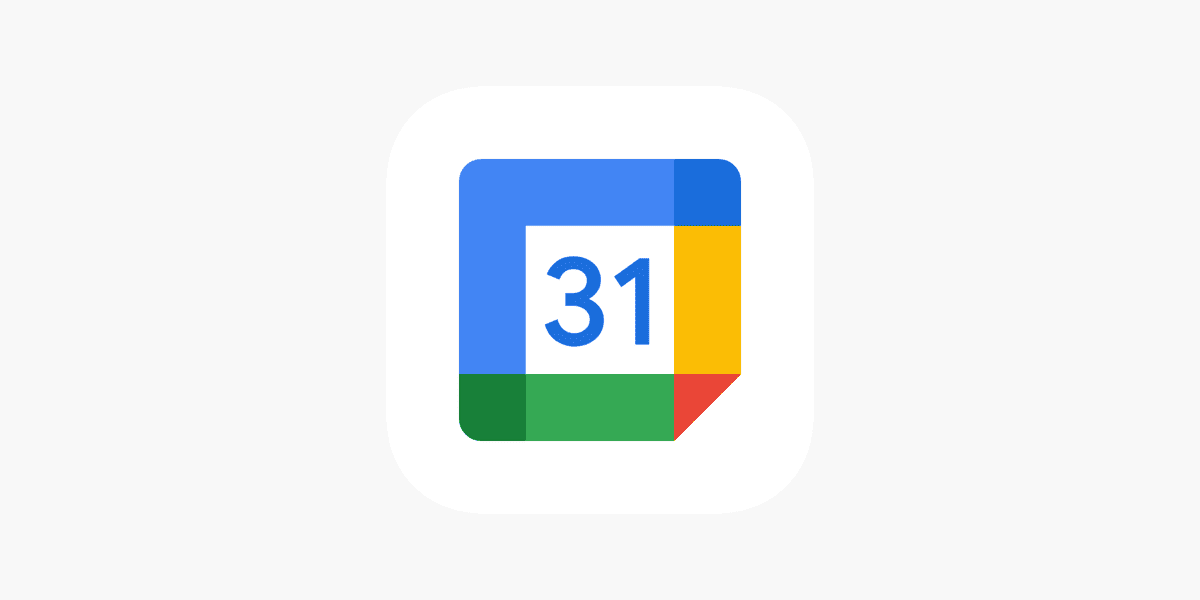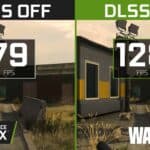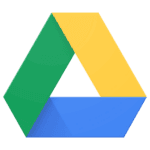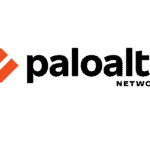Keeping track of multiple Google calendars can be a hassle. Whether it’s for balancing work and personal life or managing family schedules, having separate calendars can complicate things. Syncing two Google calendars helps you stay organized by combining them into a single view.
Getting started with syncing is simpler than you might think. It involves adjusting the settings in your Google Calendar app. With a few clicks, you can choose which calendars to sync and make them visible together. This ensures you won’t miss any important events.
Organizing your schedule is crucial for productivity. Combining different calendars helps you manage your time better. It streamlines your planning process, making it easier to see everything at a glance.
Key Takeaways
- Syncing calendars combines them into a single view.
- Adjust settings in the Google Calendar app to sync.
- Organized schedules boost productivity.
Setting Up Google Calendar Sync
Setting up Google Calendar sync allows you to keep all your appointments and events in one place. Here, you will learn how to access calendar settings, sync multiple calendars, and manage permissions and sharing.
Accessing Calendar Settings
To start, open Google Calendar on your computer. Go to the Google Calendar website and sign in with your Google account. Once you’re logged in, find the gear icon at the top right corner of the screen. Click on this icon to open the Settings menu.
In the settings menu, find the Calendar Settings section on the left panel. This section lets you change different settings related to your calendars. You can adjust notification settings, event details, and more. It’s important to get familiar with these options to customize how your calendar works.
Syncing Multiple Calendars
To view and edit multiple calendars, you need to sync them. You can sync calendars by sharing one calendar with the email address associated with another. To do this, go to the Settings menu and select the calendar you wish to sync. Click on Share this Calendar and enter the email address of the other Google account.
Choose the appropriate permissions for the other account. Options range from See only free/busy to Make changes and manage sharing. Then, save the changes. Repeat these steps for all the additional calendars you want to sync. This lets you see and manage events from multiple calendars in one view.
Managing Calendar Permissions and Sharing
Managing permissions is crucial for effective syncing of multiple calendars. In the Calendar Settings panel, there is a section for Share with specific people. Here, you can add the email addresses of family members, colleagues, or other contacts to share your calendar.
Set the permissions for each person. You can allow them to only view, view event details, or even make changes to events. By customizing permissions, you can control who can see or edit events. This helps in keeping your calendars private and secure.
You can also color-code different calendars for easier viewing. Each calendar can be assigned a different color to distinguish between personal, work, and family schedules.