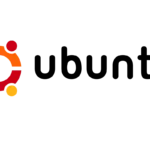Updating the BIOS on a motherboard is an essential procedure to ensure hardware compatibility, improve system stability, and enable new features. BIOS, which stands for Basic Input/Output System, acts as a bridge between the computer’s firmware and its operating system. If outdated, it might hinder the performance or compatibility with the latest hardware and software.
The process of updating the BIOS requires caution. Users must ensure that they have the correct update that matches their motherboard model and that the computer’s power supply is stable during the process. As a precaution, it’s important to back up existing BIOS settings and understand the recovery options if the update does not complete successfully.
Upgrading Your System’s Foundation
Updating your motherboard’s BIOS (Basic Input/Output System) might sound techy, but it’s a task any PC user can tackle. It’s like giving your computer’s brain a tune-up, ensuring it runs smoothly and supports the latest hardware and features.
Why Update Your BIOS?
There are several reasons why you might want to update your BIOS:
- Improved compatibility: New BIOS versions often add support for newer processors, memory modules, and other hardware components.
- Enhanced performance: BIOS updates can sometimes improve system stability, boot times, and overall performance.
- Bug fixes: Manufacturers release BIOS updates to address known bugs and vulnerabilities in previous versions.
- New features: Some BIOS updates introduce new features, such as overclocking options or support for new technologies.
Precautions Before Updating
Before you dive into updating your BIOS, there are a few crucial things to keep in mind:
- Back up your current BIOS: This is essential in case something goes wrong during the update process. Most motherboard manufacturers offer tools to create a backup.
- Check compatibility: Make sure the BIOS update you download is specifically for your motherboard model and revision.
- Use a reliable power source: A power outage during the update process can damage your motherboard. Consider using an uninterruptible power supply (UPS).
- Follow instructions carefully: Each motherboard manufacturer has specific instructions for updating the BIOS. Read them thoroughly and follow them closely.
General Steps to Update Your BIOS
While the exact steps may vary depending on your motherboard manufacturer, here’s a general outline of the process:
- Identify your motherboard model and current BIOS version: You can usually find this information in your system’s BIOS setup or by using a system information tool.
- Download the latest BIOS update: Visit your motherboard manufacturer’s website and download the latest BIOS version for your specific model.
- Prepare the update file: Extract the BIOS file from the downloaded archive and save it to a USB flash drive.
- Enter the BIOS setup: Restart your computer and press the designated key (usually Delete, F2, or F10) to enter the BIOS setup.
- Locate the BIOS update utility: Look for an option like “EZ Flash,” “Q-Flash,” or “M-Flash.”
- Select the BIOS update file: Navigate to the USB flash drive and select the BIOS update file.
- Start the update process: Confirm the update and wait for it to complete. Do not interrupt the process.
- Restart your computer: After the update is finished, restart your computer.
Troubleshooting
If you encounter any issues during the update process, try the following:
- Clear CMOS: Resetting the CMOS (Complementary Metal Oxide Semiconductor) can sometimes resolve BIOS update problems. Consult your motherboard manual for instructions.
- Use a different USB drive: If the update fails with one USB drive, try using a different one.
- Contact manufacturer support: If you’re unable to resolve the issue, contact your motherboard manufacturer’s technical support for assistance.
Common Questions
Is it necessary to update my BIOS?
It’s not always necessary, but it’s recommended to keep your BIOS up-to-date for improved compatibility, performance, and security.
How often should I update my BIOS?
There’s no strict schedule, but it’s a good idea to check for updates every few months or whenever you install new hardware.
Is it safe to update my BIOS?
Updating your BIOS is generally safe if you follow the instructions carefully and take the necessary precautions.
What if my BIOS update fails?
If the update fails, try clearing the CMOS or using a different USB drive. If the issue persists, contact your motherboard manufacturer’s support.
Key Takeaways
- BIOS updates are crucial for system stability and hardware compatibility.
- Correct update selection and stable power are key for a successful BIOS update.
- Backups and knowledge of recovery options minimize risks involved in updating BIOS.
Preparing for BIOS Update
Updating a BIOS ensures a computer performs well with the latest hardware and software support. The process is technical and requires attention to detail.
Check Current BIOS Version
To start, one needs to determine the current BIOS version. It is simple to check using the System Information application on Windows. One can access this by typing msinfo32 into the command prompt. The BIOS version/date entry shows the needed information.
Identify Motherboard and BIOS Version
Matching the BIOS update to the specific motherboard is key. Look for the motherboard model name in the system information. The manufacturer’s website or the documentation that came with the motherboard will also have this information. This data ensures one downloads the right BIOS update.
Download the Latest BIOS Update
Once the motherboard details are gathered, visit the manufacturer’s support page. Select the model and download the appropriate BIOS version for the system. It’s a good practice to review the version number and the release notes to ensure the download offers relevant improvements.
Prepare BIOS Update Tools
List of Tools Needed:
- USB flash drive: It should be formatted and ready to use.
- BIOS utility: If the update is to be done within the operating system, installing the BIOS utility from the manufacturer’s support site is necessary.
- Power Supply: A stable power supply is crucial during a BIOS update to prevent corruption.
In conclusion, preparing for a BIOS update involves checking the current BIOS version, identifying the motherboard and its corresponding BIOS version, downloading the latest BIOS update, and ensuring all required tools are on hand. This preparation paves the way for a successful BIOS update, enhancing a system’s performance and compatibility with new hardware and software.