Chromebooks are handy laptops, but some users may not know how to use all their features. One cool feature is the keyboard backlight. This lets you see the keys in dim light.
To make your keyboard light up on a Chromebook, press the Alt key and the brightness up key at the same time. The brightness up key often looks like a sun icon. You can find it in the top row of your keyboard. Keep pressing these keys to make the light brighter.
Not all Chromebooks have backlit keyboards. If yours does, you can adjust the brightness to suit your needs. Some models even let you change the color of the backlight. This can make typing more fun and easier on your eyes.
| Chromebook Keyboard Light Features |
|---|
| Backlight On/Off |
| Brightness Control |
| Color Change (some models) |

Here’s how you can usually turn your backlit keyboard on your Chromebook:
1. Check if Your Chromebook Has a Backlit Keyboard
- Look for the keys: The most common way to tell is to look for a small icon on one of your keys (often in the top row) that looks like a keyboard or a lightbulb.
- Check your Chromebook’s specs: If you can’t find the icon, the best way to be sure is to check the manufacturer’s website or your Chromebook’s user manual. Look for terms like “backlit keyboard” or “illuminated keyboard” in the specifications.
2. Turn on the Backlight
- The usual shortcut: Most Chromebooks use a combination of keys to control the keyboard backlight. The most common shortcut is:
- Press and hold the Alt key.
- While holding Alt, press the screen brightness up key. This key is usually in the top row of your keyboard and looks like a sun with rays pointing upwards.
- Adjust the brightness: You can usually increase or decrease the brightness of the backlight by continuing to press the screen brightness up or down keys while holding Alt.
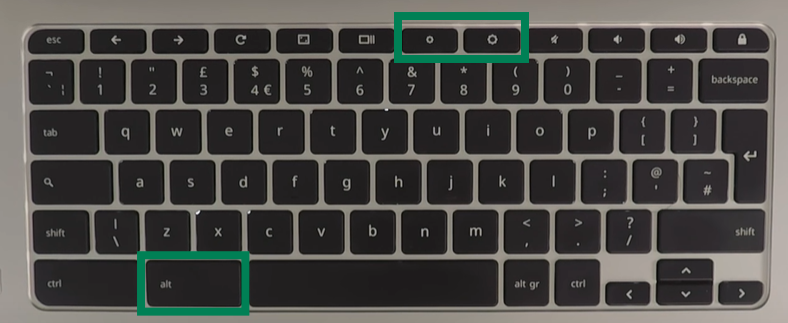
3. If the Shortcut Doesn’t Work
- Try other combinations: Some Chromebooks might use a slightly different shortcut. Try looking for a key with a keyboard or lightbulb icon and pressing that in combination with the Fn key.
- Check your Chromebook’s settings: Some Chromebooks have settings that allow you to control the keyboard backlight. You can usually access these settings by clicking on the time in the bottom right corner of your screen and then clicking on the gear icon.
Important Notes:
- Not all Chromebooks have backlit keyboards. This feature is more common on mid-range and premium models.
- The exact key combinations may vary. If the instructions above don’t work, it’s always best to consult your Chromebook’s user manual or the manufacturer’s website.
- Battery life: Using the keyboard backlight will use more battery power, so you may want to turn it off when you don’t need it.
Understanding Your Chromebook’s Keyboard
Chromebook keyboards come in different models with varying features. Some have backlit keys while others don’t. The backlighting can help you type in low light conditions.
Identifying Backlit Keyboard Models
Not all Chromebooks have backlit keyboards. Gaming Chromebooks often include this feature. The Asus Chromebook Vibe CX55 Flip and Lenovo IdeaPad Gaming Chromebook are examples with lit keys. Acer Chromebook 516 GE also offers keyboard lighting.
To check if your Chromebook has backlighting:
- Look for a key with a lightbulb icon
- Try pressing Alt + brightness keys
- Check your device specs online
If these steps don’t work, your model likely lacks backlighting.
Exploring Keyboard Backlighting Features
Backlit Chromebook keyboards have different options. Most use white LEDs. Some gaming models offer RGB lighting with color choices.
Key backlight controls:
- Alt + brightness up: Increase light
- Alt + brightness down: Decrease or turn off
| Feature | Standard Chromebook | Gaming Chromebook |
|---|---|---|
| Colors | White | RGB (multicolor) |
| Control | Brightness only | Color customizable |
Backlight settings may be in the Chromebook’s keyboard menu. Users can adjust brightness and sometimes pick colors there. The backlight helps in dark rooms but uses more battery power.
Adjusting Backlight Brightness
Chromebook users can change their keyboard backlight brightness easily. This feature lets you type comfortably in dim settings.
Using Keyboard Shortcuts
Keyboard shortcuts offer a quick way to adjust backlight brightness. Press the Alt key and the brightness keys together. The brightness keys are usually in the top row. They look like sun icons.
To increase brightness, press Alt + brightness up key. To decrease, press Alt + brightness down key. Keep pressing until you reach your preferred level.
Some Chromebooks have a dedicated backlight key. It often has a keyboard icon. Press this key to cycle through brightness levels.
Navigating the Settings Menu
The settings menu gives more control over keyboard backlight. Here’s how to use it:
- Click the time in the bottom right corner
- Select the gear icon to open Settings
- Click “Device”
- Choose “Keyboard”
- Find the “Enable keyboard backlight” option
- Use the slider to adjust brightness
| Brightness Level | Battery Impact |
|---|---|
| Low | Minimal |
| Medium | Moderate |
| High | Significant |
This method lets you fine-tune the brightness. It’s useful when shortcuts don’t give enough control. The settings menu also lets you turn off the backlight to save battery.
Keyboard settings can vary by Chromebook model. Check your device’s manual for specific instructions.
Customizing Keyboard Backlight
Chromebooks offer ways to adjust the keyboard backlight to fit your needs. You can change the color and brightness to suit different situations.
Selecting the Backlight Color
Many Chromebooks have RGB keyboards that let users pick custom colors. To change the backlight color:
- Open Settings
- Click “Device”
- Select “Keyboard”
- Choose “Backlight”
- Pick a color from the palette
Some models have preset colors to choose from. Others allow full RGB customization. Users can save favorite colors for quick access.
| Backlight Feature | Availability |
|---|---|
| RGB Customization | Select models |
| Preset Colors | Most models |
| Brightness Control | All backlit models |
Adjusting for Low-Light Conditions
Chromebook keyboards adapt to different lighting needs. To change brightness:
- Press Alt + brightness keys
- Use Settings > Device > Keyboard > Backlight
- Try auto-adjust features if available
For dark rooms, lower the backlight to reduce eye strain. Boost it in bright areas to see keys clearly. Some Chromebooks have light sensors to adjust brightness automatically.
Users can set timers to dim or turn off the backlight after inactivity. This helps save battery life on Chromebooks.
Additional Resources
Finding more help for your Chromebook keyboard light can be easy. There are official sources with detailed guides and tips.
Consulting the User Manual
The Chromebook user manual is a good starting point. It has step-by-step instructions for many features. Look for a section on keyboard settings or backlighting. The manual may be a paper booklet or a PDF file on the manufacturer’s website.
Most manuals include:
- Keyboard shortcut lists
- Troubleshooting tips
- Model-specific features
If you can’t find your manual, search for “[your Chromebook model] user manual” online. Many brands offer free downloads.
Exploring Chrome OS Support
The official Chrome OS support website has lots of helpful info. It covers a wide range of topics for Chromebook users. To find keyboard light help:
- Go to support.google.com/chromebook
- Use the search bar to look for “keyboard backlight”
- Browse through how-to guides and FAQs
Google often updates this site with new tips. You can also find info on:
- Keyboard shortcuts
- System updates
- Accessibility features
The support forums are great for specific questions. Other users might have faced the same issues.
| Resource | Pros | Cons |
|---|---|---|
| User Manual | Model-specific, detailed | May be outdated |
| Chrome OS Support | Always current, community help | Can be broad |
Frequently Asked Questions
Chromebook users often have questions about keyboard lighting features. Here are answers to common inquiries about enabling, adjusting, and troubleshooting backlit keyboards on Chromebooks.
How can I enable the backlight feature on my Chromebook’s keyboard?
To turn on keyboard lighting, press Alt + the brightness key. The brightness key looks like a sun icon. Some Chromebooks use Alt + the screen brightness keys instead.
Not all Chromebooks have backlit keyboards. Check your model’s specs to see if it has this feature.
What steps are needed to adjust the brightness of the keyboard light on a Chromebook?
To change keyboard brightness, use Alt + the brightness key. Press repeatedly to cycle through brightness levels. Some models use Alt + screen brightness keys to adjust the keyboard light.
Why is the keyboard backlight not working on my Chromebook?
If your keyboard light isn’t working, try these fixes:
- Check if your model has a backlit keyboard
- Restart your Chromebook
- Update ChromeOS
- Reset hardware by holding the refresh key and power button
If issues persist, contact the manufacturer’s support.
Is there a way to customize the keyboard light colors on a Chromebook?
Most Chromebooks don’t allow custom colors for keyboard lights. A few high-end models may offer this feature. To change colors on supported devices:
- Open Settings
- Go to Device > Keyboard
- Select “Keyboard backlight” and choose a color
Can the keyboard backlight on a Chromebook be scheduled to turn on or off?
ChromeOS doesn’t have a built-in scheduler for keyboard lights. The backlight usually turns off after a period of inactivity to save battery. Users must manually turn it on when needed.
What should I do if my Chromebook model does not have a keyboard backlight option?
If your Chromebook lacks a backlit keyboard, consider these alternatives:
- Use an external USB keyboard with backlighting
- Add a USB light that plugs into your Chromebook
- Work in a well-lit area
These options can improve visibility without built-in keyboard lighting.
| Backlight Feature | Common Models | Adjustment Method |
|---|---|---|
| Built-in | Pixelbook, Acer Spin 13 | Alt + brightness key |
| Custom colors | Select high-end models | Settings menu |
| No backlight | Budget Chromebooks | External solutions |







