Keyboard delay can be a significant drawback in both productivity and gaming, leading to frustration and decreased performance. A lagging keyboard means that there’s a noticeable delay between hitting a key and the corresponding action on your screen. This issue can stem from various sources, including hardware problems, outdated drivers, and system settings that are not optimized. Identifying the root cause is the first step toward a solution, ensuring that a user’s interaction with their PC is as seamless as possible.
Reducing keyboard delay involves several fixes, ranging from adjusting the keyboard’s properties to updating or reinstalling keyboard drivers. Simple changes in the system’s accessibility settings or disabling certain features may also alleviate the lag. For persistent issues, testing the keyboard on another system can help determine if the problem is with the keyboard or the PC. It is essential to approach this process methodically, applying one solution at a time and testing for improvement.
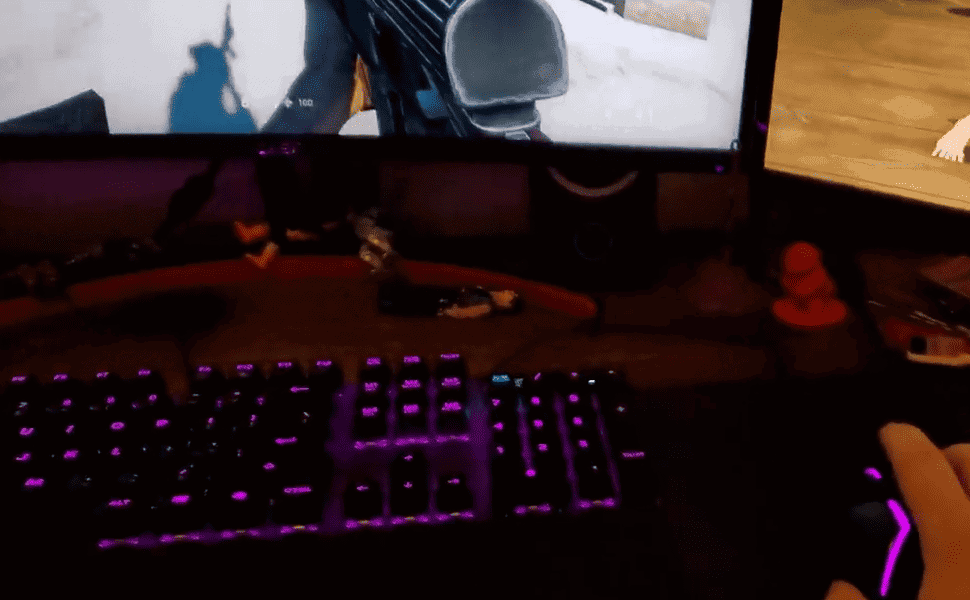
Fixing Annoying Keyboard Lag
Keyboard delay is a frustrating problem that can turn PC gaming and regular typing into a major annoyance. That lag between pressing a key and the character appearing on the screen can be caused by a range of issues. Let’s break down the common culprits and solutions to get your keyboard back to a snappy pace:
Filter Keys Feature
- What it is: Filter Keys is an accessibility feature on Windows PCs that instructs the OS to ignore repeated or brief keystrokes.
- How to fix it:
- Open your Windows Settings.
- Navigate to “Ease of Access” and select “Keyboard.”
- Find the “Use Filter Keys” option and toggle it to “Off.”
Outdated or Corrupted Drivers
- The problem: Old or corrupted drivers can cause communication hiccups between your keyboard and the PC.
- The solution:
- Press the Windows key + X and select “Device Manager.”
- Expand the “Keyboards” section.
- Right-click on your keyboard device and choose “Update driver”. Select the automatic search option.
- If no updates are found, try uninstalling the driver and restarting your PC. Windows will reinstall the driver automatically.
Slow Repeat Rates in Keyboard Settings
- The issue: Your keyboard’s repeat delay and repeat rate may be set too slow.
- How to adjust:
- Open Settings and go to “Ease of Access” and then to “Keyboard.”
- Adjust “Repeat delay” and “Repeat rate” sliders to find a comfortable speed
Wireless Keyboard Issues
- Battery Power: If you have a wireless keyboard, ensure the batteries are fresh. Weak batteries can lead to latency.
- Signal interference: Try moving other wireless devices and items away from your keyboard and its receiver.
Hardware Problems
- Faulty keys: A damaged key could cause delayed response. Try cleaning under the key caps or testing the faulty key on a different keyboard or computer.
- Defective keyboard: If none of the above solutions work, it’s possible the keyboard itself is faulty and needs replacing.
Table: Troubleshooting Keyboard Lag
| Issue | Solution |
|---|---|
| Filter Keys Enabled | Disable Filter Keys in Windows Settings |
| Outdated or Corrupted Drivers | Update or Reinstall the keyboard driver in Device Manager |
| Slow Repeat Rates | Adjust repeat delay and repeat rate in Windows Keyboard settings |
| Wireless Keyboard Interference | Change batteries, reduce interference from other wireless devices |
| Hardware Issues | Clean under key caps, test on another device, consider replacement |
Give these fixes a try, and you should be back to enjoying a responsive keyboard experience.
Key Takeaways
- Keyboard lag is fixable by adjusting settings, updating drivers, or hardware testing.
- Simple fixes include changing keyboard properties and disabling filter keys.
- For unresolved issues, checking the keyboard on a different PC can help identify the problem.
Diagnosing Keyboard Delay Issues
Keyboard delay can be frustrating. It’s important to pinpoint whether the issue lies with hardware or software.
Check for Hardware Malfunctions
First, see if hardware causes your keyboard lag. For wired keyboards, check the USB port for damage. You might need to disconnect and reconnect your keyboard. If you have a wireless keyboard, review the dongle’s connection or replace the batteries to ensure it’s not power-related.
Inspect Keyboard Settings
Windows lets you manage keyboard properties that could affect typing speed. Press the Win + R keys and type ‘control keyboard’. Adjust the repeat delay settings here. Make sure to turn off Filter Keys in the ‘Accessibility’ settings if they are on.
Update and Manage Keyboard Drivers
Outdated drivers might be the culprit. To update, open Device Manager, expand ‘Keyboards’, and right-click your keyboard. Select ‘Update driver’ and let Windows search for the latest version. It’s good to keep these drivers up to date.
Conduct System Troubleshooting
Windows 10 and 11 have built-in troubleshooters. Navigate to ‘Update & Security’ > ‘Troubleshoot’. Choose ‘Keyboard’ and run the troubleshooter. Follow up with a clean boot or use DISM to fix deeper system errors that might affect keyboard function.
Optimizing PC Performance to Reduce Lag
To tackle lag issues effectively, it’s vital to streamline your PC’s performance. This will fix keyboard lag, enhance gaming experiences, and ensure quick character repeats.
Improving System Responsiveness
Close Unused Apps: Start by using Task Manager to close programs you’re not using. Press Ctrl + Shift + Esc, find the apps on the list, and click End task to free up resources.
Check Startup Programs: Prevent unnecessary programs from running at startup. Go to the Task Manager, then the Startup tab to disable heavy impact apps.
Resolve Connectivity Issues
Wireless Keyboards: If you use one, ensure there are no Wi-Fi interferences. Keep routers and other devices that might cause interference away from your keyboard’s receiver.
Reconnect Devices: Sometimes, simply reconnecting your keyboard can resolve lag. For wireless keyboards, this means turning them off and back on.
Adjust Operating System Configurations
Control Panel Adjustments: Go to the Control Panel to tweak keyboard settings. Look for options related to Filter Keys and turn them off if they’re on.
Character Repeat Tuning: Adjust the character repeat delay and rate. This can be done from the control panel under Keyboard settings. Slide the bars for delay and rate until typing feels responsive.
Frequently Asked Questions
In this section, we tackle common inquiries about keyboard delay issues and provide clear solutions to enhance your typing experience.
What steps can I take to resolve slow keyboard response on Windows 11?
You can begin by adjusting keyboard settings. Press the Windows key and ‘R’ together, then type “control keyboard” and hit Enter to modify properties. Another step involves running the Keyboard Troubleshooter found under Update & Security in Settings.
How can I fix keyboard typing lag on a Dell computer?
To address lag on Dell computers, update keyboard drivers via Device Manager. Also, check for Windows updates as they often contain fixes for hardware issues. Look for any specific Dell software updates that may address your keyboard’s performance.
What troubleshooting methods can address input delay issues on a PC?
Start by restarting your computer to clear temporary glitches. Check for and remove keyboard-related software that could interfere with performance. Access the Control Panel to adjust keyboard repeat delay settings.
Why do I experience a delay when typing on my computer’s keyboard?
Keyboard lag can stem from outdated drivers, conflicting software, or incorrect settings. High system resource usage or background processes can also contribute to input lag.
What are common solutions for keyboard input lag while gaming on a PC?
For gamers, turning on game mode on your monitor can cut down lag. Adjust in-game settings to lower graphic details, reducing strain on the system. Some keyboards also have gaming modes that prioritize keyboard response times.
How to diagnose and remedy keyboard sound delays on Windows 10?
If you’re noticing a delay in sound when keystrokes are made, try accessing the Sound Control Panel to adjust audio hardware settings. Ensure all audio drivers are up to date and consider trying another keyboard to rule out hardware issues.







