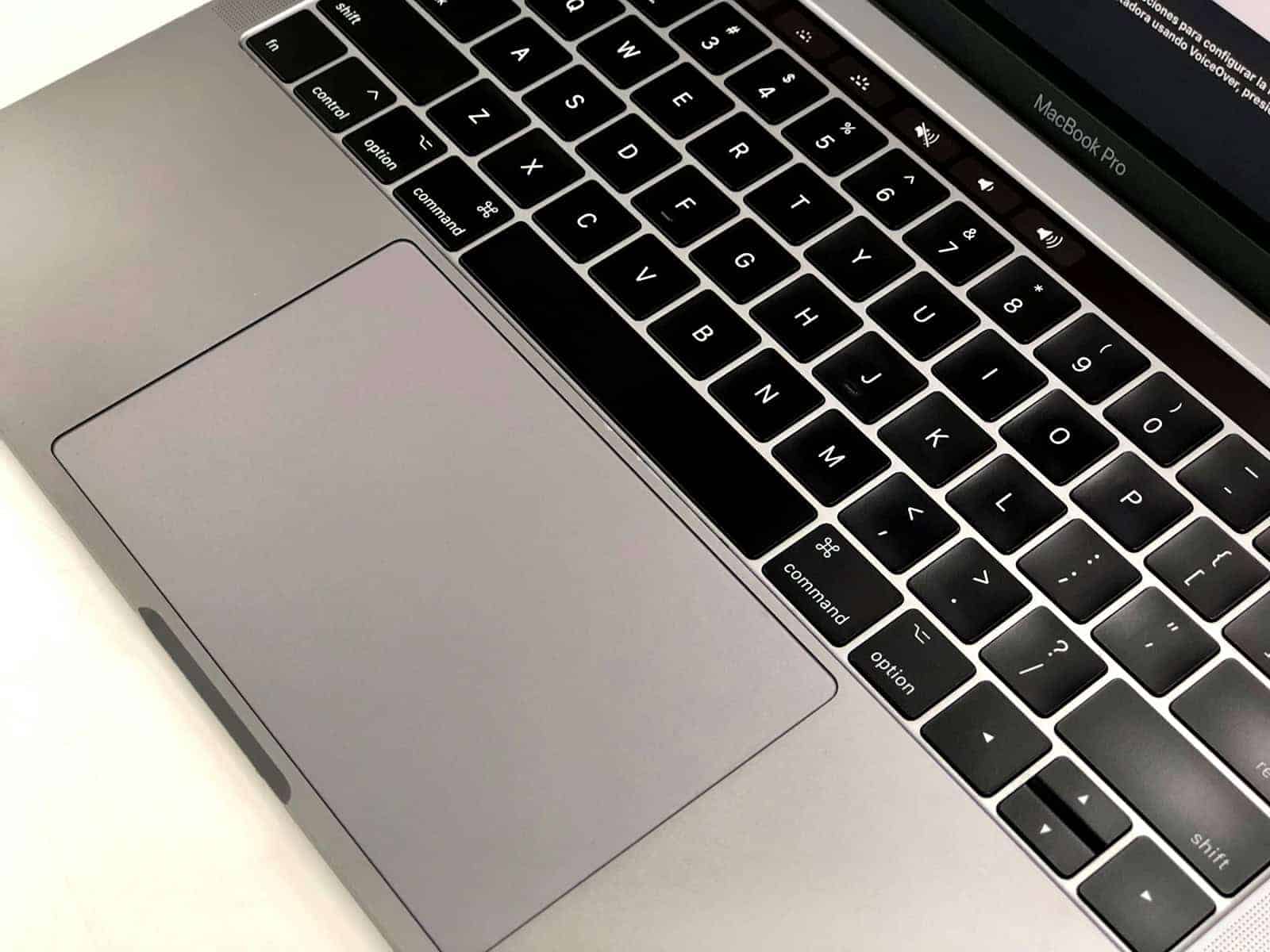A non-functioning laptop keyboard can disrupt work and cause frustration. The most effective fixes for a laptop keyboard not working include updating drivers, cleaning the keyboard, and checking for hardware issues. These solutions address common problems that prevent keyboard input.
Keyboard issues often stem from software glitches or physical obstructions. Simple steps like restarting the computer or removing debris can resolve many keyboard problems. For more complex issues, reinstalling drivers or using external keyboards may be necessary.
Laptop users can try several quick fixes before seeking professional help. These include checking keyboard settings, running Windows troubleshooters, and performing system updates. If these methods fail, the issue may require expert diagnosis.
Troubleshooting a Non-Functional Laptop Keyboard
Initial Checks and Simple Solutions
Sometimes, the fix is easier than you think. Start with these basic steps:
- Restart your laptop: This often resolves temporary software glitches.
- Check for debris: Dirt, crumbs, or dust can get stuck under the keys. Use compressed air to clean the keyboard.
- External keyboard test: Connect an external USB keyboard. If it works, the problem is with your laptop’s built-in keyboard.
Software-Related Fixes
If the basic checks don’t work, the issue might be with software:
- Update or reinstall keyboard drivers:
- Open Device Manager (search for it in the Windows search bar).
- Expand Keyboards.
- Right-click on your keyboard and select Update driver. If that doesn’t work, try Uninstall device and then restart your computer (Windows will usually reinstall the driver automatically).
- Check for recent updates: Sometimes, Windows updates can cause conflicts. If the problem started after an update, try uninstalling the latest update.
- Run the troubleshooter: Windows has a built-in troubleshooter that can sometimes identify and fix keyboard problems. Go to Settings > System > Troubleshoot > Other troubleshooters > Keyboard and run the troubleshooter.
Hardware-Related Issues
If software fixes don’t work, there might be a hardware problem:
- Loose connection: The keyboard connects to the motherboard via a ribbon cable. This cable might have become loose. This usually requires opening the laptop, which is best left to a professional unless you have experience with laptop repair.
- Keyboard failure: The keyboard itself might have failed. In this case, you’ll need to replace the keyboard. This can also be a complex repair, depending on your laptop model.
- Liquid damage: If you’ve spilled liquid on your keyboard, this can cause serious damage. Turn off your laptop immediately, disconnect the power, and let it dry completely before attempting to turn it back on. You might need professional repair.
Using the On-Screen Keyboard
If your keyboard isn’t working at all, you can use the on-screen keyboard to navigate and type:
- Windows: Search for “On-Screen Keyboard” in the Windows search bar.
- Accessibility settings: You can also find it in Settings > Accessibility > Interaction > Keyboard.
Summary of Troubleshooting Steps
| Problem Area | Troubleshooting Steps |
|---|---|
| Basic Checks | Restart laptop, check for debris, test with external keyboard |
| Software | Update/reinstall drivers, check for recent updates, run troubleshooter |
| Hardware | Check connections (advanced), keyboard replacement (advanced), check for liquid damage |
| Workaround | Use the on-screen keyboard |
Key Takeaways
- Check for software issues and update drivers before assuming hardware failure
- Clean the keyboard and inspect for physical damage
- Consider using an external keyboard as a temporary solution
Understanding Keyboard Issues and Troubleshooting Steps
A non-functional laptop keyboard can significantly hinder productivity. Fortunately, many common causes have simple solutions. Starting with basic checks like restarting your laptop and cleaning the keyboard is crucial. If the issue persists, exploring software solutions such as updating or reinstalling drivers is the next logical step. However, if these methods prove ineffective, a hardware problem may be the culprit, potentially requiring professional repair or keyboard replacement.
Laptop keyboard problems can stem from various sources. Identifying the root cause is crucial for effective troubleshooting. Users can often resolve many common issues through basic steps before seeking professional help.
Identifying Common Laptop Keyboard Problems
Keyboard issues can manifest in several ways. Some keys may stop working entirely, while others might type incorrect characters. In some cases, the entire keyboard becomes unresponsive.
Hardware problems often cause keyboard malfunctions. These can include:
- Loose or damaged connectors
- Worn-out keyboard components
- Liquid damage from spills
Software-related issues can also lead to keyboard failures. These may involve:
- Outdated or corrupted drivers
- Operating system glitches
- Conflicts with other software
Users should note any recent changes or events that coincided with the keyboard problem. This information can help pinpoint the cause and guide troubleshooting efforts.
Basic Troubleshooting Methods
When faced with a non-working laptop keyboard, users can try several simple fixes:
- Restart the computer
- Check for visible damage or debris
- Test with an external keyboard
If these steps don’t work, more advanced troubleshooting may be necessary:
- Update or reinstall keyboard drivers
- Run Windows Troubleshooter
- Perform a clean boot to rule out software conflicts
For hardware issues, cleaning the keyboard with compressed air can help. If problems persist, accessing BIOS or booting in Safe Mode can determine if the issue is hardware or software-related.
Users should always back up important data before attempting major fixes. If basic troubleshooting fails, professional repair may be necessary to address more complex hardware problems.
Technical Solutions for Advanced Issues
When laptop keyboard problems persist, advanced technical solutions can help. These methods involve working with system software and recovery options.
Updating and Managing Drivers
Updating keyboard drivers often resolves complex issues. Users should open Device Manager and locate the keyboard device. Right-clicking the device allows selection of “Update driver”. Windows can search automatically for updated driver software.
If no updates are found, visiting the laptop manufacturer’s website is recommended. They often provide the latest drivers for download. After downloading, users can manually install the driver through Device Manager.
Sometimes, a complete driver reinstallation is necessary. Users can uninstall the current driver in Device Manager, then restart the laptop. Windows will typically reinstall a basic driver upon reboot. If issues persist, manually installing the latest driver from the manufacturer is advisable.
System Restore and Recovery Options
System Restore can undo recent changes that might have caused keyboard malfunctions. Users can access this tool through the Control Panel or by searching “Create a restore point” in the Start menu.
Steps for System Restore:
- Open System Restore
- Select a restore point from before the keyboard issues started
- Follow the prompts to complete the process
If System Restore doesn’t help, Windows Recovery options offer more solutions. Users can access these by holding Shift while clicking Restart. The Advanced Startup menu provides options like:
- Startup Repair
- System Image Recovery
- Command Prompt for advanced troubleshooting
These tools can fix system files that may be causing keyboard issues. In severe cases, resetting Windows while keeping personal files can resolve persistent keyboard problems without data loss.