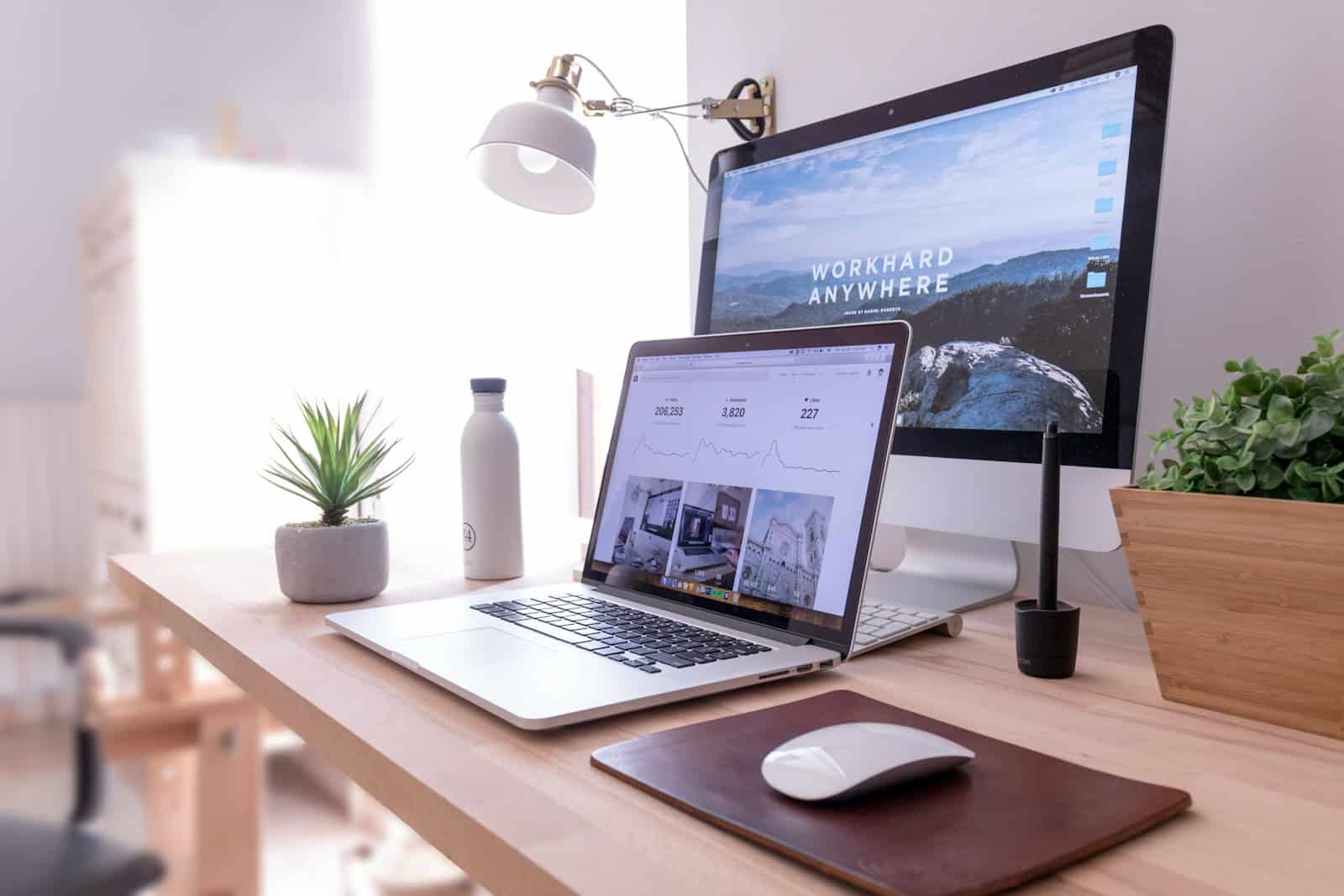A slow computer can frustrate users and reduce productivity. Many factors contribute to decreased performance, including outdated software, limited storage space, and resource-intensive programs. Restarting your PC regularly and removing unnecessary startup programs can significantly improve its speed.
Simple adjustments like updating Windows and drivers, using ReadyBoost, and disabling unnecessary programs can make a noticeable difference. These steps require minimal technical knowledge and can be done quickly. Checking for low disk space, viruses, and malware is also essential for maintaining optimal performance.
For more substantial improvements, users can consider hardware upgrades. Adding more RAM or switching to a solid-state drive (SSD) can dramatically boost PC speed. These upgrades may require a small investment but often result in a much faster and more responsive computer.
Speed Up Your Computer: Tips and Tricks
Is your computer feeling sluggish? Don’t despair! There are plenty of ways to give your PC a performance boost without breaking the bank. Here are some of the best tips to speed up your computer:
1. Optimize Startup Programs
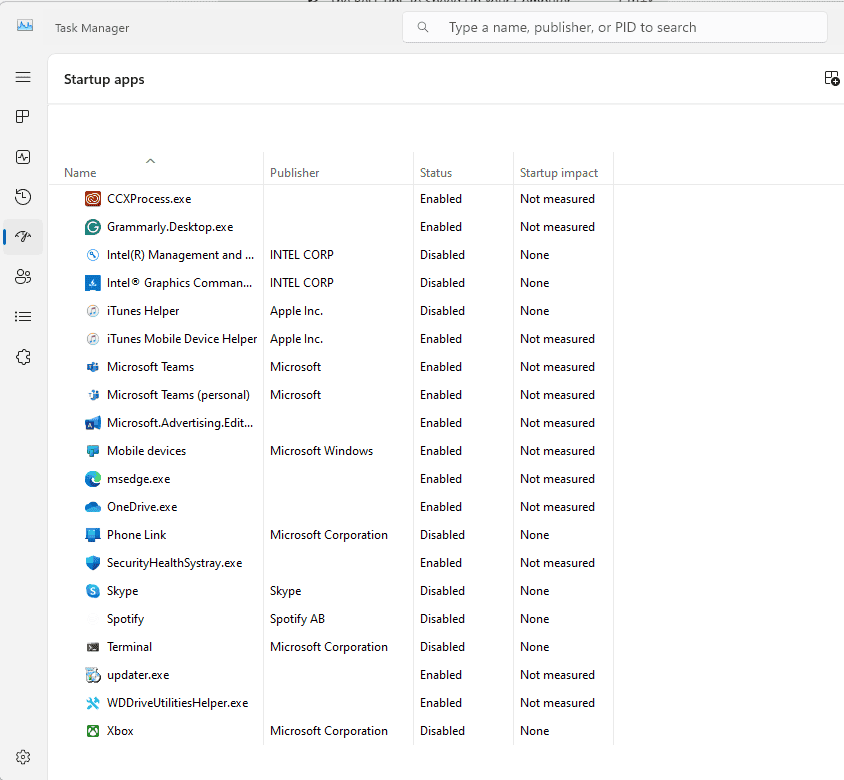
Many programs automatically launch when you start your computer, consuming valuable resources and slowing down boot times.
- Windows:
- Open Task Manager (Ctrl + Shift + Esc).
- Go to the Startup tab.
- Disable any unnecessary programs that launch on startup.
- macOS:
- Go to System Preferences > Users & Groups > Login Items.
- Select the programs you want to remove from startup and click the minus sign (-).
2. Keep Your System Updated
Software updates often include performance improvements and bug fixes.
- Windows:
- Go to Settings > Update & Security > Windows Update.
- Check for and install any available updates.
- macOS:
- Go to System Preferences > Software Update.
- Check for and install any available updates.
3. Free Up Disk Space
A full hard drive can significantly slow down your computer.
- Delete unnecessary files: Remove old files, temporary files, and programs you no longer use.
- Run Disk Cleanup: Windows has a built-in Disk Cleanup tool that can help you free up space.
- Use cloud storage: Offload large files to cloud storage services like Google Drive or Dropbox.
4. Defragment Your Hard Drive (HDDs Only)
Defragmenting your hard drive can improve performance by organizing files more efficiently. This applies only to traditional hard disk drives (HDDs), not solid-state drives (SSDs).
- Windows:
- Search for Defragment and Optimize Drives and open it.
- Select your hard drive and click Optimize.
5. Upgrade Your RAM
Adding more RAM can greatly improve performance, especially if you frequently multitask or use memory-intensive applications.
6. Switch to an SSD
Solid-state drives (SSDs) are significantly faster than traditional hard drives (HDDs). Upgrading to an SSD can dramatically improve boot times, application loading, and overall system responsiveness.
7. Run a Virus Scan
Malware can consume system resources and slow down your computer. Run a full system scan with your antivirus software.
8. Adjust Power Settings
Choose a power plan that prioritizes performance.
- Windows:
- Go to Settings > System > Power & sleep > Additional power settings.
- Select High performance.
9. Uninstall Unused Programs
Remove programs you no longer use to free up resources and improve startup times.
10. Limit Browser Extensions
Too many browser extensions can slow down your web browsing experience. Disable or remove any extensions you don’t need.
11. Clear Browsing Data
Clear your browser’s cache, cookies, and browsing history to free up space and improve performance.
12. Consider a Clean Install of Your OS
If all else fails, a clean install of your operating system can often resolve persistent performance issues. However, make sure to back up your data before doing this!
By following these tips, you can give your computer a noticeable speed boost and enjoy a smoother, more responsive computing experience.
Key Takeaways
- Regular maintenance and software updates improve PC speed
- Removing unnecessary programs frees up system resources
- Hardware upgrades can provide significant performance boosts
Optimizing PC Performance
Enhancing computer speed involves managing resources, improving system efficiency, and streamlining startup processes. These strategies can significantly boost performance and responsiveness.
Managing System Resources
Task Manager is a vital tool for monitoring and controlling system resources. Users can access it by pressing Ctrl+Shift+Esc. The Processes tab shows which applications consume the most CPU, memory, and disk space.
Ending unnecessary background processes frees up resources. The Performance tab provides real-time data on hardware usage. Users should pay attention to CPU, memory, and disk utilization.
Virtual memory management is crucial. Windows automatically adjusts the paging file, but manual optimization can help. To modify settings:
- Open System Properties
- Click Advanced system settings
- Under Performance, select Settings
- Choose the Advanced tab
- Click Change under Virtual memory
Enhancing Operating System Efficiency
Regular system updates are essential for optimal performance. Windows Update automatically installs critical updates, but users should check for optional updates that may improve stability.
Adjusting visual effects can speed up older systems:
- Open System Properties
- Click Advanced system settings
- Under Performance, select Settings
- Choose “Adjust for best performance”
This disables animations and transparency effects, potentially improving speed. Users with newer hardware may prefer a balance between appearance and performance.
Storage optimization is crucial. The Storage Sense feature in Windows 10 and 11 automatically frees up space. Enabling it:
- Open Settings
- Go to System > Storage
- Toggle on Storage Sense
Optimizing Startup and Shutdown
Managing startup programs is key to faster boot times. Task Manager’s Startup tab lists all programs that launch at startup. Users should disable non-essential items, especially those with “High” startup impact.
Solid-state drives (SSDs) dramatically improve startup and overall system speed. Users with traditional hard drives should consider upgrading to an SSD for the operating system and frequently used programs.
Power plans affect performance. The “High performance” plan maximizes speed but uses more energy. To change:
- Open Control Panel
- Select Power Options
- Choose “High performance”
Laptop users may prefer “Balanced” for better battery life. Regular restarts clear temporary files and reset system processes, often resolving sluggish performance issues.
Effective Storage Management
Proper storage management is crucial for maintaining a fast and efficient computer. It involves organizing files, removing unnecessary software, and utilizing external storage solutions.
Cleaning and Organizing Disk Space
Disk Cleanup is a built-in Windows tool that helps remove temporary files, system files, and other items that are no longer needed. Users can access this tool by right-clicking on their hard drive and selecting “Properties,” then “Disk Cleanup.”
Another useful feature is Storage Sense, which automatically frees up space by deleting unnecessary files. To enable it, users can go to Settings > System > Storage and turn on Storage Sense.
Regularly emptying the Recycle Bin can also free up significant space. Users should consider setting up automatic deletion for items that have been in the Recycle Bin for over 30 days.
For OneDrive users, the Files On-Demand feature can help save local storage space by keeping files in the cloud until they’re needed.
Dealing with Unnecessary Software
Uninstalling unused programs is an effective way to free up disk space and improve system performance. Users can do this through the Control Panel or Settings app in Windows.
Bloatware, pre-installed software that often comes with new computers, can be removed to free up space and resources. Users should be cautious and research before removing any unfamiliar programs.
Regular scans with antivirus software like Windows Defender or Malwarebytes can help detect and remove malware, adware, and spyware that may be slowing down the system.
Users should also consider disabling or removing programs that automatically start with Windows, as these can consume valuable resources.
Managing External and Virtual Storage Solutions
External hard drives and USB flash drives can provide additional storage space for large files or backups. These devices can be easily connected and disconnected as needed.
For older systems with limited RAM, Windows ReadyBoost can use a USB flash drive to improve performance. This feature creates a cache that can speed up data retrieval.
Cloud storage services like OneDrive, Google Drive, or Dropbox can offer additional space and easy file synchronization across devices. Users should compare plans and features to find the best fit for their needs.
Virtual hard disks (VHDs) can be created to organize and separate data. This can be particularly useful for managing large projects or keeping work and personal files separate.