An iPad Air with a black screen and no light can be frustrating. This common issue often stems from a drained battery or software glitch. A force restart usually solves the problem for most users.
To perform a force restart on an iPad Air without a home button, press and release the volume button closest to the top button, then press and release the other volume button, and finally press and hold the top button until the Apple logo appears. For older models with a home button, press and hold both the top and home buttons simultaneously until the Apple logo shows up.
If a force restart doesn’t work, the iPad may need charging. Plug it into a power source using the original cable and adapter. Allow it to charge for at least an hour before attempting to turn it on again. If the issue persists, there could be a hardware problem requiring professional repair.
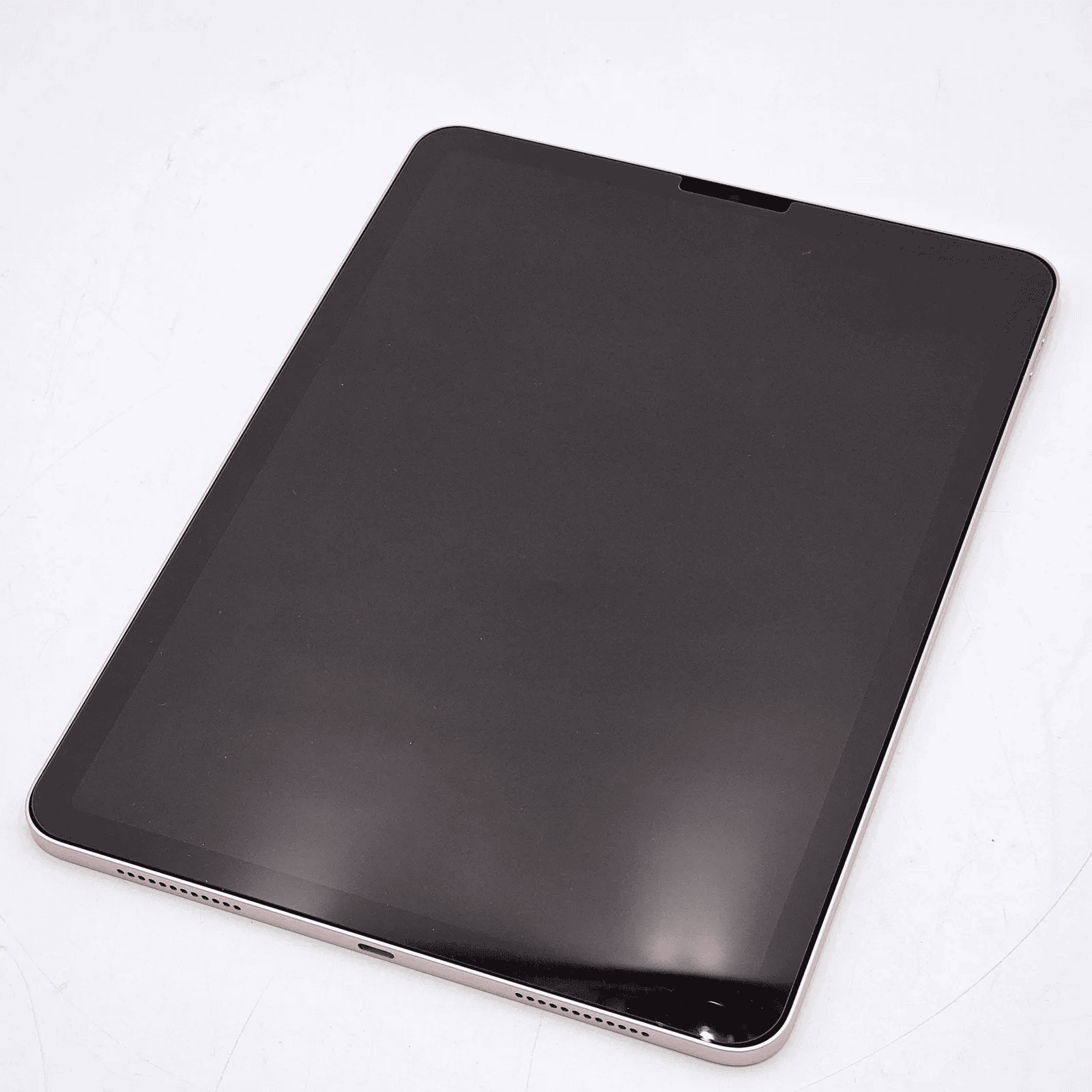
Troubleshooting an Unresponsive iPad Air
Is your iPad Air refusing to turn on? Don’t worry, it’s a common problem with several potential solutions. Before you panic, try these troubleshooting steps to bring your iPad back to life.
1. Charge Your iPad Air
The most common reason for an iPad not turning on is a depleted battery.
- Connect your iPad Air to a power source using the original charging cable and adapter.
- Leave it connected for at least 30 minutes to an hour, even if you don’t see the charging indicator immediately.
- Try a different charging cable and adapter to rule out any issues with your charging accessories.
- Check the charging port for any debris or damage that might be preventing a proper connection.
2. Force Restart Your iPad Air
A force restart can resolve minor software glitches that might be preventing your iPad from turning on.
- iPad Air models without a Home button: Press and quickly release the Volume Up button. Press and quickly release the Volume Down button. Then, press and hold the Top button (power button) until the Apple logo appears.
- Older iPad Air models with a Home button: Press and hold both the Home button and the Top button (power button) until the Apple logo appears.
3. Check for Software Updates
Sometimes, outdated software can cause problems. If your iPad turns on but is behaving erratically, check for updates:
- Go to Settings > General > Software Update.
- If an update is available, download and install it.
4. Restore Your iPad Air with Recovery Mode
If a force restart doesn’t work, you can try restoring your iPad using Recovery Mode. Note: This will erase all data on your iPad, so only proceed if you have a recent backup.
- Connect your iPad Air to a computer with a USB cable.
- Open Finder (on macOS Catalina or later) or iTunes (on older macOS or Windows).
- Put your iPad Air into Recovery Mode:
- iPad Air models without a Home button: Press and quickly release the Volume Up button. Press and quickly release the Volume Down button. Then, press and hold the Top button (power button) until you see the recovery mode screen.
- Older iPad Air models with a Home button: Press and hold both the Home button and the Top button (power button) until you see the recovery mode screen.
- In Finder or iTunes, locate your iPad Air.
- Choose the option to Restore.
This will reinstall iPadOS on your device. Once the restore is complete, you can set up your iPad as new or restore from a backup.
5. Contact Apple Support
If none of the above steps work, there might be a hardware issue with your iPad Air. Contact Apple Support or visit an Apple Store for further assistance.
Protecting Your iPad Air: Tips for Preventing Data Loss and Damage
Here are some tips to keep your iPad Air safe and prevent data loss:
- Regular Backups: Back up your iPad Air regularly using iCloud or a computer.
- Software Updates: Keep your iPadOS software up to date.
- Strong Passcode: Use a strong passcode to protect your data.
- Protective Case: Use a protective case to prevent damage from drops and bumps.
- Avoid Extreme Temperatures: Don’t expose your iPad Air to extreme heat or cold.
- Careful Handling: Handle your iPad Air with care to avoid physical damage.
Key Takeaways
- Force restart often resolves a black screen issue on iPad Air
- Charge the device for an hour if force restart doesn’t work
- Persistent problems may indicate hardware issues needing repair
Initial Troubleshooting Steps
An unresponsive iPad Air can be frustrating, but don’t give up hope just yet. Start by charging your device and attempting a force restart. If that doesn’t work, check for software updates or try restoring your iPad using Recovery Mode. If all else fails, contact Apple Support for assistance. Remember to back up your iPad regularly and take precautions to prevent data loss and damage.
When an iPad Air won’t turn on and shows no light on the screen, a few basic steps can often resolve the issue. These steps focus on power-related problems and system resets.
Checking the Power Source
To begin, users should inspect their charging equipment. The charging cable and adapter should be examined for any visible damage. If possible, testing with a different cable and adapter can help identify if the issue lies with the charging accessories.
Next, users should plug in their iPad Air and leave it charging for at least 30 minutes. Sometimes, a completely drained battery requires time to accumulate enough charge to power on the device.
While charging, it’s important to check the charging port on the iPad for any debris or damage. A small flashlight can help inspect the port, and a soft brush or toothpick can gently remove any lint or dust.
Forced Restart Procedure
If charging doesn’t solve the problem, a forced restart might help. For iPad Air models with a home button:
- Press and hold the home button and the top button simultaneously.
- Keep holding both buttons until the Apple logo appears.
For iPad Air models without a home button:
- Press and quickly release the volume button closest to the top button.
- Press and quickly release the other volume button.
- Press and hold the top button until the Apple logo appears.
This process can take up to 30 seconds. If successful, the iPad should boot up normally. If not, repeating the process a few times may yield results.
Advanced Solutions
When standard troubleshooting fails, advanced methods can help revive an unresponsive iPad Air. These techniques involve using computer software, special recovery modes, and professional assistance.
Using iTunes or Finder for Recovery
iTunes or Finder can restore an iPad Air that won’t turn on. For Macs running macOS Catalina or later, use Finder. For PCs and older Macs, use iTunes.
Connect the iPad to the computer with a USB cable. Open iTunes or Finder. If the device is recognized, follow the on-screen prompts to restore it.
If the iPad isn’t detected, try a different USB cable or port. Ensure the latest version of iTunes is installed on PCs.
Recovery mode may be necessary if normal detection fails. To enter recovery mode:
- Connect the iPad to the computer.
- Press and release the Volume Up button.
- Press and release the Volume Down button.
- Press and hold the Top button until the recovery mode screen appears.
Once in recovery mode, choose to restore the iPad when prompted.
Entering DFU Mode
Device Firmware Update (DFU) mode is a deeper recovery option. It allows the iPad to connect to iTunes or Finder without activating the operating system.
To enter DFU mode on an iPad Air:
- Connect the iPad to a computer.
- Press and hold the Top button and Volume Down button for 10 seconds.
- Release the Top button but keep holding the Volume Down button for 5 more seconds.
The screen should remain black. If the Apple logo appears, the process must be repeated.
In iTunes or Finder, a message will appear saying a device in recovery mode has been detected. Choose to restore the iPad.
DFU mode can resolve issues that regular recovery mode can’t fix.
Contacting Apple Support
If software solutions don’t work, hardware issues may be the cause. Apple Support can provide expert assistance.
Contact options include:
- Phone support
- Online chat
- Making an appointment at an Apple Store
Before contacting support, have the following information ready:
- iPad model and serial number
- iOS version (if known)
- Apple ID associated with the device
- Steps already taken to troubleshoot
Apple technicians can run remote diagnostics or schedule in-person service if needed. They may also advise on warranty coverage or repair options.
For iPads with physical damage or water exposure, bringing the device to an Apple Store or authorized service provider is recommended.







