Removing a Google account from your Android phone is sometimes needed when switching devices, changing accounts, or solving sync issues. Maybe you’re selling your phone or just want to start fresh with a new account. Whatever the reason, you can remove a Google account from your Android device by going to Settings, selecting Passwords and accounts, choosing the Google account you want to remove, and then following the prompts to delete it.
This process is straightforward but important to do correctly. When you remove your Google account, you’ll lose access to emails, contacts, and other data linked to that account on your device. Don’t worry though – your information remains safe in Google’s cloud and you can always add the account back later if needed.
Remove A Google Account From An Android Phone
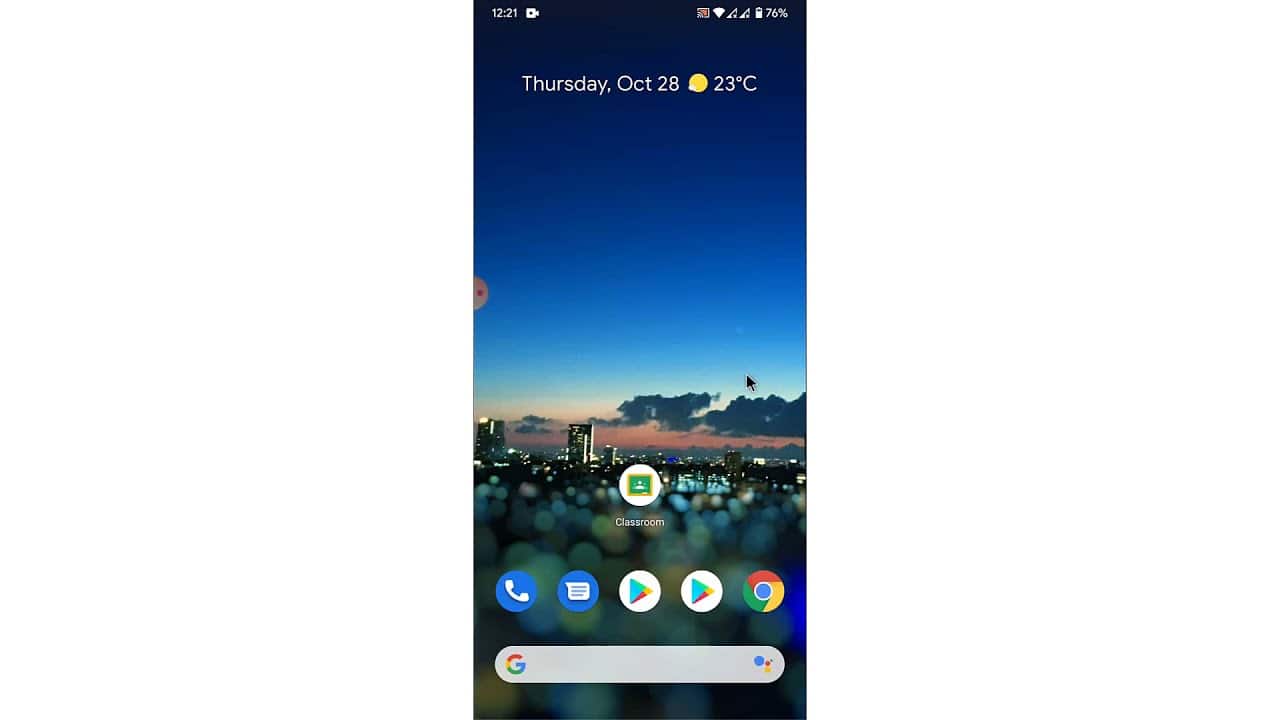
Removing a Google account from your Android phone can help you switch accounts, fix syncing issues, or prepare the device for someone else. Whether you want to remove just one account or completely sign out of Google services, here’s a clear step-by-step guide to walk you through the process.
Before You Begin
- Backup any data you want to keep that’s tied to that account (emails, contacts, calendar events, Drive files).
- Removing the account does not delete the account itself—you can still access it from other devices or re-add it later.
- If this is your only Google account on the device, removing it will sign you out of the Play Store, Gmail, and other Google apps.
Method 1: Remove a Google Account via Settings
- Open the Settings app on your Android phone.
- Scroll down and tap Accounts or Passwords & Accounts (varies by device).
- Tap the Google account you want to remove.
- Tap Remove Account.
- Confirm when prompted.
If your device is protected by a PIN, pattern, or fingerprint, you’ll be asked to verify your identity.
Method 2: From the Google App (Alternate Method)
- Open the Google app.
- Tap your profile picture or initial in the top-right corner.
- Tap Manage accounts on this device.
- Select the account you want to remove.
- Tap Remove account and confirm.
What If “Remove Account” Is Grayed Out?
This can happen if:
- It’s the only account on the device and required for system-level services.
- Device Admin settings prevent removal.
- Work profiles or parental controls restrict account changes.
To fix it:
- Check under Settings > Security > Device Admin Apps and disable any apps with admin privileges.
- Remove the screen lock or change the owner account if necessary.
- If it’s a work profile, contact your IT admin.
Method 3: Factory Reset (To Remove All Accounts)
If you’re planning to sell or give away your phone, it’s better to factory reset it:
- Go to Settings > System > Reset.
- Tap Erase all data (factory reset).
- Confirm your action.
This removes all accounts, apps, and data from the phone. Make sure Find My Device is disabled and you’re signed out of all accounts beforehand to avoid triggering Factory Reset Protection.
Removing a Google account from your Android phone is simple when you know where to look. Whether you’re troubleshooting or passing on your device, following the right steps ensures your data stays secure and your account remains under your control.
Key Takeaways
- Removing a Google account requires accessing your device settings and following a few simple steps in the Accounts section.
- Before removing your account, back up any important data to avoid losing personal information stored only on your device.
- After removal, you may need to set up a new Google account or add back other accounts to restore functionality to your apps.
Understanding Google Account Integration on Android
Google Accounts serve as the backbone of the Android experience, connecting users to various Google services while managing their data and preferences. This integration affects many aspects of how phones work and what happens when accounts are removed.
Significance of a Google Account on Android
A Google Account is essential for accessing core Android features. When you set up an Android phone, adding your Google Account connects you to Gmail, Google Play Store, Google Pay, and other services automatically.
Your account syncs important data like contacts, calendar events, and app purchases across devices. This means you can change phones and keep your information intact.
Google Play Store requires a Google Account to download apps. Without one, you can only use pre-installed apps, severely limiting your phone’s functionality.
For security, your account enables features like Find My Device to locate lost phones and Google Pay for making purchases. Many Android phones also use your Google Account for backup and restore functions.
Impact of Removing a Google Account
When you remove a Google Account from your Android device, all synced data tied to that account disappears from the phone. This includes emails, contacts, calendar events, and photos backed up to Google Photos.
Apps purchased through that Google Account may stop working or require repurchase. Your payment methods saved in Google Pay will no longer be available on the device.
Any subscriptions managed through Google Play will remain active but won’t be accessible on the phone unless you add the account back or cancel them online.
Removing your account doesn’t delete it from Google’s servers. Your data remains safe in your account, just not on that specific device.
Before removing an account, make sure to back up important information or transfer it to another account to avoid losing access to crucial data.
Preparatory Steps Before Account Removal
Before removing a Google account from your Android phone, it’s important to take some precautionary measures. These steps will help ensure you don’t lose important information and that you’re making the right decision.
Backing Up Data to Avoid Loss
Start by backing up your contacts, photos, and other important data. Open your phone’s Settings app and look for the “Backup” option. This is usually found under System or Google settings.
Make sure your Google Photos is set to back up your images. Check this by opening the Google Photos app, tapping your profile picture, and selecting “Photos settings” > “Backup.”
For contacts, go to contacts.google.com on a computer to verify all your contacts are saved to your Google account. You can export them as a CSV file for extra safety.
Don’t forget about:
- Text messages (use SMS Backup apps)
- Documents in Google Drive
- Passwords saved in Google Password Manager
- Calendar events and reminders
Assessing the Need for Account Removal
Consider why you’re removing the account. Are you selling your phone, fixing account issues, or switching to a different Google account?
If you’re troubleshooting problems, simply removing and re-adding the account might solve the issue without full deletion. This is often faster than a complete removal.
For privacy concerns, check which apps are connected to your Google account first. Go to myaccount.google.com > Security > Third-party apps with account access. Remove any unwanted connections.
If you have subscriptions through Google Play, verify they won’t be disrupted when removing your account.
Removing a Google Account from Android Settings
Taking a Google account off your Android phone is easy through the phone’s settings. This process keeps your account active on other devices while removing it from the specific Android device you’re using.
Navigating to Account Settings
To start removing a Google account, open the Settings app on your Android phone. Look for “Accounts” or “Passwords and accounts” in the settings menu. This section might have a slightly different name depending on your phone brand and Android version.
If you can’t find it right away, use the search function at the top of the Settings app and type “accounts.” Once you find the Accounts section, tap on it to see all accounts connected to your phone.
You’ll see a list of all accounts on your device, including Google, Samsung, and other app accounts. Tap on “Google” to see all Google accounts currently linked to your phone.
Steps to Remove the Google Account
After selecting the Google account option, you’ll see a list of all Google accounts on your device. Tap on the specific account you want to remove.
Some phones will show a “Remove account” button directly on this screen. On others, you may need to tap the three dots or Menu button and select “Remove account” from the dropdown menu.
A warning message will appear asking you to confirm the removal. This message reminds you that removing the account will delete all messages, contacts, and other data from the phone linked to that account.
Tap “Remove account” to confirm. Your phone might ask for your screen lock pattern, PIN, or password as a security measure. Enter it to complete the process.
The account will disappear from your phone, but remember it still exists in Google’s servers.
Dealing with Factory Reset Protection (FRP)
Factory Reset Protection is a security feature that helps protect your data if your phone is lost or stolen. If someone tries to factory reset your device, they’ll need your Google account credentials to set it up again.
Understanding FRP Locks
FRP lock activates when you factory reset an Android device through recovery mode. This security measure prevents unauthorized users from accessing your phone even after a reset. The device will ask for the previously synced Google account credentials during setup.
If you buy a second-hand phone and face an FRP lock, you’ll need the previous owner’s Google account details. Without these credentials, you may be locked out of the device completely.
FRP was introduced in Android 5.1 and is present in most newer Android versions. The feature works by linking your device to your Google account at a system level, making it harder for thieves to use stolen phones.
Managing FRP Before Removing an Account
Before selling or giving away your phone, properly remove your Google account to prevent FRP issues. Here’s how to do it correctly:
- Back up your data first
- Go to Settings > Accounts (or Accounts & Sync)
- Select your Google account
- Tap Remove Account
- Factory reset your device through the Settings menu (not recovery mode)
This proper sequence ensures FRP won’t activate when the new owner sets up the device. Always perform the reset through Settings rather than using recovery mode buttons.
If you’re buying a used phone, ask the seller to remove their Google account before the purchase. This simple step saves you from potential headaches with account verification later.
Advanced Removal Solutions
Sometimes standard methods for removing Google accounts from Android devices aren’t enough. For situations where you need more technical approaches, these advanced options can help when dealing with persistent account issues.
Unlocking Developer Options
To access advanced settings on your Android phone, you need to enable Developer Options first. Go to Settings, then About Phone, and tap on the Build Number 7 times. You’ll see a message saying “You are now a developer.”
Once enabled, go to Settings > System > Developer options. This menu contains powerful tools that can help with account removal in complex situations.
Important settings to know:
- USB debugging (allows connection to a computer)
- OEM unlocking (prepares device for bootloader unlocking)
- Default USB configuration (changes how your phone connects to other devices)
Developer Mode can sometimes bypass Factory Reset Protection (FRP) that keeps Google accounts locked to a device after reset.
OEM Unlocking and Recovery Mode
For stubborn account issues, Recovery Mode offers a clean slate approach. First, enable OEM unlocking in Developer Options if available on your device.
To enter Recovery Mode:
- Power off your device completely
- Hold the correct button combination (varies by device – often Power + Volume Up)
- Use volume buttons to navigate and power button to select
From Recovery Mode, you can perform a factory reset that removes all accounts. This is useful when:
- You’ve forgotten credentials
- The previous owner’s account remains after purchase
- Standard removal methods have failed
Be aware that using these methods will erase all data on your device. Always back up important information first.
Resetting an Android Phone
When you need to remove a Google account from your phone completely, a factory reset is often the most effective solution. This process erases all data and returns your device to its original state.
Factory Reset via Settings
The most common way to reset your Android phone is through the Settings menu. This method is straightforward and doesn’t require technical knowledge.
First, back up any important data to avoid losing photos, contacts, or other files. Open the Settings app on your phone and look for “System” or “General Management.” Different phone brands may use slightly different names.
Within this menu, find an option called “Reset” or “Reset options.” Select “Factory data reset” or “Erase all data.” Your phone will show a warning screen explaining what will be deleted.
Read the information carefully. The reset will remove all accounts, including Google accounts, apps, and personal data. Tap “Reset” or “Erase Everything” to continue.
You’ll need to enter your PIN, pattern, or password to confirm. After confirmation, your phone will restart and begin the reset process.
Factory Reset via Recovery Mode
If your phone isn’t responding or you can’t access settings, recovery mode offers an alternative reset method.
First, power off your Android device completely. Once off, press and hold a specific button combination. Common combinations include:
- Power + Volume Up
- Power + Home + Volume Up
- Power + Volume Down
Hold these buttons until the recovery screen appears. Use the volume buttons to navigate to “Wipe data/factory reset” and press the power button to select it.
A warning screen will appear. Navigate to “Yes” or “Factory data reset” to confirm. The process may take several minutes to complete.
After finishing, select “Reboot system now.” When your device restarts, all Google accounts will be removed, and you’ll need to set up the phone as new.
Post-Removal Account Setup
After removing a Google account from your Android phone, you’ll need to set up new accounts and restore functionality. This process ensures you can still use essential services without interruption.
Adding a New Account
To add a new Google account to your Android phone, open your Settings app. Tap on “Accounts” or “Passwords & accounts” depending on your device model. Look for the “Add account” option and select “Google” from the list.
Enter your email address and password when prompted. If you have two-factor authentication enabled, complete this step as well. Your phone will sync with the new account.
Make sure to check the sync options for your new account. You can choose which Google services to sync with your phone, such as Gmail, Calendar, and Contacts. These settings help control data usage and privacy.
Recovering Functionality after Account Removal
When you remove a Google account, some apps may stop working properly. Open Google Play Store and sign in with your new account to reinstall apps. You might need to download apps you previously had.
Google Keyboard settings may reset to default. You can customize it again by going to Settings > System > Languages & input > Virtual keyboard > Gboard. Adjust your typing preferences, themes, and dictionary settings.
Some apps might still show “Sign in with Google” prompts. Tap these and select your new account to regain full functionality. This includes YouTube, Google Maps, and other Google services.
Remember to set up payment methods in Google Play Store if you purchase apps or make in-app purchases. Go to Play Store, tap your profile icon, select Payments & subscriptions, and add your payment details.
Troubleshooting Common Issues
Sometimes removing a Google account from your Android phone doesn’t go as smoothly as expected. You might face issues like greyed-out remove buttons or accounts that seem to reappear after deletion.
Recovering from Account Removal Problems
If the remove button is greyed out when trying to delete a Google account, try booting your device in Safe Mode. This disables third-party apps that might be interfering with the removal process.
To enter Safe Mode:
- Press and hold the power button
- Touch and hold the “Power off” option
- Tap “OK” when prompted to reboot in Safe Mode
For Samsung devices specifically, many users report issues with greyed-out remove buttons. In this case, try removing the account through the Google menu instead of the Samsung account settings. Go to Settings > Google > tap your account name > More options > Remove account.
If an account keeps reappearing after removal, check if any apps are automatically restoring it. Some backup services might be reconnecting to your Google account without permission.
Accessing Accounts and Backup after Removal
Before removing your Google account, make sure to back up important data. Your contacts, photos, and app data might be linked to your account.
Google keeps your data for a short time even after account removal. You can typically recover your information within 20 days of deletion by simply signing back in.
To check what’s been backed up:
- Go to Settings
- Tap “Accounts and Backup”
- Select “Backup and restore”
If you’ve removed your account but need to recover specific data, try using Android Unlocker tools as a last resort. These third-party programs can help reconnect to previously synced Google accounts when standard recovery methods fail.
Remember that removing an account doesn’t delete it from Google’s servers—it only removes it from your device. Your account will still exist online unless you take additional steps to delete it completely.
Frequently Asked Questions
Removing Google accounts from Android phones involves several methods depending on your specific needs. These questions cover common scenarios users face when managing Google accounts on their devices.
What are the steps to delete a Gmail account on an Android smartphone?
To delete a Gmail account from an Android phone, open the Settings app and tap on “Passwords & accounts” or “Accounts.” Find and select the Google account you want to remove. Tap on the account name, then look for a “Remove account” option, usually at the bottom of the screen. Confirm your choice when prompted.
The phone might ask for your device password or PIN to verify it’s really you trying to remove the account.
How can I remove a Google account from my phone without performing a factory reset?
You can remove a Google account without factory resetting by going to Settings and selecting “Accounts” or “Passwords & accounts.” Tap on “Google” and select the account you want to remove. Look for the “Remove account” option and confirm your choice.
This method preserves all your data while only removing the selected Google account.
What is the process to disconnect a Google account from a specific device through an Android phone?
To disconnect your Google account from a specific device, open your phone’s Settings app. Tap your profile photo in the top right corner, then select “Manage accounts on this device.” Choose the account you wish to disconnect and tap “Remove account.”
This approach safely disconnects the account from just that device while keeping it active elsewhere.
Can I delete a Google account from my Android device without removing it from other devices?
Yes, you can delete a Google account from just one Android device without affecting others. When you remove an account through your phone’s Settings, the removal only applies to that specific device.
Your account will remain active on other devices where you’ve signed in. Your data in the cloud stays intact.
What is the method to erase a Google user profile from an Android handset?
To erase a Google user profile, go to Settings and tap “Accounts” or “Users & accounts.” Select the Google account you want to remove. Tap “Remove account” and confirm your decision when prompted.
The system may request your screen lock pattern, PIN, or password to verify your identity before completing the removal.
How can a redundant Google account be removed from an Android mobile device?
To remove a redundant Google account, open the Settings app on your Android phone. Tap “Accounts” or “Passwords & accounts,” then select “Google.” Choose the account you no longer need and tap “Remove account.”
Confirm your choice when prompted. The account will be deleted from your phone but will still exist in Google’s servers unless you delete it completely through your Google account settings.







