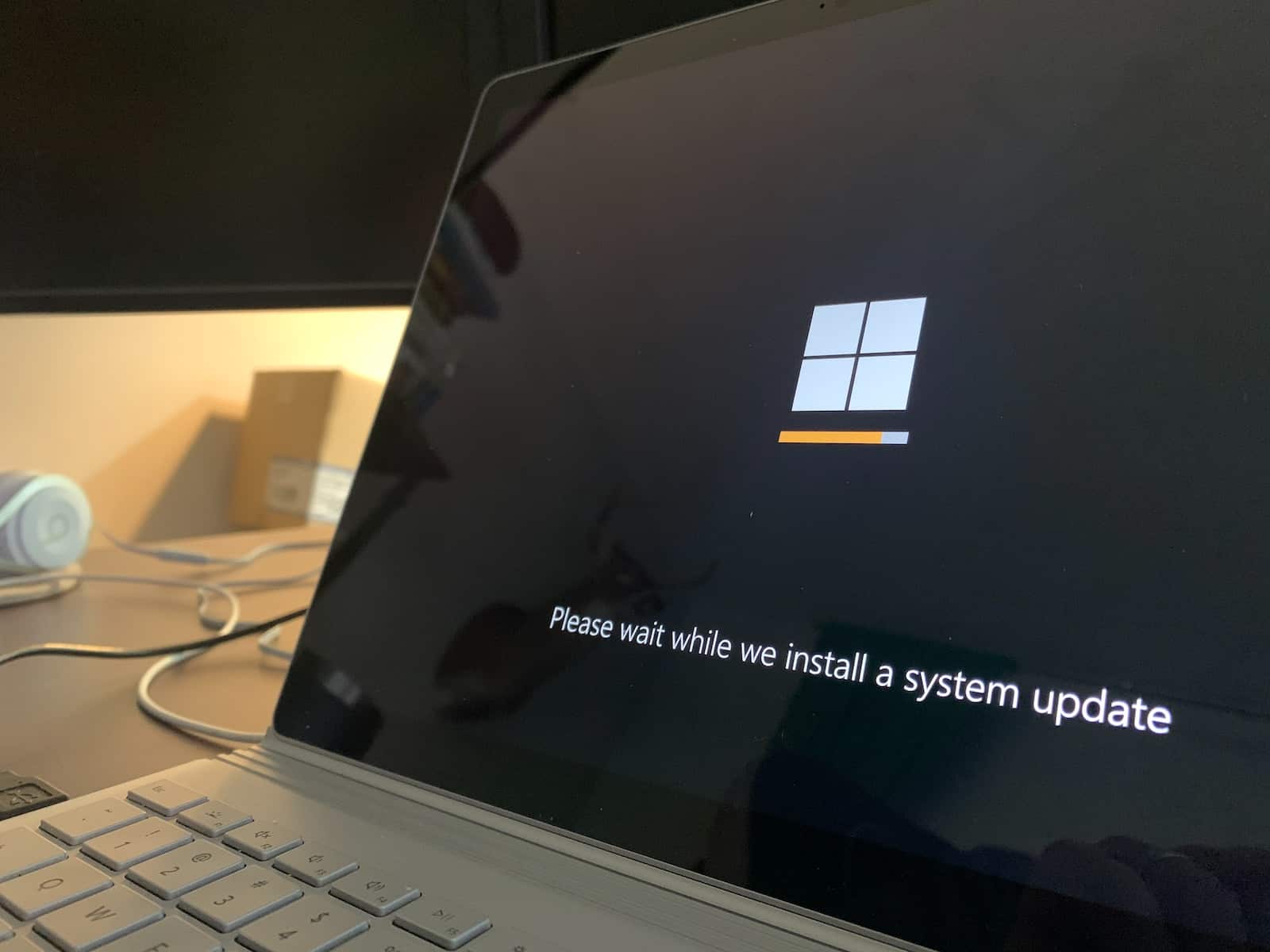Changing your screen timeout in Windows can save battery life and improve your device’s security. This simple adjustment determines how long your screen stays on when inactive. To change screen timeout in Windows 11, go to Settings > System > Power & battery > Screen and sleep, then select your desired time for both battery and plugged-in modes.
Windows offers different timeout options for when your device is running on battery power versus when it’s plugged in. This flexibility allows you to conserve energy while on the go and maintain productivity when connected to a power source. Customizing these settings ensures your screen behaves exactly as you need it to.
Setting the right screen timeout enhances both convenience and energy efficiency. A shorter timeout helps preserve battery life, while a longer one prevents interruptions during tasks like reading or presenting. By adjusting these settings, users can strike the perfect balance between power saving and usability.
Adjusting Screen Timeout in Windows
You can easily change the screen timeout setting in Windows. This setting controls how long your computer waits before turning off the display when you’re not actively using it.
Why Change Screen Timeout?
- Save energy: A shorter timeout helps conserve power, especially on laptops.
- Prevent screen burn-in: Turning off the screen prevents static images from being displayed for extended periods, reducing the risk of burn-in.
- Privacy: A shorter timeout can help protect your information if you step away from your computer.
Steps to Change Screen Timeout
The process varies slightly depending on your Windows version.
Windows 11
- Open Settings. You can do this by pressing Windows key + I or searching for “Settings” in the Start menu.
- Click on System.
- Select Power & battery.
- Under “Screen and sleep,” you’ll find two options:
- On battery power, turn off my screen after: Choose your preferred time.
- When plugged in, turn off my screen after: Choose your preferred time.
Windows 10
- Open Settings.
- Click on System.
- Select Power & sleep.
- Under “Screen,” you’ll find the timeout options for battery power and plugged in.
Windows 8 and 8.1
- Open the Control Panel.
- Select Power Options.
- Click “Choose when to turn off the display.”
- Adjust the timeout settings for “On battery” and “Plugged in.”
Windows 7
- Open the Control Panel.
- Select Power Options.
- Click “Choose when to turn off the display.”
- Adjust the timeout settings.
Additional Tips
- You can choose “Never” to prevent the screen from turning off automatically, but this may consume more power and increase the risk of screen burn-in.
- Consider setting a shorter timeout when on battery power to conserve energy.
- Your screensaver settings may interact with the screen timeout. You can adjust screensaver settings separately.
| Windows Version | Settings Location |
|---|---|
| Windows 11 | Settings > System > Power & battery |
| Windows 10 | Settings > System > Power & sleep |
| Windows 8/8.1 | Control Panel > Power Options > Choose when to turn off the display |
| Windows 7 | Control Panel > Power Options > Choose when to turn off the display |
Customizing Power Plans
For more advanced power management, you can create custom power plans. This allows you to fine-tune settings like screen brightness, sleep mode, and processor performance.
To access power plan options:
- Open the Control Panel.
- Select Power Options.
- Click “Create a power plan.”
You can choose from pre-defined plans or create a custom plan with your preferred settings. This can be useful for optimizing your computer’s performance and energy usage based on your needs.
Key Takeaways
- Adjusting screen timeout settings can significantly extend battery life
- Windows allows separate timeout settings for battery and plugged-in modes
- Custom screen timeout enhances device security and user convenience
Adjusting Screen Timeout on Different Windows Versions
Screen timeout settings help conserve energy and protect privacy. Windows 10 and 11 offer straightforward methods to adjust these settings, with slight variations in the process.
Accessing Screen Timeout Settings in Windows 10
In Windows 10, users can adjust screen timeout through multiple paths. The Settings app provides the quickest route. Users should click the Start button, then select Settings > System > Power & sleep.
Under “Screen,” two dropdown menus appear. These control screen timeout for battery power and when plugged in. Users can select durations ranging from 1 minute to “Never.”
For more detailed control, the Control Panel offers additional options. Users can access this by right-clicking the Start button and selecting “Power Options.” Here, they can create custom power plans with specific screen timeout settings.
Configuring Screen Timeout on Windows 11
Windows 11 simplifies the process of changing display timeout. Users start by opening the Settings app through the Start menu or by pressing Win + I.
In Settings, they navigate to System > Power & battery. The “Screen and sleep” section contains dropdown menus for screen and sleep timeouts. These options cover both battery and plugged-in scenarios.
Windows 11 allows users to set different timeouts for the screen and for when the device goes to sleep. This flexibility helps users balance energy savings with convenience.
For users who prefer command-line methods, Windows 11 supports the powercfg command. This tool enables precise control over power settings, including screen timeout.
Advanced Power Management and Troubleshooting
Windows offers advanced power management features beyond basic screen timeout settings. These tools allow users to fine-tune power consumption, enhance battery life, and create custom power plans for specific needs.
Modifying Power Settings via Command Line
The command line provides powerful options for adjusting power settings in Windows. Users can access these features through Command Prompt or PowerShell. The primary tool for this purpose is the powercfg command.
To view current power settings, open Command Prompt as an administrator and type:
powercfg /q
This command displays all power settings for the active power plan.
To change the screen timeout, use:
powercfg /change monitor-timeout-ac 15
powercfg /change monitor-timeout-dc 10
These commands set the screen timeout to 15 minutes when plugged in and 10 minutes on battery power.
Users can also create custom power plans using the command line. This allows for more granular control over power management settings.
Optimizing Battery Life and Power Consumption
Effective power management can significantly extend battery life and reduce power consumption. Windows provides several built-in tools to achieve this.
One key feature is the Power & battery settings page in the System settings. Here, users can adjust screen and sleep timeouts separately for when the device is plugged in or running on battery.
To access advanced power settings:
- Open Control Panel
- Navigate to Power Options
- Click “Change plan settings” next to the active power plan
- Select “Change advanced power settings”
In this menu, users can fine-tune settings like processor power management, USB selective suspend, and PCI Express power management.
Security and Custom Power Plans
Custom power plans can enhance both security and performance. Users can create plans tailored to specific usage scenarios, such as presentations or high-performance computing.
To create a security-focused power plan:
- Open Power Options in Control Panel
- Click “Create a power plan”
- Choose a base plan and name the new plan
- Adjust settings like “Console lock display off timeout” for improved security
For high-security environments, consider setting a short screen timeout and requiring a password on wake. This helps protect sensitive data when the device is unattended.
Custom plans can also optimize performance for specific tasks. For example, a plan for gaming might prioritize performance over power savings, while a plan for office work could emphasize battery life.