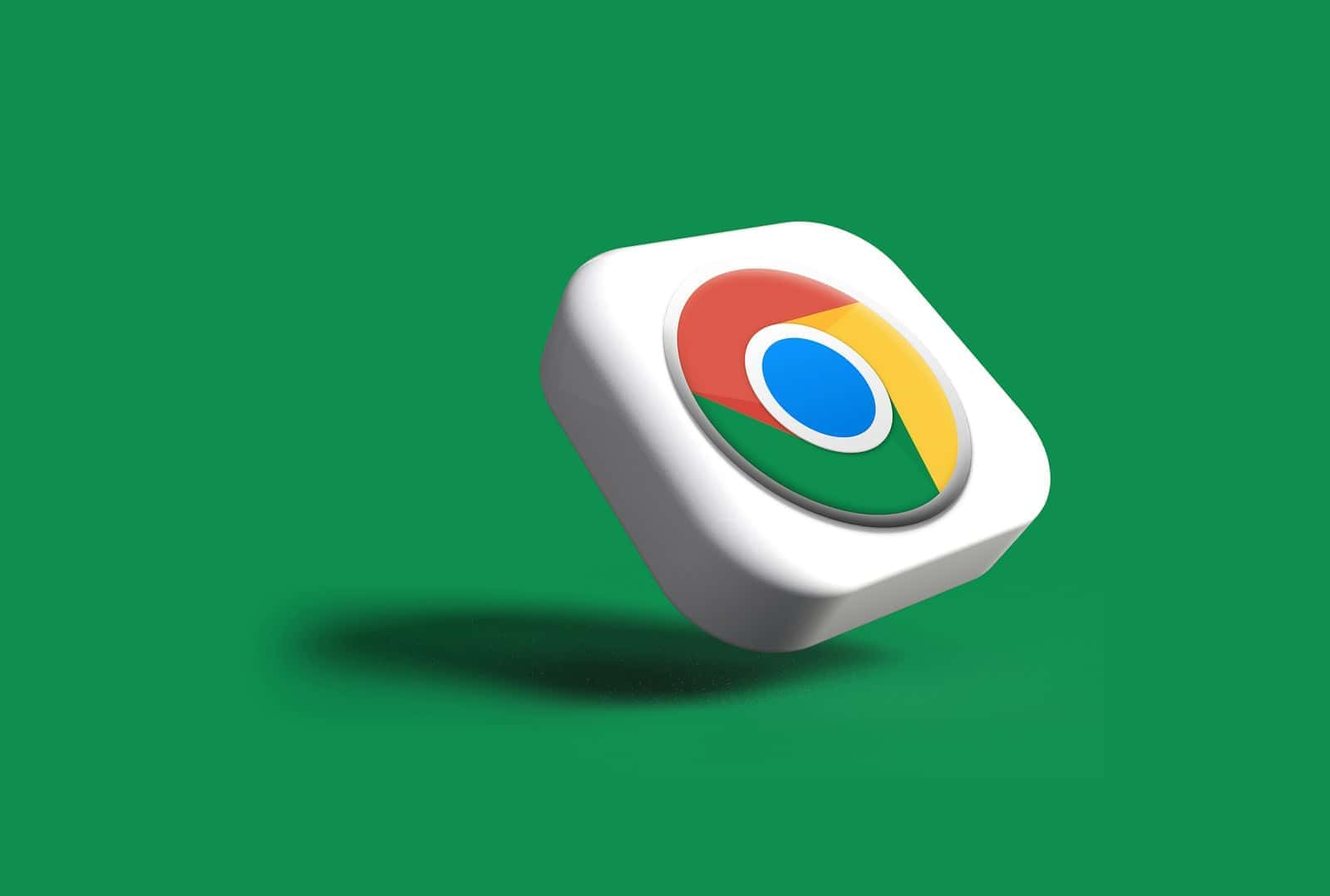Is your Google Chrome app failing to load web pages on your Android phone? This frustrating issue can stop you from browsing the internet, checking emails, or using web-based apps. Several simple solutions can fix Chrome when it’s not working properly, including clearing cache, updating the app, or checking your phone’s resources.
Chrome crashes and loading problems usually stem from outdated software, corrupted data, or resource limitations. When your Chrome browser stops responding or displays blank pages, it might be due to too many open tabs, limited storage space, or conflicts with extensions. These issues can happen on any Android device, regardless of brand or model.
Don’t worry about complicated technical fixes. Most Chrome problems can be solved with basic troubleshooting steps that take just a few minutes to complete. Before rushing to reinstall the app or reset your phone, try the simpler solutions first to get your browser working properly again.
Common Reasons Why Chrome Stops Working on Android
When Google Chrome isn’t working on your Android device, the issue can usually be traced back to one of the following causes:
| Cause | Description |
|---|---|
| Corrupted App Cache | Chrome stores temporary data that can become outdated or damaged. |
| Outdated Chrome Version | Older versions may conflict with newer Android updates or web standards. |
| Problematic Extensions or Flags | Developer tools, flags, or add-ons may destabilize the browser. |
| Insufficient Storage Space | Low device storage can prevent Chrome from functioning properly. |
| Background App Conflicts | Other apps running in the background may interfere with Chrome. |
| System Update Bugs | Android OS updates can sometimes introduce compatibility issues. |
Step-by-Step Fixes to Get Chrome Running Again
1. Force Stop and Reopen Chrome
Sometimes a simple restart does the trick.
- Go to Settings > Apps > Chrome
- Tap Force Stop
- Relaunch the app
This clears the running instance of Chrome and starts fresh.
2. Clear Cache and Storage
Cached files can get corrupted over time.
- Open Settings > Apps > Chrome
- Tap Storage & cache
- First, select Clear Cache
- If the issue persists, tap Clear Storage (this will log you out of sites)
3. Check for Chrome Updates
An outdated version may be incompatible with your phone’s latest OS.
- Open the Google Play Store
- Search for Chrome
- Tap Update if available
Newer updates often patch known bugs or incompatibilities.
4. Restart Your Device
A reboot can resolve background conflicts and free up system memory.
- Press and hold the power button
- Select Restart
After restarting, try opening Chrome again.
5. Check for Android System Updates
Sometimes the issue lies with the OS.
- Open Settings > System > System update
- Download and install any available updates
Chrome often relies on updated WebView components that come with system patches.
6. Disable Problematic Flags (Advanced Users)
If you’ve experimented with Chrome flags, one may be causing the crash.
- In the address bar, type
chrome://flags - Tap Reset All to Default
- Restart Chrome
Avoid enabling experimental features unless necessary.
7. Reinstall Chrome
This is one of the most effective fixes.
- Open Play Store
- Search for Google Chrome
- Tap Uninstall
- Once removed, tap Install
Note: Some devices have Chrome as a system app—you’ll only be able to uninstall updates, not the app itself.
8. Free Up Device Storage
Low storage can affect app performance across the board.
| Action | Storage Recovered (Approx.) |
|---|---|
| Delete unused apps | 500MB–2GB |
| Clear Downloads folder | 100MB–1GB |
| Clear app caches (systemwide) | 1GB+ |
| Move media to cloud storage | Varies |
- Go to Settings > Storage
- Use the built-in tools to free up space
9. Check for WebView Updates
Chrome relies on Android System WebView in many cases.
- Open the Play Store
- Search for Android System WebView
- Tap Update if available
Keeping this component updated ensures better web performance systemwide.
10. Try Chrome Beta or Canary Versions
If the stable version isn’t working, try an alternative build:
| Version | Stability | Purpose |
|---|---|---|
| Chrome Beta | Stable-ish | New features tested before release |
| Chrome Dev | Less stable | For developers and early testers |
| Chrome Canary | Experimental | Bleeding-edge updates, daily refresh |
Install one from the Play Store and see if it works better on your device.
11. Test in Safe Mode
Safe Mode disables third-party apps, making it ideal for diagnosing conflicts.
- Press and hold the power button
- Long-press Power Off, then tap OK when prompted to enter Safe Mode
- Launch Chrome and see if it works
If Chrome runs fine, a third-party app is the likely culprit.
12. Reset App Preferences
This resets disabled apps, permissions, and restrictions—sometimes solving obscure issues.
- Go to Settings > Apps
- Tap the three-dot menu > Reset app preferences
Note: This won’t delete your data but will reset app-level customizations.
Key Takeaways
- Restarting your device and clearing Chrome’s cache can resolve most browser performance issues quickly.
- Updating Chrome and Android System WebView often fixes crashes and page loading problems.
- Managing open tabs, freeing up storage space, and using Lite Mode can improve Chrome’s performance on older devices.
Understanding the Issue
When Chrome stops working on Android phones, users face frustrating interruptions to their browsing experience. The problems can range from minor glitches to complete app failure, and identifying what’s wrong is the first step toward fixing it.
Common Symptoms of Chrome Failure
Chrome issues on Android often show up in predictable ways. The browser might crash immediately after opening or freeze when loading pages. Some users see the dreaded “Aw, Snap!” error message when trying to view websites.
Pages may load partially with missing images or broken formatting. In other cases, Chrome might open but fail to connect to any websites despite having a working internet connection. Sometimes the app becomes extremely slow, taking several seconds to respond to taps or swipes.
Notifications about Chrome using too much memory or battery may appear. The browser might also randomly close itself during use or fail to display search results properly.
Determining the Scope of the Problem
Finding out whether the issue affects only Chrome or your entire device helps narrow down solutions. Try opening other apps to see if they work normally. Check if Chrome works with different websites or just has trouble with specific ones.
Test your internet connection through other apps like Instagram or Gmail. If these work properly, the problem likely lies with Chrome itself rather than your network.
Look for patterns in when Chrome fails. Does it happen after visiting certain websites or when running multiple apps? Check your Android version and available storage space since lack of space can cause Chrome to malfunction.
Notice if the problems started after a recent Chrome update or Android system update. This timing often provides important clues about what’s causing Chrome to stop working properly.
Initial Troubleshooting Steps
When Chrome stops working on your Android phone, you can fix most issues with a few simple steps. These basic fixes often solve problems without needing technical knowledge or special tools.
Checking Your Internet Connection
Start by making sure your phone is connected to the internet. Open another app that uses the internet to see if it works. If nothing connects, try turning your Wi-Fi off and on again.
Check your mobile data if Wi-Fi isn’t available. Go to Settings → Network & Internet → Mobile Network and make sure mobile data is turned on. Sometimes toggling Airplane Mode on and off can reset your connection.
If other apps connect but Chrome doesn’t, your internet is working fine. The problem is with Chrome itself, not your connection.
Try connecting to a different Wi-Fi network if possible. Public networks sometimes block certain websites or services.
Restarting Your Android Device
Restarting your phone can fix many Chrome problems. This clears temporary files and stops background processes that might be causing issues.
- Press and hold the power button
- Tap “Restart” on the menu that appears
- Wait for your phone to turn off and back on completely
For more stubborn problems, try a force restart. Hold down both the power button and volume down button for 10-15 seconds until the phone restarts.
After restarting, open Chrome again to see if it works. Many crashes and freezing issues disappear after a simple restart.
Clearing Cache and Data
When Chrome won’t work properly on your Android phone, clearing cache and data often fixes many common problems. This process removes temporary files that might be causing issues and resets app settings that could be interfering with Chrome’s performance.
How to Clear Cache in Chrome
Clearing the cache in Chrome can fix loading problems and refresh stored website data. This is usually a good first step because it doesn’t delete important information like passwords or bookmarks.
To clear your cache:
- Open Chrome on your Android device
- Tap the three dots (More) in the top-right corner
- Select “History” then “Clear browsing data”
- Choose “Cached images and files”
- Select the time range (like “Last hour” or “All time”)
- Tap “Clear data”
This removes stored website data that might be outdated or corrupted. Many Chrome issues resolve after this simple step because the browser can load fresh copies of websites instead of using potentially problematic stored versions.
How to Clear Browsing Data
When cache clearing doesn’t work, you might need to clear more browsing data. This more thorough approach can fix deeper Chrome problems.
Here’s how to clear browsing data:
- Open Chrome on your Android
- Tap the three dots menu
- Go to “Settings” > “Privacy and security”
- Select “Clear browsing data”
- Check boxes for:
- Browsing history
- Cookies and site data
- Cached images and files
- Choose your time range
- Tap “Clear data”
You can also clear Chrome data through your Android settings. Go to “Settings” > “Apps” > “Chrome” > “Storage” and tap “Clear cache” or “Clear storage” for more stubborn problems. Be aware that “Clear storage” (also called “Clear data”) will reset Chrome completely, removing your saved passwords and settings.
Managing Tabs and Extensions
Too many open tabs and problematic extensions can cause Chrome to slow down or crash on your Android phone. Taking control of these features can help improve your browsing experience and fix many common issues.
Closing Unnecessary Tabs
Having too many tabs open can drain your phone’s resources and make Chrome run poorly. To fix this, tap the square box in the top right corner of Chrome to see all your open tabs. Look at the number displayed – if you have more than 10 tabs open, consider closing some.
Swipe tabs left or right to close them, or tap the X in the corner of each tab. For faster cleanup, tap the three-dot menu and select “Close all tabs” to start fresh.
If tabs are stuck or frozen, try force-stopping Chrome. Go to your phone’s Settings > Apps > Chrome > Force Stop. Then reopen Chrome to start with a clean slate.
Handling Chrome Extensions
Unlike the desktop version, Chrome for Android doesn’t support traditional extensions. However, some features and settings can still affect performance.
Check if you’re signed into Chrome with your Google account. Sometimes syncing issues can cause problems. Open Chrome settings by tapping the three dots, then tap your account name at the top.
Try turning off sync temporarily to see if it helps: go to Settings > Sync and turn the toggle off. You can also clear your browsing data by going to Settings > Privacy and Security > Clear browsing data.
For serious extension-related issues, you might need to reset Chrome. Go to Settings > Apps > Chrome > Storage > Clear Cache and Clear Storage.
Updating Google Chrome
Keeping your Chrome browser updated ensures you have the latest features and security patches. Regular updates help fix bugs and improve your overall browsing experience.
Checking for Chrome Updates
To see if your Chrome browser needs an update, open the Play Store app on your Android phone. Tap your profile icon in the top right corner of the screen. Next, select “Manage apps & device” from the menu. This screen shows all apps that need updates.
Look for Chrome in the list of apps with updates available. If Chrome appears in this list, it means a newer version is ready to install. Sometimes your phone will automatically check for updates, but it’s good to manually check if you’re having problems.
Chrome updates usually include important security fixes and new features. Google releases updates regularly to keep the browser working well.
Updating Chrome Through Google Play Store
If Chrome needs an update, tap the “Update” button next to it in the Play Store. If you can’t see Chrome specifically, you can also tap “Update all” to update every app that needs it.
Sometimes updates get stuck. If Chrome won’t update, try these fixes:
Clear the Play Store cache:
- Go to Settings > Apps > Google Play Store
- Tap Storage > Clear Cache and Clear Data
- Force Stop the app and reopen it
Check your storage space:
- Make sure you have enough free space for the update
- Delete unused apps or files if needed
If problems continue, try clearing the Download Manager app data using the same steps. After clearing data, restart your phone and try updating Chrome again. Most update issues get solved with these simple steps.
Alternative Solutions
If you’ve tried the basic fixes for Chrome but it’s still not working properly on your Android phone, here are some alternative approaches that might solve your problem.
Using Another Web Browser
When Chrome isn’t working, installing another browser can get you back online quickly. Popular alternatives include Firefox and Opera, both available on the Google Play Store.
Firefox offers strong privacy features and works well on most Android devices. It syncs your bookmarks and passwords across devices if you create an account.
Opera has a built-in ad blocker and free VPN, which might improve your browsing speed. Its data-saving mode is helpful if you have limited mobile data.
Both browsers support extensions and offer dark modes. They also update regularly with security patches.
Try using these browsers temporarily while troubleshooting Chrome, or you might prefer their features enough to switch permanently.
Factory Resetting Your Android Device
Factory resetting your phone should be your last resort when Chrome problems persist. This option erases all data and returns your device to its original state.
Before resetting:
- Back up all important data including photos, contacts, and files
- Make note of your apps and settings
- Ensure your Google account information is current
To perform a factory reset:
- Go to Settings
- Find System or General Management
- Look for Reset options
- Select Factory Data Reset
- Follow the on-screen instructions
After resetting, you’ll need to set up your phone again and reinstall apps. Chrome should work correctly with a fresh installation on a clean system.
Remember that factory reset removes all personal data from your device, so only use this method when all other solutions have failed.
Seeking Further Assistance
If basic troubleshooting hasn’t fixed your Chrome issues, don’t worry – help is available from experts who can solve more complex problems.
Contacting Google Support
Google offers several ways to get help with Chrome problems. Visit the Chrome Help Center on your working device to access troubleshooting guides specifically for Android issues. The “Help & Feedback” option in Chrome settings lets you report bugs directly to Google’s team.
For faster assistance, try posting in the Google Chrome Help Community forums. Many users and Google staff members actively respond to questions there. You can describe your specific problem and often get solutions within hours.
Google also offers chat and email support options through their official website. Be ready to provide details about your Android device model, Chrome version, and exactly what happens when Chrome crashes.
Visiting a Professional Technician
Sometimes hardware issues affect Chrome’s performance. If Chrome keeps crashing despite trying all software fixes, visit your phone manufacturer’s service center. Technicians can check if your device has memory problems or other hardware issues.
Many mobile carriers have in-store tech support who can examine your Android phone. They might identify if Chrome conflicts with other apps or if your phone needs a factory reset.
Local repair shops specializing in Android devices can also diagnose complex Chrome problems. They might charge a fee, but they can often fix issues when online solutions fail. Make sure to back up your data before handing over your device.
Frequently Asked Questions
Chrome issues on Android can be frustrating but most problems have straightforward solutions. These common questions address the typical problems users face with their Chrome browser.
What methods can resolve the issue of Google Chrome crashing on Android devices?
Several effective methods can fix Chrome crashes. First, restart your phone to clear temporary memory issues. If that doesn’t work, update Chrome to the latest version through the Play Store.
Clearing cache and cookies often resolves crash problems. Go to Chrome Settings > Privacy and Security > Clear Browsing Data. Select both “Cookies and Site Data” and “Cached Images and Files.”
Check if your phone has enough storage space and RAM available. Chrome needs adequate resources to run properly. Remove unused apps to free up space if needed.
What steps should I follow to reset Google Chrome on my Android smartphone?
Resetting Chrome can fix many persistent issues. Open Chrome and tap the three dots menu in the upper right corner. Go to Settings > Privacy and Security > Clear Browsing Data.
Select “All Time” for the time range and check all boxes. Tap “Clear Data” to complete the reset. This removes your browsing history, cookies, cached files, and saved passwords.
For a more thorough reset, go to your phone’s Settings > Apps > Chrome > Storage > Clear Storage and Clear Cache. This returns Chrome to its default state.
How can I troubleshoot Google Chrome when it stops working unexpectedly on my device?
First check if Chrome needs an update. Outdated versions often have bugs that cause crashes. Go to Play Store, search for Chrome, and tap “Update” if available.
Disable extensions if you have any installed. Some extensions can conflict with Chrome’s operation. Go to Chrome settings and turn off any active extensions.
Try using Chrome’s Lite mode to reduce data usage and improve performance. Go to Settings > Lite mode and toggle it on. This streamlines web pages and may prevent freezing.
Is there a way to diagnose and fix Google Chrome if it keeps stopping on my Android phone?
Check for system updates on your Android device. Outdated Android versions may not support newer Chrome features. Go to Settings > System > System Update.
Monitor your RAM usage with a system app. If other apps are using too much memory, close them before using Chrome. Background apps can cause Chrome to crash.
Try uninstalling and reinstalling Chrome completely. Go to Settings > Apps > Chrome > Uninstall. Then reinstall from the Play Store. This creates a fresh installation without corrupted files.
Why does Google Chrome suddenly stop functioning, and how can I fix it?
Chrome may stop working due to corrupted cache files. Clear the cache by going to Settings > Apps > Chrome > Storage > Clear Cache.
Network connectivity issues often cause Chrome to freeze. Switch between Wi-Fi and mobile data to see if one connection works better than the other.
Conflicting apps or malware can interfere with Chrome. Run a security scan on your device and check recently installed apps that might be causing conflicts.
What should I do if Google Chrome fails to respond on my Android device today?
Force stop Chrome immediately. Go to Settings > Apps > Chrome > Force Stop. This terminates all Chrome processes that might be stuck.
Check if Chrome is the only app having issues. If multiple apps are failing, your device might have a system-wide problem requiring a restart or system update.
As a last resort, try using Chrome in Safe Mode by restarting your phone and holding the power button until the Safe Mode option appears. If Chrome works in Safe Mode, a third-party app is likely causing the problem.