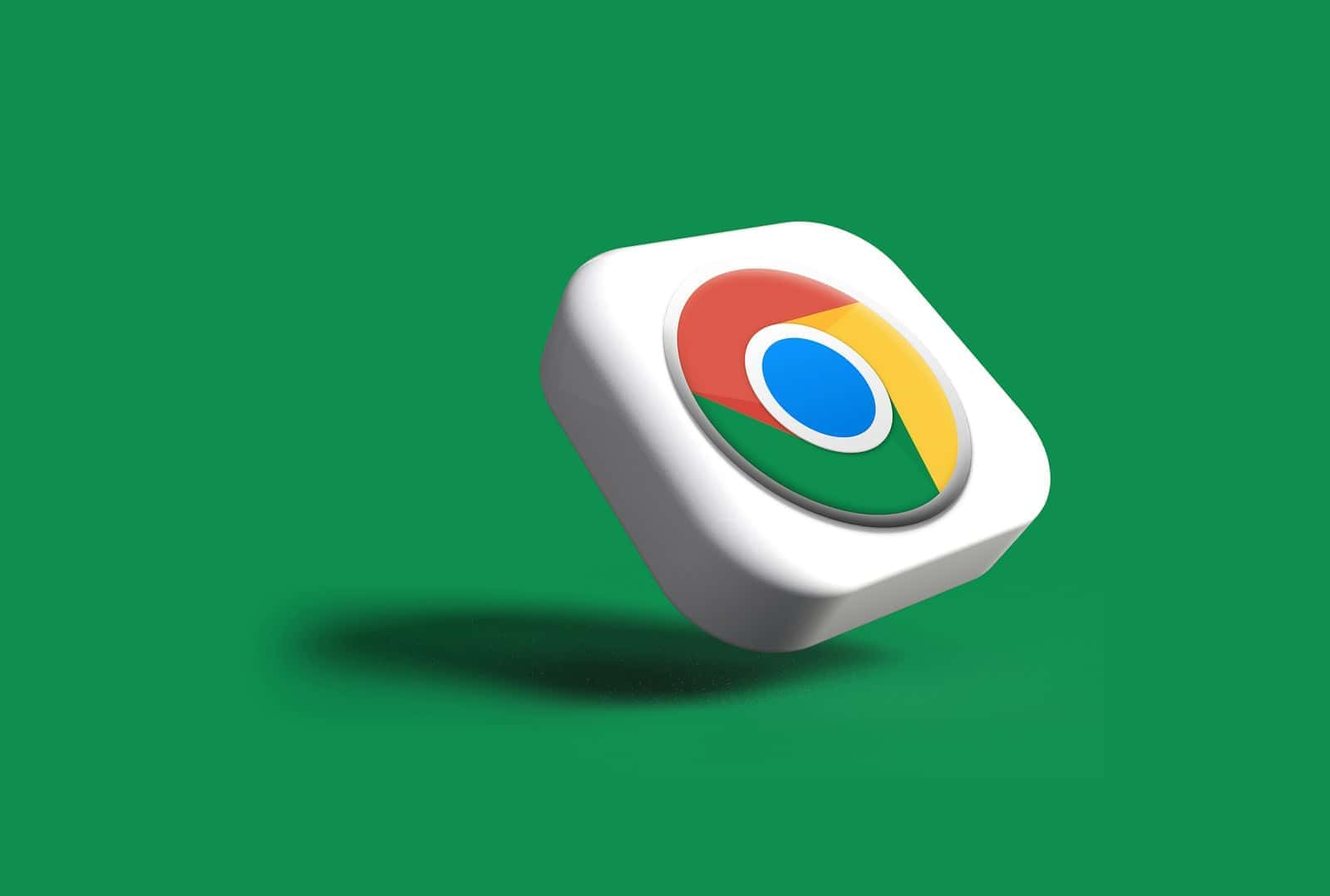Google Chrome is a popular web browser known for its speed and features. Many users notice it consumes a large amount of RAM, which can slow down their computers. Chrome uses significant memory because it runs each tab and extension as a separate process, which improves stability and security but requires more RAM. This design choice allows Chrome to isolate problems to individual tabs without crashing the entire browser.
Chrome’s memory usage also stems from its pre-rendering feature, which loads web pages in the background for faster browsing. While this enhances user experience, it contributes to higher RAM consumption. The browser’s extensive use of caching to speed up page loads further increases memory usage.
Users can take steps to reduce Chrome’s RAM usage. Closing unused tabs, disabling unnecessary extensions, and using the built-in task manager can help manage memory consumption. Chrome also offers a Memory Saver feature that frees up memory from inactive tabs, potentially improving overall system performance.
Chrome’s Hunger for RAM: Understanding Its Memory Consumption
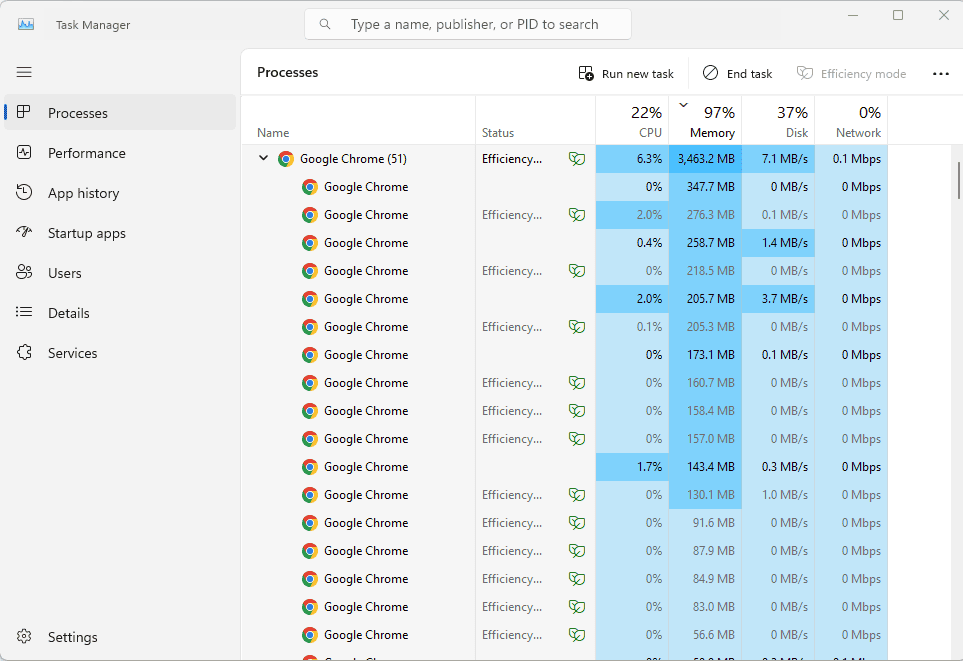
If you’ve ever glanced at your task manager, you’ve likely seen Google Chrome sitting at the top, consuming a hefty chunk of your system’s memory. Why is Chrome so notorious for being a RAM hog? Here’s a breakdown of the reasons behind its memory usage.
1. Multi-Process Architecture
Unlike some browsers that run everything in a single process, Chrome uses a multi-process architecture. Each tab, extension, and plugin runs as its own independent process. This approach has benefits:
- Stability: If one website or extension crashes, it won’t bring down the entire browser.
- Security: Isolating processes helps prevent malicious code from spreading.
- Responsiveness: Tasks can be distributed across multiple cores, improving performance.
However, the trade-off is that each process requires its own memory allocation, which can add up quickly.
2. Preloading and Prerendering
To speed up your browsing experience, Chrome preloads pages and resources it predicts you might need. This includes:
- Prerendering: Loading pages in the background before you click on them.
- Predictive Service: Prefetching resources like images and scripts based on your browsing history.
While these features improve speed, they also increase memory usage.
3. Extensions and Plugins
Extensions and plugins add functionality to Chrome, but they also consume memory. The more extensions you have installed and enabled, the more RAM Chrome will use.
4. Open Tabs and Website Complexity
Each open tab consumes memory, and complex websites with rich media and interactive elements require more resources. Having dozens of tabs open, especially from resource-intensive sites, can significantly increase Chrome’s memory footprint.
5. Memory Leaks
Occasionally, Chrome can experience memory leaks. These occur when the browser fails to release memory that is no longer needed, leading to gradual memory accumulation over time.
Managing Chrome’s Memory Usage
While Chrome’s memory consumption is partly inherent to its design, there are ways to manage it:
- Close Unused Tabs: Don’t leave dozens of tabs open unnecessarily.
- Disable Extensions: Disable or remove extensions you don’t frequently use.
- Use Chrome’s Task Manager: Identify and close resource-intensive tabs or extensions.
- Update Chrome: New versions often include performance improvements and memory optimizations.
- Consider Alternatives: If Chrome’s memory usage is a major issue, explore alternative browsers like Edge or Firefox.
Here’s a table summarizing the factors contributing to Chrome’s memory usage:
| Factor | Description |
|---|---|
| Multi-Process Architecture | Each tab, extension, and plugin runs in its own process, increasing stability but also memory usage. |
| Preloading and Prerendering | Chrome preloads pages and resources to improve speed, but this consumes more memory. |
| Extensions and Plugins | Add-ons consume memory, especially if many are installed and enabled. |
| Open Tabs | Each open tab uses memory, and complex websites require more resources. |
| Memory Leaks | Occasional bugs can prevent Chrome from releasing unused memory. |
Key Takeaways
- Chrome’s multi-process architecture improves stability but uses more RAM
- Pre-rendering and caching features contribute to higher memory usage
- Users can manage Chrome’s memory consumption through built-in tools and settings
Understanding Chrome’s Memory Usage
Have you ever noticed your computer slowing down when you have a lot of Chrome tabs open? You’re not alone. Chrome is known for its high memory usage, which can sometimes impact performance. This article will explore the reasons why Chrome uses so much RAM, from its multi-process architecture to its preloading features. We’ll also discuss ways to manage Chrome’s memory consumption and keep your computer running smoothly.
Chrome’s memory usage stems from its architecture and features designed to enhance performance and security. The browser employs various techniques to manage memory efficiently while providing a fast and stable browsing experience.
Multi-Process Architecture
Chrome uses a multi-process architecture that separates different components of the browser. Each tab, extension, and plugin runs in its own process. This improves stability and security but increases memory consumption.
The isolation prevents issues in one tab from affecting others. If a website crashes, it won’t bring down the entire browser. This design also enhances security through sandboxing, limiting potential damage from malicious code.
Chrome allocates memory to each process based on its needs. This can lead to higher overall memory usage compared to single-process browsers.
Role of Tabs and Extensions
Tabs and extensions significantly impact Chrome’s memory footprint. Each open tab consumes memory, with complex web applications using more resources. JavaScript-heavy sites require additional memory for execution and data storage.
Extensions add functionality but also increase memory usage. Each active extension runs its own process, consuming memory even when not in use. Popular extensions like ad blockers or password managers can contribute to higher memory consumption.
Users can manage memory usage by:
- Limiting open tabs
- Using tab management extensions
- Disabling unused extensions
Memory Management Techniques
Chrome employs several techniques to optimize memory usage:
- Tab discarding: Unloads inactive tabs from memory
- Memory compression: Compresses unused memory to free up space
- Prerendering: Loads pages in advance for faster access
These methods help balance performance and resource consumption. Chrome also uses intelligent page caching to quickly restore closed tabs without reloading from scratch.
Regular updates and maintenance further improve Chrome’s memory management. Google continuously refines the browser’s performance, addressing memory leaks and optimizing resource allocation.
Users can monitor Chrome’s memory usage through the built-in Task Manager. This tool helps identify memory-hungry tabs or extensions, allowing for targeted optimization.
Strategies to Optimize Chrome’s Performance
Chrome users can significantly improve their browsing experience by implementing targeted optimization techniques. These methods focus on managing tabs, extensions, and adjusting Chrome settings to reduce memory usage and enhance overall performance.
Effective Tab Management
Tab management is crucial for controlling Chrome’s memory consumption. Users should limit open tabs and use built-in features like tab groups to organize their browsing.
Chrome offers a “tab search” function, accessible via Ctrl+Shift+A, which helps users quickly find and switch between tabs. This reduces the need to keep multiple tabs open simultaneously.
The “Memory Saver” feature automatically frees up memory from inactive tabs. Users can enable this in Chrome’s settings under the “Performance” section.
For those who frequently revisit closed tabs, Chrome’s “Recently Closed” option in the History menu provides easy access without keeping tabs constantly open.
Managing Extensions and Plugins
Extensions can significantly impact Chrome’s memory usage. Users should regularly review and remove unused extensions to minimize resource consumption.
Chrome’s Task Manager (accessible via Shift+Esc) allows users to monitor extension memory usage. This tool helps identify and disable memory-hungry extensions.
Users can also set extensions to run only on specific sites. Right-clicking an extension icon and selecting “This can read and change site data” provides granular control over extension activity.
Updating extensions regularly ensures optimal performance and reduces the risk of memory leaks.
Advanced Chrome Settings
Hardware acceleration can improve Chrome’s performance by offloading certain tasks to the GPU. Users can enable this feature in Chrome’s advanced settings under the “System” section.
Chrome’s “Preload pages” setting can be adjusted to balance between faster browsing and reduced memory usage. Users can find this option in the “Privacy and security” settings.
Clearing browsing data periodically helps maintain Chrome’s performance. The “Clear browsing data” option in Chrome’s settings allows users to remove cookies, cache, and other site data.
For users experiencing persistent performance issues, reinstalling Chrome can resolve deep-seated problems and provide a fresh start.