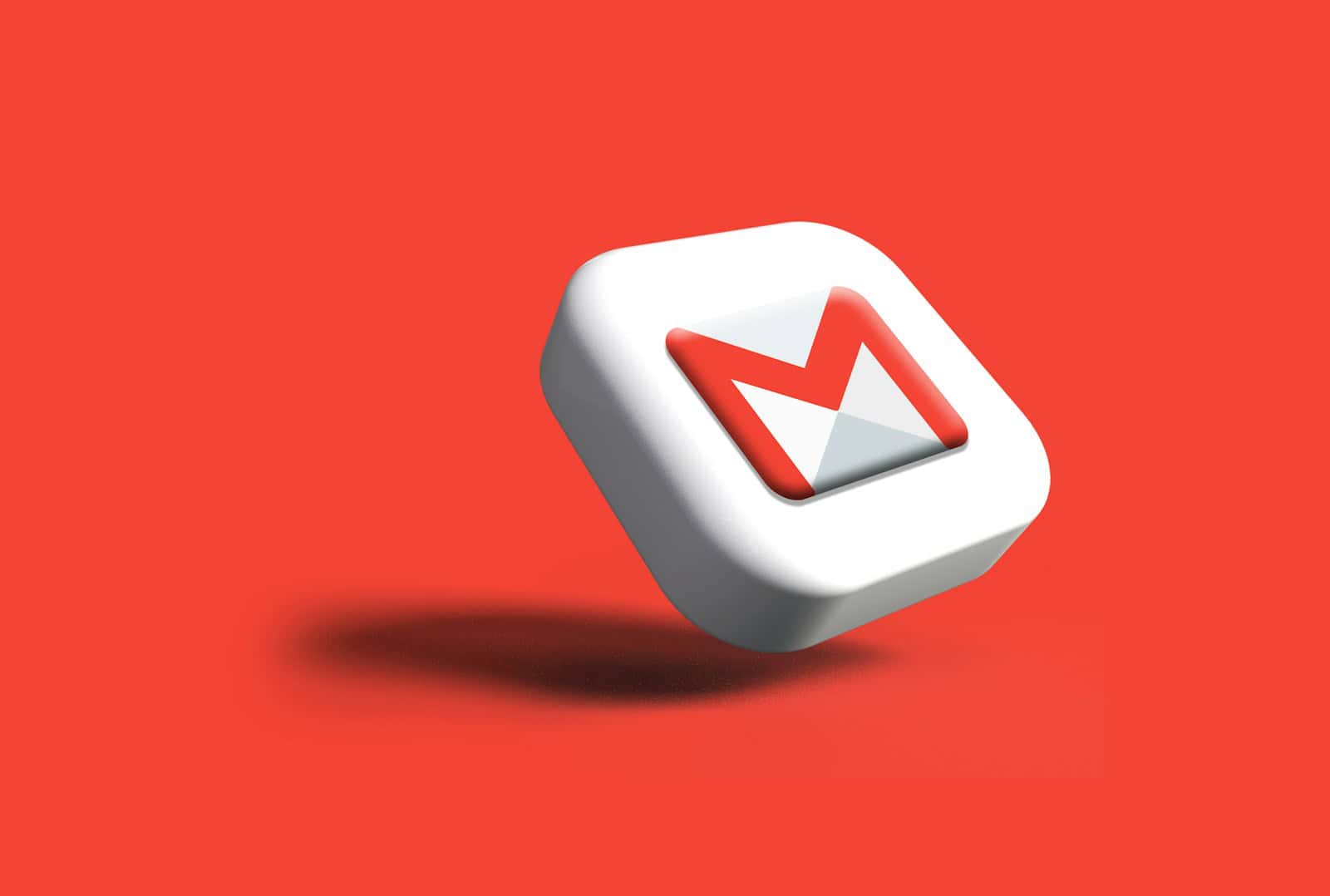Managing your digital accounts is important for cleaning up unused services or protecting your privacy. If you want to remove your Google account from your iPhone, the steps are simple but depend on whether you just want to remove it from your device or delete it completely.
To remove a Google account from your iPhone, go to Settings, tap your Apple ID, select Passwords & Accounts, find your Google account, and tap “Delete Account.” This will only remove the account from your device.
If you want to delete your Google account permanently, you need to use the Gmail app. Open the app, tap your profile picture, select “Manage your Google Account,” and go to the Data & Privacy section to find the account deletion options.
Remember, deleting your Google account means you will lose access to all Google services like Gmail, Drive, and YouTube linked to that account. Before you delete your account, make sure to back up any important data. Google lets you download your data before deletion, including your emails, photos, and documents. This way, you can avoid losing any valuable information that might be difficult to recover later.
How To Delete a Google Account on iPhone
Removing a Google account from your iPhone is a straightforward process, whether you’re using the Gmail app, Safari, or your iPhone’s Settings. This guide walks you through each method to help you clean up accounts you no longer need.
Method 1: Remove a Google Account via the Gmail App
If you’re using the Gmail app, here’s how to remove your Google account:
- Open the Gmail app on your iPhone.
- Tap your profile picture in the top right corner.
- Select Manage accounts on this device.
- Tap Remove from this device under the account you want to delete.
- Confirm by tapping Remove again.
This only removes the account from the Gmail app, not from your entire iPhone or Google’s servers.
Method 2: Delete a Google Account From iPhone Settings (if added system-wide)
If you added your Google account for use in Apple Mail, Contacts, or Calendar:
- Open the Settings app.
- Scroll down and tap Mail, Contacts, or Calendar (depending on what you used it for).
- Tap Accounts.
- Choose the Google account you want to delete.
- Tap Delete Account at the bottom of the screen.
- Confirm the deletion.
This method removes your Google account’s data from native apps like Mail and Calendar.
Method 3: Permanently Delete Your Google Account (From Google Itself)
If you want to permanently delete the entire Google account (not just remove it from your device):
- Open Safari (or any browser) and go to myaccount.google.com.
- Log into the Google account you want to delete.
- Tap Data & Privacy.
- Scroll down and select Delete your Google Account under More options.
- Follow the on-screen instructions to confirm and permanently delete the account.
Warning: This will erase all data associated with the Google account, including Gmail, Google Drive, Photos, and YouTube.
Final Tips
- If you’re selling or giving away your device, it’s a good idea to remove all accounts before performing a factory reset.
- Removing a Google account from your iPhone does not delete any apps or files already downloaded to your device.
Let me know if you need help backing up your data or managing multiple accounts.
Key Takeaways
- You can remove Google accounts from your iPhone through either Settings or directly within Google apps.
- Backing up important data before deletion prevents permanent loss of emails, photos, and documents.
- Deleting your Google account affects all Google services including Gmail, YouTube, and Drive connected to that account.
Understanding Google Accounts on iPhone
Google accounts provide access to various Google services on your iPhone. These accounts connect to different apps and offer features that enhance your mobile experience. Let’s look at what makes up a Google account and what happens when you delete one.
Difference Between Google Account and Gmail
A Google account is your main access point to all Google services. It includes Gmail but is much more than just email. With one Google account, you can use:
- Gmail (email service)
- Google Drive (cloud storage)
- YouTube
- Google Photos
- Google Maps
- Google Play Store (for apps)
Gmail is just one service within your Google account. You can have a Google account without using Gmail as your primary email. Many iPhone users have Google accounts for certain apps but might use Apple Mail instead of the Gmail app.
When you add a Google account to your iPhone, you can choose which services to sync. This flexibility lets you use only what you need.
Impact of Deleting Google Account on Connected Services
Deleting your Google account from your iPhone has significant consequences. All data connected to that account will no longer be accessible on your device.
When you remove a Google account, you’ll lose access to:
- Emails in Gmail
- Documents stored in Google Drive
- Purchased apps and content from Google Play
- Saved locations and preferences in Google Maps
- Photos backed up to Google Photos
Your calendar events and contacts synced through the account will disappear from your iPhone. Any app that requires Google sign-in will ask for credentials again.
Note that removing the account from your iPhone doesn’t delete the account completely. Your data remains stored on Google’s servers. You can always add the account back to your iPhone later if needed.
Preparations Before Deletion
Before deleting your Google account on your iPhone, taking some important steps will help ensure you don’t lose valuable information or disrupt your digital services.
Backing Up Important Data
Start by saving your essential Google data. Photos, contacts, and documents need special attention before they disappear forever.
Download Google Photos to your iPhone by selecting images and tapping the download icon. For contacts, go to Settings on your iPhone, tap your name, then iCloud, and make sure Contacts is toggled on to sync Google contacts to your device.
For documents in Google Drive, you can:
- Download important files to your iPhone
- Save documents to your computer
- Transfer files to another cloud storage service like Dropbox
Don’t forget to save emails you want to keep. In the Gmail app, open important messages and tap the three dots, then select “Print” and use the “Save to Files” option instead of actually printing.
Reviewing Account Permissions and Connected Apps
Your Google account likely connects to many other services and devices. Take time to identify these connections before deletion.
Check which apps use your Google login by going to your Google Account online, selecting “Security,” and finding “Third-party apps with account access.” Make note of these apps and create new login methods for them before deleting your account.
Many subscriptions might use your Google account for billing. Review your Google Play subscriptions in the Play Store app by tapping your profile picture, selecting “Payments & subscriptions,” and then “Subscriptions.”
Also check if your iPhone uses your Google account for any system functions like calendar sync or contacts. Adjust these settings in your iPhone’s Settings app under Passwords & Accounts.
Steps to Delete Google Account on iPhone
Removing a Google account from your iPhone requires accessing specific settings in your device. This process involves navigating through Google’s account management options.
Accessing Google Account Settings
To begin deleting your Google account from your iPhone, you’ll need to access the correct settings. Open the Settings app on your iPhone and scroll down until you see the section with your accounts. Look for “Passwords & Accounts” or simply “Accounts” depending on your iOS version.
Tap on the Google account you want to remove. If you have multiple Google accounts connected to your iPhone, make sure you select the correct one. Your account details will appear, showing the various services that are syncing with your device such as Gmail, Contacts, and Calendar.
Some users prefer to first back up important data before deletion. If you need your emails or other data, consider exporting them first.
Navigating to Account Deletion
Once you’ve selected your Google account, look for the “Delete Account” option at the bottom of the screen. Tap this option to proceed. Your iPhone will ask you to confirm this action since it will remove all data associated with this account from your device.
Alternatively, you can delete your Google account through the Google website. Open Safari or your preferred browser and go to your Google Account page. Sign in if needed, then navigate to the “Data & Privacy” section. Scroll to find “Delete your Google Account” option.
When you confirm deletion, all services like Gmail, Google Drive, and Google Photos linked to that account will be removed from your iPhone. Remember that this process may take a few minutes to complete.
Verifying Account Deletion
After removing your Google account from your iPhone, it’s important to verify the deletion was successful. This ensures your data is no longer accessible through the device and helps maintain your digital privacy.
Confirming Account Removal
To confirm your Google account has been successfully deleted from your iPhone, start by checking the Settings app. Go to “Passwords” and search for any saved Google passwords – these should no longer appear if removal was successful.
Next, open any Google apps you had installed, such as Gmail, Maps, or Drive. If your account was properly removed, these apps should prompt you to sign in again rather than automatically loading your data.
You can also check Settings > Mail > Accounts to ensure your Google account no longer appears in the list of active accounts on your device. If you used Google for app-specific logins, try opening those apps to confirm you’re now signed out.
What to Do If Account Still Appears
If you notice your Google account still appears on your iPhone after deletion attempts, try force-closing all Google apps first. Swipe up from the bottom of your screen and hold, then swipe up on each app to close it completely.
Restart your iPhone by holding the power button and volume up button, then slide to power off. Turn it back on after 30 seconds.
If the account persists, try the removal process again. Go to Settings > Passwords, find any remaining Google accounts, and delete them individually. For stubborn cases, you might need to:
- Delete and reinstall Google apps
- Check for pending syncs that might be keeping the account active
- Sign out from the Google app itself before trying to remove from iPhone settings
As a last resort, contact Apple Support if you can’t remove the account through normal methods.
Post-Deletion Considerations
After removing your Google account from your iPhone, there are important aspects to keep track of. Some accounts and services might still have connections to your deleted Google account, and you may want to reuse your email address in the future.
Monitoring for Unexpected Issues
Watch for any apps or services that might still try to use your Google account credentials. Some apps may continue attempting to sync or access the removed account. Check your iPhone notifications for failed login attempts or sync errors that mention Google.
If you notice issues, go to your iPhone’s Settings app and look under “Passwords” to ensure all saved Google credentials have been removed. Some third-party apps might need separate disconnection steps within their own settings menus.
Also check your email for notifications about login attempts or security alerts related to your deleted Google account. This helps ensure complete disconnection from all services.
Reusing Email Addresses
If you plan to reuse your Gmail address in the future, remember that Google holds deleted accounts for a recovery period. During this time, you cannot immediately create a new account with the same email address.
Google typically keeps deleted accounts for a short period to prevent accidental deletion problems. If you want to use the same email again, you may need to wait several weeks.
Before deleting your account, save any important contacts or information you’ll need later. Consider setting up account forwarding to another email address before deletion if you’re waiting for important messages.
Making note of services where you used this email as a login ID is also important, as you’ll need to update those when creating a new account.
Frequently Asked Questions
Deleting a Google account from an iPhone requires different steps depending on whether you’re removing it from the Mail app, Safari, or entirely from your device. Each method addresses different situations like forgetting passwords or signing out temporarily.
How can I permanently delete my Google Account from my iPhone?
To permanently delete a Google account from your iPhone, open the Settings app and tap on your Apple ID at the top. Scroll down and select “Passwords & Accounts” or just “Passwords” on newer iOS versions.
Find the Google account you want to remove and tap on it. Then select “Delete Account” or “Remove Account” at the bottom of the screen.
This removes the account from all Apple services on your iPhone, including Mail, Contacts, and Calendar.
What are the steps to remove a Google Account from Safari on an iPhone?
To remove a saved Google account from Safari, open the Settings app on your iPhone. Scroll down and tap on “Passwords” or “Passwords & Accounts.”
Look for saved Google logins under the website accounts. Tap on the Google account entry, then select “Delete Password” or swipe left and tap “Delete.”
This removes the saved login information from Safari but doesn’t delete your actual Google account.
Is it possible to delete a Gmail account from an iPhone without knowing the password?
You cannot fully delete a Gmail account without knowing the password. However, you can remove the account from your iPhone’s Mail app.
Go to Settings > Mail > Accounts, select the Gmail account, and tap “Delete Account.” This only removes it from your phone but doesn’t delete the actual Gmail account.
To fully delete a Gmail account, you need the password to access Google’s account deletion page.
How do I sign out of a Google Account on my iPhone?
To sign out of a Google account on your iPhone, open the Gmail app or Google app. Tap your profile picture in the upper right corner.
Select “Manage accounts on this device” or “Sign out” depending on which Google app you’re using. Choose the account you want to sign out of.
You can also sign out from individual Google apps like YouTube, Maps, or Drive through their respective settings.
How can I disassociate my old iPhone from my Google Account?
To disassociate an old iPhone from your Google account, first sign in to your Google account on a computer. Go to your Google Account settings and select “Security.”
Under “Your devices,” find your old iPhone and click on it. Select “Sign out” to remove the device from your account.
You should also factory reset your old iPhone before selling or giving it away to ensure all accounts are removed.
What is the process to completely clear all Google data from my iPhone?
To remove all Google data from your iPhone, start by deleting all Google apps like Gmail, Maps, and Chrome. Then go to Settings > Passwords and delete any saved Google passwords.
Next, clear Safari browsing data by going to Settings > Safari > Clear History and Website Data. This removes cached Google data.
Finally, check Settings > Privacy > Location Services and turn off location access for any remaining Google services to ensure they can’t collect location data.