The Intel Graphics Command Center is a powerful software console for optimizing graphics settings on computers with Intel graphics. This user-friendly application allows gamers and video enthusiasts to enhance their visual experience through features like one-click optimization, game sharpening, and retro scaling. Users can customize their gaming experience without needing to understand complex graphics terminology like tessellation or anisotropic filtering.
Getting started with the Intel Graphics Command Center is straightforward. It can be accessed by typing “Intel Graphics” in the Windows Start Menu and clicking on the application icon. For those who don’t find it pre-installed, it’s available as a free download from the Microsoft Store. The interface was designed with simplicity in mind, making graphics adjustments accessible to both novices and experienced users.
The application offers more than just gaming enhancements. It includes monitor configuration tools and display settings that help users get the most from their Intel graphics hardware. The Intel Graphics Command Center continues to evolve with new features added regularly, showing Intel’s commitment to improving the graphics experience on their hardware.
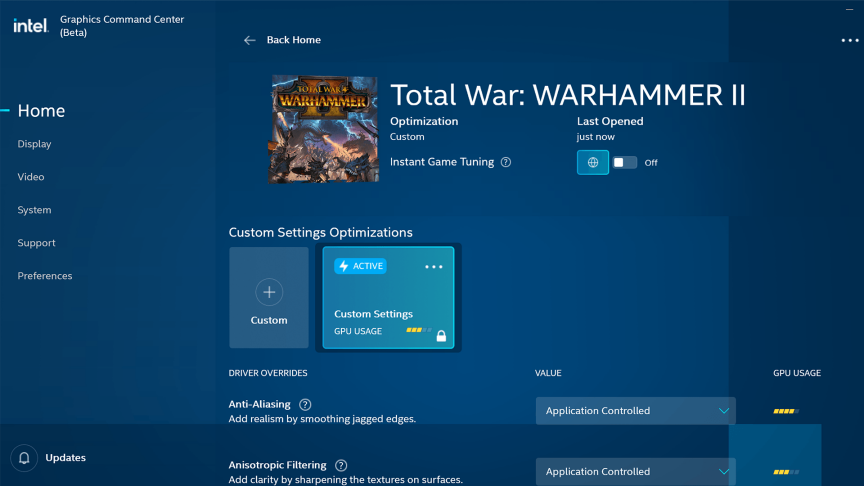
Understanding Intel Graphics Command Center: Features, Settings, and Optimization Tips
Intel Graphics Command Center (IGCC) is a powerful tool designed to help users manage, customize, and optimize their integrated graphics experience. Whether you’re looking to enhance gaming performance, fine-tune display settings, or troubleshoot graphics issues, IGCC provides a streamlined interface with a variety of options. This guide will walk you through its key features, settings, and best practices for getting the most out of your Intel graphics.
Features of Intel Graphics Command Center
Intel Graphics Command Center is packed with features that make it easier to control and enhance your visual experience. Some of the most notable features include:
1. Display Settings
IGCC allows users to configure their display settings with precision. You can:
- Adjust resolution and refresh rate to match your monitor’s capabilities.
- Enable HDR (High Dynamic Range) for a richer color experience.
- Configure scaling options to fit content on different screen sizes.
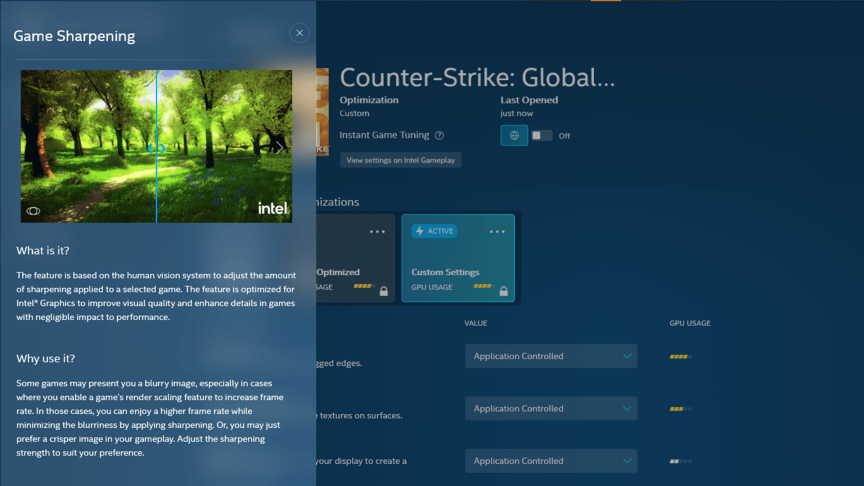
2. Game Optimization
For gamers, IGCC offers a game optimization feature that can automatically adjust settings for a smoother experience. With this feature, you can:
- Detect installed games and apply recommended settings for Intel integrated graphics.
- Manually tweak frame rate limits, anti-aliasing, and texture quality for better performance.
- Use instant game tuning to adjust settings on the fly.
3. Video Enhancement
If you watch a lot of videos, IGCC provides video enhancement tools to improve playback quality. Some key enhancements include:
- Adaptive contrast enhancement for improved brightness and detail.
- Color correction tools to fine-tune hue, saturation, and sharpness.
- Noise reduction filters to enhance clarity in low-quality videos.
4. Power and Performance Adjustments
IGCC lets users balance power efficiency and performance based on their needs. You can:
- Switch between power-saving mode and maximum performance mode based on workload.
- Customize graphics profiles to prioritize either battery life or processing power.
- Monitor GPU usage and temperature in real-time.
5. System Diagnostics and Troubleshooting
If you encounter graphics-related issues, IGCC includes built-in tools to help diagnose and resolve problems. Features include:
- Driver update notifications to ensure you have the latest graphics software.
- Display troubleshooting tools for fixing resolution, flickering, and other issues.
- Performance monitoring to track GPU utilization and temperature changes.
How to Use Intel Graphics Command Center
1. Download and Install
If you don’t already have IGCC installed, you can download it from the Microsoft Store. Once installed, launch the application and allow it to detect your system’s graphics hardware.
2. Configure Display Settings
Navigate to the Display section and adjust your resolution, refresh rate, scaling options, and HDR settings as needed. If you have multiple monitors, IGCC provides an easy way to configure each one individually.
3. Optimize Your Games
Go to the Gaming tab, and let IGCC scan for installed games. Once detected, click on a game to see recommended settings. Adjust performance options to find the right balance between quality and frame rates.
4. Enhance Video Playback
Under the Video section, enable enhancements like color correction, noise reduction, and adaptive contrast to improve video quality when watching movies or streaming content.
5. Monitor Performance and Adjust Power Settings
Use the Performance tab to keep an eye on your GPU usage, temperature, and power consumption. Adjust power settings based on your use case—opt for performance when plugged in and power saving when on battery.
Tips for Getting the Most Out of IGCC
- Keep Your Graphics Drivers Updated – Regular updates improve stability and performance. Check for updates within IGCC or through Intel’s official website.
- Use Game Optimization Wisely – While automatic optimizations can be useful, manually tweaking settings can sometimes yield better performance.
- Enable HDR for a Better Visual Experience – If your monitor supports HDR, enabling it in IGCC can improve color depth and contrast in games and videos.
- Adjust Power Profiles for Battery Life – If you’re on a laptop, switching to a power-saving mode when unplugged can help extend battery life.
- Experiment with Video Enhancements – Try different settings for sharpness and contrast to find the best configuration for your display.
Key Takeaways
- Intel Graphics Command Center simplifies graphics optimization with an intuitive interface and helpful guides for technical settings.
- Users can enhance gaming visuals through one-click optimization without understanding complex graphics terminology.
- The free application supports multiple functions including game sharpening, display configuration, and gameplay capture capabilities.
Overview of Intel Graphics Command Center
Intel Graphics Command Center is a versatile and user-friendly tool that gives users greater control over their Intel-integrated graphics. Whether you’re a gamer, content creator, or everyday user, IGCC’s features allow you to optimize performance, fine-tune display settings, and enhance video playback with ease. By exploring its various settings and making adjustments based on your needs, you can significantly improve your visual experience on an Intel-powered device.
The Intel Graphics Command Center (IGCC) provides PC users with a streamlined interface for managing graphics settings and optimizing performance. This modern console offers intuitive controls and personalized recommendations based on your specific hardware configuration.
Core Features
The Intel Graphics Command Center comes with several essential functions that help users get the most out of their Intel graphics hardware. It offers comprehensive display customization options, allowing users to adjust resolution, refresh rate, and color settings with just a few clicks.
For gamers, IGCC provides game-specific optimization settings. These tailored profiles can make games run with clearer, sharper graphics without manual adjustments.
The interface features a clean, modern design that makes navigation simple. Even users with limited technical knowledge can easily find and modify settings.
IGCC also includes:
- Personalized recommendations based on your hardware
- Video enhancement tools for better media playback
- Power management settings to balance performance and battery life
- Built-in help documentation that clearly explains each feature
These tools help users maximize their system’s graphics capabilities without requiring expert knowledge.
Comparing IGCC with Intel Graphics Control Panel
The Intel Graphics Command Center represents a significant upgrade from the older Intel Graphics Control Panel. Released in the Microsoft Store in November 2018, IGCC offers a more intuitive user experience compared to the legacy control panel that came bundled with older drivers.
Key differences include:
| Feature | Intel Graphics Command Center | Intel Graphics Control Panel |
|---|---|---|
| User Interface | Modern, slim design | Traditional, utilitarian layout |
| Help Documentation | Enhanced, clear explanations | Basic documentation |
| Feature Set | More comprehensive options | Limited functionality |
| Distribution | Available in Microsoft Store | Bundled with drivers |
The IGCC is part of Intel’s broader Graphics Software suite, while the Control Panel was simply a basic interface for essential settings. Users often find IGCC more accessible and feature-rich.
For newer Intel systems, especially those with Arc dedicated graphics, the IGCC provides better support for advanced features and optimizations than the older Control Panel.
Getting Started
The Intel Graphics Command Center provides users with a powerful interface to control graphics settings on Intel-powered devices. Setup requires minimal effort and offers immediate access to optimization features for gaming and visual enhancements.
System Requirements
To use the Intel Graphics Command Center, your computer must have an Intel GPU that supports the application. Compatible hardware includes most Intel HD, UHD, and Iris Xe graphics found in 6th generation processors and newer.
Your system should be running Windows 10 (version 1709 or later) or Windows 11. The application requires approximately 150MB of free disk space for installation.
For optimal performance, Intel recommends having at least 4GB of RAM, though 8GB is preferable for a smoother experience when adjusting game settings and profiles.
Make sure your Intel graphics drivers are up to date, as outdated drivers may cause compatibility issues with the Command Center.
Installation Instructions
The Intel Graphics Command Center is available as a Universal Windows Platform app from the Microsoft Store. To install it:
- Open the Microsoft Store on your Windows 10 or 11 device
- Search for “Intel Graphics Command Center”
- Click “Get” or “Install” button
- Wait for the download and installation to complete
If you cannot access the Microsoft Store (such as on Windows 10 LTSC), Intel provides alternative installation methods. Users can also check for a beta version in the store for early access to new features.
For systems without the Microsoft Store, you can install the Command Center through Windows’ “Add and remove programs” section if it’s already included with your Intel drivers.
First Launch and User Interface
When you first open the Intel Graphics Command Center, you’ll be greeted with a modern, intuitive interface. The home screen displays your current system information, including driver version and graphics hardware details.
The main navigation panel is located on the left side, offering access to key features:
- Home: System overview and quick access to features
- Display: Resolution, refresh rate, and scaling options
- Video: Enhance video playback quality
- System: Driver details and system information
- Support: Help resources and troubleshooting tools
The Command Center includes a dedicated gaming section that automatically detects installed games. This allows for one-click optimization based on your hardware capabilities, taking the guesswork out of graphics settings.
Users can create custom profiles for different applications by navigating to the Profiles tab and clicking the “+” button.
Customizing Graphics Settings
The Intel Graphics Command Center allows users to fine-tune their visual experience through various customization options. Users can optimize performance, enhance display quality, and improve gaming experiences with just a few clicks.
Recommended Settings
Intel Graphics Command Center offers preset configurations that work well for most users. These settings balance performance and visual quality for different scenarios.
For everyday use, the “Balanced” profile provides a good mix of power efficiency and visual clarity. Users who prioritize battery life should select the “Power Saving” option, which reduces graphics processing demands.
Content creators might prefer the “Quality” preset, which enhances color accuracy and detail. These recommended profiles can be accessed from the main dashboard of the Intel Graphics Command Center.
The software also analyzes installed games and suggests optimal settings based on your hardware capabilities. This feature eliminates guesswork and ensures smooth gameplay without manual adjustments.
Adjusting Display Settings
The display customization options in Intel Graphics Command Center allow for precise monitor configuration. Users can adjust resolution, refresh rate, and scaling to match their preferences.
To create a custom resolution, navigate to the Display section and click the plus icon. This feature is particularly useful for connecting to external monitors that support resolutions not listed in the standard options. Many users find this helpful when adding resolutions like 2560×1440 for their monitors.
Color settings can also be adjusted through:
- Brightness and contrast controls
- Color temperature selection
- Custom RGB values
- Gamma correction
The software allows for creating multiple display profiles for different scenarios. A user might configure one profile for daytime work and another for evening gaming sessions with reduced blue light.
Enhancing Gaming Experience
Intel Graphics Command Center includes several features specifically designed to improve gaming performance. These optimizations can significantly enhance gameplay even on integrated graphics.
Anisotropic Filtering improves texture quality at oblique angles, making game worlds look more detailed and realistic. Users can select filtering levels from 2x to 16x depending on their hardware capabilities.
Tessellation controls add geometric detail to game objects, creating more natural-looking environments. Lower settings improve performance while higher settings enhance visual fidelity.
The Command Center also offers:
- Variable refresh rate support
- Frame rate limiting options
- Sharpening filters
- Anti-aliasing settings
Users can access game-specific optimization by opening the Intel Graphics Command Center and selecting the Gaming section. The software will scan for installed games and offer tailored enhancements for each title.
For competitive gamers, enabling the Performance Monitoring overlay displays real-time metrics during gameplay, helping identify bottlenecks and optimize settings further.
Advanced Features
The Intel Graphics Command Center offers sophisticated features that enhance visual quality, optimize power usage, and expand display capabilities. These tools give users precise control over their graphics experience beyond basic settings.
Color Calibration
Intel Graphics Command Center provides comprehensive color customization options that help users achieve accurate and vibrant visuals. Users can adjust brightness, contrast, hue, and saturation to meet their specific needs.
The software includes preset color profiles for different activities such as gaming, movie watching, and professional work. These presets optimize the display for specific use cases without manual adjustments.
Advanced users can create and save custom color profiles for individual applications. This feature is particularly valuable for creative professionals who require different color settings for photo editing, video production, and web design tasks.
The Command Center also offers gamma correction tools to ensure proper brightness levels across the visual spectrum. This helps maintain detail in both dark and light areas of the screen.
Power Efficiency
The Command Center provides advanced power management features that help extend battery life on laptops and reduce energy consumption on desktop systems. Users can monitor power usage in real-time to identify power-hungry applications.
Power limiting options allow users to set maximum power thresholds for the GPU. This prevents excessive power draw during less demanding tasks and helps maintain stable system temperatures.
The software offers three primary power modes:
- Maximum Performance: Utilizes full GPU capabilities
- Balanced: Provides optimal performance-to-power ratio
- Maximum Battery: Minimizes power consumption for extended usage
Users can create custom power profiles that automatically activate based on whether the device is plugged in or running on battery. This automation helps maintain the right balance between performance and battery life.
Multiple Displays Management
Intel Graphics Command Center excels at managing multiple display setups, supporting various configurations from basic dual-monitor setups to complex multi-screen arrangements. The interface makes it easy to arrange displays spatially to match their physical positions.
Users can set different resolutions, refresh rates, and scaling options for each connected display. This flexibility is especially useful for mixed setups with monitors of different sizes and capabilities.
Display rotation options (0°, 90°, 180°, 270°) accommodate portrait and landscape orientations. The software also supports bezel correction to create seamless visuals across multiple screens.
The Command Center provides HDR management for compatible displays, allowing users to enable or disable HDR mode per monitor. This ensures optimal visual quality across all screens regardless of their HDR capabilities.
Support and Resources
Intel offers several channels to help users maximize their experience with the Intel Graphics Command Center. These resources assist with common issues, ensure systems run the latest drivers, and provide ways to contribute to product improvement.
Troubleshooting
When encountering problems with the Intel Graphics Command Center, users have multiple options to find solutions. The most common issue is the application not appearing after driver installation, which can be solved by installing it manually from the Microsoft Store.
If the application doesn’t appear in searches, users can:
- Type “Intel Graphics” in the Windows Start Menu
- Check if the app is installed via “Add and remove programs”
- Verify the graphics driver is properly installed
Intel provides detailed instructions on opening the Graphics Command Center that cover both common and edge cases for Windows 10 and 11 users.
For persistent issues, Intel’s community forums host discussions where experienced users share solutions to common problems.
Updating Graphics Drivers
Keeping graphics drivers current is essential for optimal performance and compatibility. Intel regularly releases driver updates that fix bugs, improve performance, and add new features to the Graphics Command Center.
The Intel Driver & Support Assistant (DSA) provides the simplest method for updating drivers. This tool:
- Automatically detects the system’s Intel hardware
- Identifies when new drivers are available
- Handles the download and installation process
Users can also manually download drivers from the Intel Download Center by selecting their specific processor model. The Graphics Command Center itself sometimes notifies users when new driver versions are available.
After installing new drivers, a system restart is typically required to complete the process.
Feedback and Bug Fixes
Intel actively encourages user feedback to improve the Graphics Command Center experience. The application includes built-in mechanisms for reporting bugs and suggesting new features that might benefit the broader user community.
Users can submit feedback directly through:
- The “Send Feedback” option in the Graphics Command Center
- Intel’s community support forums
- Direct contact with Intel Support
The Intel Graphics Command Center team regularly releases updates based on user feedback. These updates address reported bugs, improve performance, and occasionally introduce new features.
For critical issues, Intel may release targeted bug fixes outside their normal update schedule. Users experiencing severe problems should report them promptly to help Intel prioritize solutions.
Product Evolution
The Intel Graphics Command Center has undergone significant development since its introduction, moving from a basic control panel to a comprehensive graphics management solution across multiple processor generations.
From Ice Lake to Emerald Rapids
Intel’s Graphics Command Center saw major improvements starting with the Ice Lake processor family. This 10th generation architecture introduced enhanced graphics capabilities that required more sophisticated management tools. The Command Center evolved from simple display controls to offering one-click optimization for popular game titles.
With Emerald Rapids processors, Intel completely rebuilt the graphics interface. These server-focused processors benefit from the modernized design that prioritizes ease of use. Users can now fine-tune their graphics settings with greater precision through an intuitive interface.
The transition between these processor generations represents Intel’s commitment to improving the user experience. Each iteration added new features while maintaining compatibility with existing hardware configurations.
The Role of Core i9
Intel’s flagship Core i9 processors play a crucial role in showcasing the full capabilities of the Graphics Command Center. These high-performance chips contain Intel’s most advanced integrated graphics solutions.
The Command Center provides Core i9 users with specialized performance profiles tailored to their powerful hardware. These profiles automatically adjust settings based on the specific Core i9 model detected in the system.
Core i9 owners benefit from exclusive features in the Command Center not available to lower-tier processors. The software recognizes these premium components and offers enhanced tuning options accordingly.
The Graphics Command Center helps Core i9 users maximize their investment by providing clear visual feedback on performance metrics. This enables them to verify they’re getting the expected performance from their premium hardware.
Privacy and Personalization
The Intel Graphics Command Center offers robust privacy features and personalization options that let users tailor their graphics experience while maintaining control over their data. Users can customize many aspects of their interface and manage how their information is collected and used.
Custom User Preferences
Intel Graphics Command Center allows users to set up personal preferences that match their computing habits and needs. Users can create profiles for different games and applications, adjusting settings for optimal performance or visual quality depending on their priorities.
The Command Center remembers these settings between sessions, eliminating the need to reconfigure options each time. Users can:
- Save multiple configuration profiles for different uses
- Toggle between performance and quality modes
- Adjust display settings including brightness, contrast, and color accuracy
- Customize notification preferences for driver updates and optimizations
These customization options help users get the most from their Intel graphics hardware. The personalized recommendations feature analyzes a user’s system and suggests optimal settings based on their specific hardware configuration.
Managing Cookies and Data
The Intel Graphics Command Center collects certain data to provide its optimization features, but users have options to manage cookies and data collection. The application provides transparency about what information is gathered and how it’s used.
Users can access privacy controls through the settings menu. Options typically include:
Data Collection Controls:
- Usage statistics (can be disabled)
- Hardware performance metrics
- Application crash reports
Cookie Management:
- Clear stored application data
- Manage persistent preferences
- Control automatic data sharing
Intel’s privacy settings allow users to opt out of non-essential data collection while still receiving critical updates and driver notifications. For users concerned about privacy, these controls provide a good balance between functionality and data protection.







