Gaming monitors can be tricky to troubleshoot when issues arise. The Alienware AW2720HF is a popular choice for gamers but may occasionally need some fixes. To resolve common problems with the AW2720HF monitor, start by checking all cable connections and updating your graphics drivers.
If you’re facing display issues, try adjusting the monitor’s resolution settings. For Windows users, right-click on the desktop, select Screen Resolution, and choose 1920 x 1080 from the dropdown menu. This simple step often solves many visual glitches.
For more advanced troubleshooting, explore the on-screen display (OSD) menu. The AW2720HF offers preset modes for different game types like FPS, MOBA/RTS, and RPG. Switching between these modes might improve your gaming experience and fix display-related problems.
| Common Issues | Quick Fixes |
|---|---|
| No display | Check power and video cables |
| Blurry image | Adjust resolution to 1920 x 1080 |
| Color issues | Try different OSD preset modes |
| Flickering | Update graphics drivers |
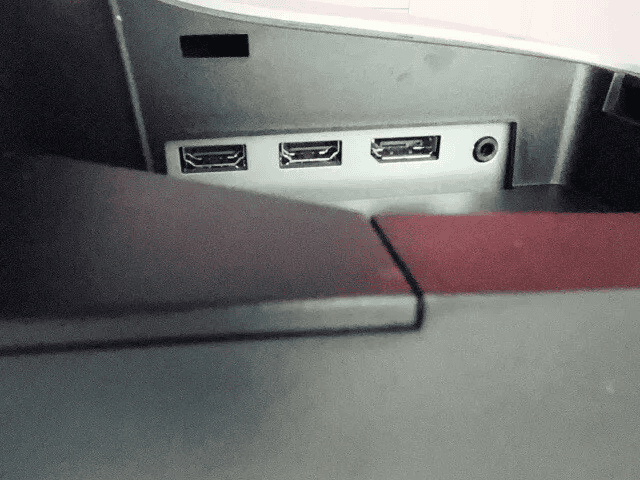
Setting Up and Troubleshooting Your Alienware AW2720HF Monitor
The Alienware AW2720HF is a high-refresh-rate gaming monitor that delivers smooth visuals and fast response times. Here’s a guide to help you set it up and resolve common issues.
Initial Setup
- Unboxing and Assembly: Carefully unbox the monitor and assemble the stand following the instructions in the user manual.
- Connections: Connect the monitor to your PC using the included DisplayPort cable (for optimal performance) or an HDMI cable.
- Power On: Connect the power cable and turn on the monitor and your PC.
Optimal Settings
- Refresh Rate: Set the refresh rate to 240Hz in your PC’s display settings to take full advantage of the monitor’s capabilities.
- Windows: Right-click on the desktop, select “Display settings,” then choose “Advanced display settings” and set the refresh rate to 240Hz.
- Nvidia Control Panel: If you have an Nvidia graphics card, you can also set the refresh rate in the Nvidia Control Panel.
- Response Time: Set the response time to “Fast” or “Super Fast” in the monitor’s OSD (On-Screen Display) menu for minimal input lag.
- Game Enhance Mode: Explore the different Game Enhance Modes (e.g., FPS, RTS, RPG) in the OSD menu and choose the one that best suits the type of games you play.
Troubleshooting
- No Display:
- Check Connections: Ensure the video cable is securely connected to both the monitor and your PC.
- Input Source: Make sure the monitor is set to the correct input source (DisplayPort or HDMI) using the monitor’s controls.
- Power Cycle: Turn off both the monitor and PC, then power them back on.
- Blurry Image:
- Resolution: Verify that your PC’s resolution is set to 1920×1080 (the monitor’s native resolution).
- Focus: Adjust the monitor’s focus using the OSD menu if necessary.
- Flickering or Blackouts:
- Cable: Try a different DisplayPort or HDMI cable.
- Refresh Rate: Lower the refresh rate slightly in your display settings to see if it resolves the issue.
- Drivers: Update your graphics card drivers to the latest version.
- Color Accuracy:
- Calibration: If you require precise color accuracy, consider calibrating the monitor using a colorimeter.
OSD Menu
The On-Screen Display (OSD) menu allows you to adjust various monitor settings. To access it:
- Press the joystick button on the back of the monitor to bring up the main menu.
- Navigate through the menu options using the joystick.
- Select options by pressing the joystick button.
| Issue | Possible Cause | Solution |
|---|---|---|
| No Display | Loose cable, incorrect input source | Check connections, select correct input |
| Blurry Image | Incorrect resolution | Set resolution to 1920×1080 |
| Flickering/Blackouts | Cable issue, refresh rate, drivers | Try different cable, lower refresh rate, update drivers |
| Color Inaccuracy | Uncalibrated display | Calibrate the monitor |
For more detailed troubleshooting steps or specific issues not covered here, refer to the Alienware AW2720HF user manual or contact Dell support for assistance.
Setting up the AW2720HF Monitor
The AW2720HF monitor offers high-performance gaming features in a sleek design. Proper setup ensures you get the most out of its capabilities.
Identifying Parts and Controls
The AW2720HF has a 27-inch IPS panel with a 1920×1080 resolution. On the back, you’ll find the power connector, HDMI ports, DisplayPort, and USB 3.0 ports.
The OSD control buttons are located on the right side of the monitor. These include:
- Power button
- Joystick for menu navigation
- Shortcut keys for quick settings access
The stand allows for height, tilt, and swivel adjustments. You can also rotate the screen 90 degrees for portrait mode.
Physical and Electrical Specifications
The AW2720HF measures 24.1 x 20.6 x 9.9 inches with the stand. It weighs about 15.3 pounds.
Key specifications:
| Feature | Specification |
|---|---|
| Screen Size | 27 inches |
| Resolution | 1920 x 1080 |
| Refresh Rate | 240 Hz |
| Response Time | 1ms GtG |
| Contrast Ratio | 1000:1 |
| Brightness | 350 cd/m² |
The monitor uses 100-240V AC input and consumes about 39W in typical use. It meets Energy Star standards for efficiency.
Connecting to Power and Input Sources
Start by attaching the stand to the monitor. Then follow these steps:
- Connect the power cable to the monitor and a wall outlet.
- Use an HDMI or DisplayPort cable to connect your PC or gaming console.
- For USB functionality, connect the USB upstream cable to your PC.
Enable DDC/CI in the OSD menu for full software control. Install the latest graphics drivers for best performance.
To set the maximum resolution:
- Right-click on your desktop
- Select Display settings
- Choose 1920×1080 at 240 Hz
Adjust monitor settings using the OSD menu for optimal image quality and gaming performance.
Using the On-Screen Display (OSD) Menu
The OSD menu on the AW2720HF monitor allows you to adjust settings and customize your gaming experience. You can easily navigate through options, set up presets for different game genres, and configure the AlienFX lighting.
Navigating the OSD Adjustments
To access the OSD menu, press the joystick button on the back of your monitor. Use the joystick to move up, down, left, and right through menu options. Press the joystick to select an item.
The main categories in the OSD menu include:
- Game
- Brightness/Contrast
- Input Source
- Color
- Display
- Audio
- Menu
- Personalize
- Other
To adjust a setting, highlight it and press the joystick. Use up and down movements to change values. Press the joystick again to confirm your selection.
Shortcut keys on the rear panel provide quick access to frequently used functions. These include Game Mode, Brightness/Contrast, Input Source, and Menu.
Configuring Preset Modes for FPS, RPG, and Sports
The AW2720HF offers preset modes optimized for different game genres. To set these up:
- Open the OSD menu
- Navigate to “Game”
- Select “Game Mode”
- Choose from FPS, RPG, or Sports presets
Each preset adjusts color, contrast, and response time for optimal performance in that game type.
For FPS games, the preset enhances visibility in dark areas. The RPG mode focuses on color vibrancy and detail. Sports mode prioritizes motion clarity for fast-paced action.
You can fine-tune these presets by adjusting:
- Response Time
- Dark Stabilizer
- Adaptive Sync
Customizing AlienFX Lighting
AlienFX lighting adds ambiance to your gaming setup. To customize:
- Open the OSD menu
- Go to “Personalize”
- Select “AlienFX Lighting”
You can choose from preset lighting effects or create your own. Options include:
- Static color
- Breathing effect
- Color cycle
Adjust brightness levels and select specific zones to light up. Sync the lighting with other Alienware peripherals for a cohesive look.
Remember to save your custom lighting profiles for quick access during different gaming sessions or moods.
Troubleshooting Common Display Issues
The Alienware AW2720HF monitor may encounter various display problems. These issues often stem from connectivity, resolution settings, AMD FreeSync functionality, or hardware malfunctions. Proper diagnosis and troubleshooting can resolve most of these problems quickly.
Addressing Connectivity Problems
Check your HDMI or DisplayPort connections for loose or faulty cables. Unplug and reconnect both ends firmly. Try a different cable to rule out cable defects.
Ensure your graphics card supports the monitor’s resolution and refresh rate. Update your graphics drivers to the latest version. This often resolves compatibility issues.
If using multiple monitors, check your display settings in Windows. Make sure the AW2720HF is set as the primary display if desired.
For no signal errors, verify the correct input source is selected on the monitor’s on-screen display (OSD) menu.
Resolving Screen Resolution and Image Quality
Access the OSD menu using the joystick on the back of your monitor. Navigate to the display settings to adjust resolution, brightness, and contrast.
For optimal performance, set the resolution to the monitor’s native 1920×1080. Lower resolutions may cause blurriness or distortion.
If text appears fuzzy, enable Windows ClearType text tuning. This sharpens text rendering on LCD screens.
Color issues can often be resolved by resetting the monitor to factory defaults through the OSD menu. Then calibrate colors using Windows built-in color calibration tool.
Troubleshooting AMD FreeSync Problems
Ensure AMD FreeSync is enabled in both your graphics card settings and the monitor’s OSD menu. The feature requires compatible AMD graphics cards to function.
Update your graphics drivers to the latest version. Outdated drivers can cause FreeSync to malfunction or not appear as an option.
If you experience flickering with FreeSync enabled, try lowering your game’s graphics settings. FreeSync works best when your frame rate stays within the monitor’s 240Hz refresh rate range.
For persistent issues, disable FreeSync temporarily to determine if it’s the root cause of display problems.
Monitor Self-Test and Built-In Diagnostics
Run the monitor’s built-in self-test to check for hardware issues. Disconnect all video cables from the monitor. Then press and hold the power button for 4 seconds to enter self-test mode.
If you see a solid color test pattern, your monitor hardware is functioning correctly. The issue likely lies with your computer or video connection.
Use the OSD menu to access additional diagnostic tools. These can help identify specific component failures within the monitor.
For persistent issues not resolved by self-tests, contact Alienware support for further assistance or potential warranty service.
| Issue | Possible Solution |
|---|---|
| No signal | Check cable connections, verify input source |
| Blurry image | Set native resolution, adjust sharpness in OSD |
| Color problems | Reset to factory defaults, calibrate colors |
| FreeSync issues | Update drivers, check compatibility, adjust game settings |
| Hardware failure | Run self-test, use built-in diagnostics |
Support and Warranty Services
Dell offers comprehensive support and warranty options for the AW2720HF monitor. These services help you troubleshoot issues, access repair resources, and understand your coverage.
Accessing Dell Support Resources
The Dell support website is your main hub for AW2720HF assistance. Enter your monitor’s Service Tag to access specific support options.
You’ll find drivers, documentation, and troubleshooting guides tailored to your device. The site also offers chat and phone support for more complex issues.
Dell provides a user manual with detailed setup and usage instructions. This guide covers topics like adjusting display settings and using on-screen menus.
Using Self-Repair and Replacement Parts Services
Dell encourages self-repair for certain issues. They offer guides and videos to help you fix common problems safely.
You can order replacement parts directly from Dell. This service is useful for out-of-warranty repairs or upgrades.
To clean your monitor safely:
- Unplug the device
- Use a soft, clean cloth
- Dampen the cloth with water
- Wipe gently from top to bottom
- Dry the screen quickly
Avoid harsh chemicals or excessive moisture when cleaning.
Understanding Your Warranty Coverage
Your AW2720HF comes with a standard warranty. This typically covers manufacturing defects for a set period.
| Warranty Type | Duration | Coverage |
|---|---|---|
| Standard | 3 years | Parts and labor |
| Extended | Varies | Additional protection |
Check your purchase documents for exact warranty details. Extended warranties may offer perks like on-site service or accidental damage protection.
You can check your warranty status on Dell’s website using your Service Tag. This helps you know when coverage expires and what’s included.
Keep your proof of purchase. You’ll need it for warranty claims.
Frequently Asked Questions
Troubleshooting common issues with the Alienware AW2720HF monitor can improve your gaming experience. These solutions address screen flickering, setup procedures, audio problems, performance optimization, connectivity issues, and input lag.
How can I resolve flickering screen issues on the Alienware AW2720HF monitor?
Screen flickering on the AW2720HF can often be related to G-Sync compatibility. To fix this, try turning off G-Sync or switch to using FreeSync with an AMD graphics card.
If the problem persists, check your cable connections and ensure you’re using the latest graphics drivers.
What are the steps for correctly setting up a Dell Alienware AW2720HF monitor?
Start by connecting the monitor to your PC using the provided DisplayPort or HDMI cable. Then, set the maximum resolution to 1920 x 1080.
Adjust the monitor’s position for comfort and configure the on-screen display (OSD) settings to your liking.
What should I do if there is no sound coming from my AW2720HF monitor’s speakers?
First, check if the volume is muted or set too low in both Windows and the monitor’s OSD. Ensure the audio cable is properly connected if you’re using one.
If you’re using HDMI, make sure it’s selected as the audio output device in your computer’s sound settings.
How can I adjust the Alienware AW2720HF monitor settings for optimal gaming performance?
The AW2720HF offers preset modes for different game genres, including FPS, MOBA/RTS, RPG, and Sports. Select the appropriate mode in the OSD.
You can also create custom game modes to fine-tune settings like brightness, contrast, and response time for your specific needs.
What are the troubleshooting steps if my AW2720HF monitor is not detected by my computer?
Start by checking the cable connections. Try using a different port on your graphics card or a different cable altogether.
Ensure your graphics drivers are up to date. If the issue persists, try connecting the monitor to another computer to determine if it’s a monitor or PC problem.
How can I fix input lag issues on the Alienware AW2720HF gaming monitor?
Enable the monitor’s “Fast” response time setting in the OSD. Also, turn on the Game Enhance Mode to reduce input lag further.
Make sure you’re using the native resolution of 1920 x 1080 and that your game’s frame rate matches the monitor’s refresh rate for the best performance.
| Setting | Recommendation |
|---|---|
| Response Time | Fast |
| Game Enhance Mode | On |
| Resolution | 1920 x 1080 |
| Refresh Rate | Match to game FPS |







