Acer monitors are known for their reliability and quality, however, you might run into issues with one here and there. A common problem faced by many users is the dreaded “No Signal” message. The good news is that most of the time when you get this message there’s nothing actually wrong with the monitor. This article is your go-to guide for troubleshooting and resolving this issue, ensuring your Acer monitor works seamlessly with your computer.
Troubleshooting an Acer Monitor with No Signal
If your Acer monitor displays a “No Signal” message, don’t panic. This common issue often has simple solutions.
Check Connections and Cables
Ensure the power cable is securely plugged into both the monitor and a working outlet. Check the video cable (HDMI, DisplayPort, VGA) connecting the monitor to your computer. Make sure it’s tightly connected to both the monitor and the computer’s video output port. Try a different cable or port if available.
Verify the Video Source
If your computer has multiple video outputs, try connecting the monitor to a different port. Ensure your computer is powered on and functioning properly. Check your computer’s display settings to make sure the correct monitor is selected as the primary or extended display.
Cycle Through Inputs
Most Acer monitors have multiple input options (HDMI, DisplayPort, VGA). Use the monitor’s buttons or on-screen display (OSD) to cycle through the input sources to see if the correct one is selected.
Reset to Factory Settings
Try resetting your Acer monitor to its factory settings. This can often resolve issues caused by incorrect settings. Refer to your monitor’s manual for instructions on how to perform a factory reset.
Check for Hardware Issues
If the issue persists, there might be a hardware problem with either the monitor or the computer’s graphics card. Try connecting the monitor to a different computer to see if it works. If it does, the issue is likely with your computer’s graphics card. If it doesn’t, the monitor may be faulty and require repair.
Quick Troubleshooting Table
| Issue | Possible Solution |
|---|---|
| Loose connections | Check power and video cables, ensure they’re securely plugged in. |
| Incorrect video source | Try a different video output port on your computer or check display settings. |
| Wrong input selected | Use the monitor’s buttons to cycle through input options. |
| Incorrect settings | Reset the monitor to factory settings. |
| Hardware issue | Test the monitor on a different computer, or check the graphics card in your computer. |
Additional Tips
- If you’re using a desktop computer, open the case and ensure the graphics card is properly seated in its slot.
- Check your computer’s BIOS settings to make sure the video output is enabled.
- If the “No Signal” message appears after your computer has booted up, it might be a driver issue. Update your graphics card drivers to the latest version.
Detailed Troubleshooting Guide
| Potential Cause | Possible Solutions | Notes |
|---|---|---|
| Power Issues | * Check if both monitor and computer are plugged in. * Ensure power strips and surge protectors are turned on. * Confirm the monitor’s power button is on. * Test the monitor with a different power cable. | Start with the most basic checks. |
| Connection Issues | * Inspect the cable connecting the monitor to the computer for damage or bends. * Ensure the cable is securely plugged into both the monitor and computer. * Try a different video cable (e.g., HDMI, DisplayPort). * Connect the monitor to a different computer (if possible). | Verify proper connection and compatibility. |
| Input Source Selection | * Check the monitor’s input source selection and ensure it matches the connection used. * Some monitors have dedicated buttons for switching ports. * Consult the monitor’s manual for specific instructions. | Make sure the source your computer is using is selected. |
| Computer Settings | * Verify the computer’s display settings and ensure the proper monitor is detected. * Adjust the display resolution and refresh rate on the computer to match the monitor’s capabilities. * Update the graphics card drivers to the latest version. | Optimize settings for compatibility with the monitor. |
| Monitor Settings | * Access the monitor’s on-screen menu and check for any settings that might be causing the issue (e.g., power saving mode, sleep mode). * Reset the monitor to factory settings if troubleshooting fails. | Exclude potential configuration issues on the monitor. |
| Hardware Issues | * If all the above steps fail, there might be a hardware issue with the monitor or computer. * Contact Acer support for further assistance or professional repair. | Consider hardware problems as a last resort. |
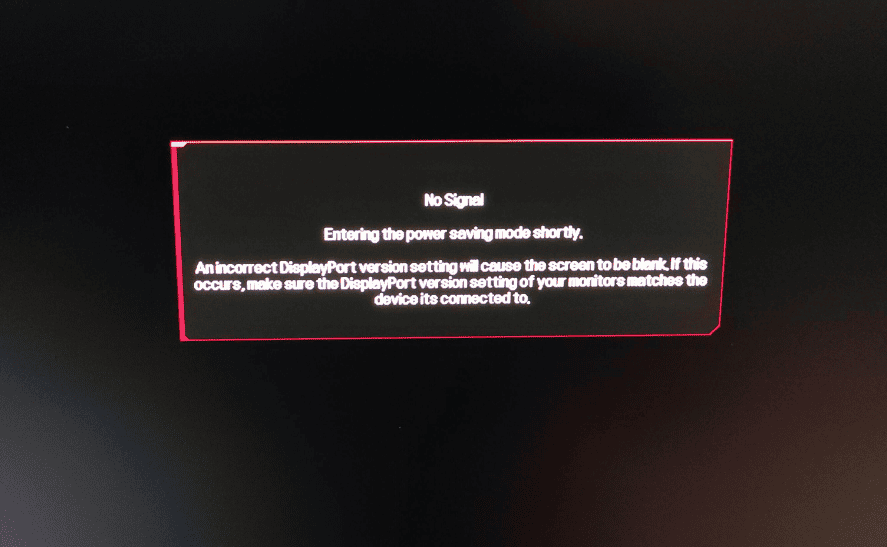
Additional Tips:
- Disconnect and reconnect all cables.
- Perform a soft reset on both the monitor and computer.
- Consult the user manuals for both the monitor and computer for specific troubleshooting advice.
- Be mindful of any recent changes in hardware or software configurations that might have triggered the issue.
Understanding the ‘No Signal’ Issue
Why Does My Acer Monitor Say ‘No Signal’?
The “No Signal” message appears when your monitor is unable to receive a video signal from the computer. This can be due to a variety of reasons including incorrect resolution settings, the computer being off, loose or disconnected cables, wrong input source, or even a damaged cable.
Common Causes and Fixes
1. Check Cable Connections
Start with the basics. Ensure that the cable connecting your monitor to the computer is secure at both ends. A loose connection is often the simplest yet most overlooked cause.
2. Assess Your Cables
Inspect your video cable for any signs of damage. Try replacing it with a different cable to see if the issue persists.
3. Input Source Selection
Monitors with multiple inputs (HDMI, VGA, etc.) might be set to the wrong source. Use the monitor’s menu to select the correct input source.
4. Computer and Monitor Power Status
It might sound trivial, but ensure both your computer and monitor are powered on. Sometimes the solution is that straightforward.
5. Computer Sleep Mode
If your computer is in sleep mode, it won’t send a signal to the monitor. Wake it up by moving the mouse or pressing a key.
6. Hardware and Software Check
Make sure your graphics card is properly seated in its slot. An unseated card can result in signal issues. Also, keep your graphics drivers updated.
Step-by-Step Troubleshooting
1. Factory Reset Your Monitor
In some cases, resetting your monitor to its factory settings can resolve signal issues.
2. BIOS Reset
If the above steps don’t work, try resetting your computer’s BIOS to its default settings.
3. Alternate Connection Test
Try connecting your monitor to a different computer, or a different monitor to your computer. This can help identify if the problem lies with the monitor or the PC.
Real-World User Experiences
In an Acer user community, one individual shared their experience with the “No Signal” error. They had checked power connections, HDMI connections, and even updated drivers without success. It was only after thorough troubleshooting that they resolved the issue, highlighting the importance of systematic problem-solving.
Summary of Facts
- “No Signal” on an Acer monitor indicates a lack of video signal from the computer.
- Common causes include loose connections, incorrect input sources, and outdated drivers.
- Troubleshooting steps include checking cables, selecting the right input source, and updating drivers.
- A factory reset of the monitor or a BIOS reset of the computer can sometimes resolve the issue.
- User experiences underscore the importance of methodical troubleshooting.
FAQ
What should I do first when my Acer monitor shows no signal?
Check that the monitor and computer are both turned on and that the video cable is securely connected at both ends.
How can I tell if the problem is with my monitor or my computer?
Connect your monitor to a different computer or a different monitor to your computer to see where the issue lies.
Can outdated drivers cause a ‘No Signal’ issue?
Yes, outdated or faulty graphics drivers can lead to signal issues. Ensure your drivers are up to date.







