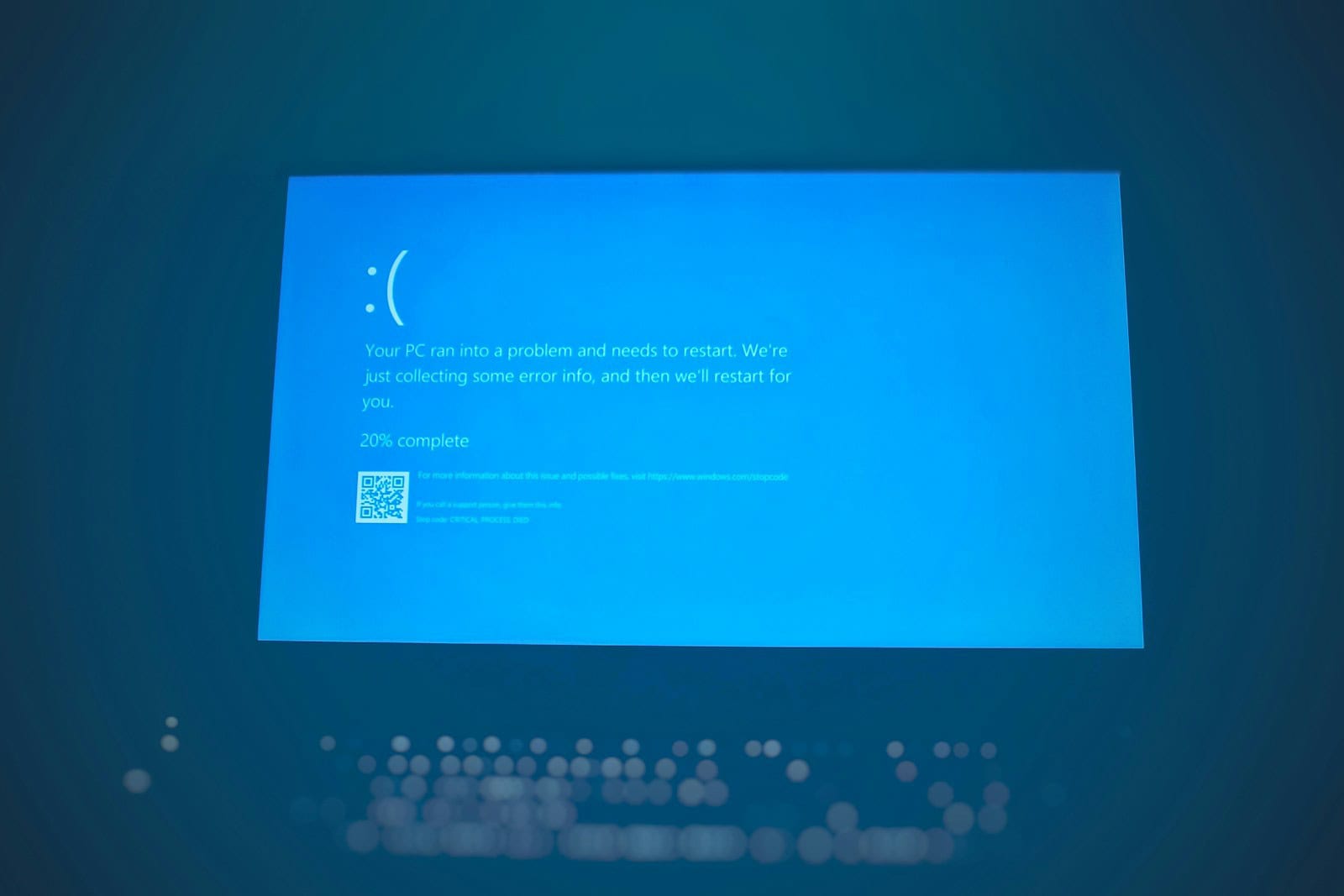The Windows error code 0xc0000185 stops computers from starting up properly, blocking access to important files and programs. This boot configuration error happens when system files related to the Windows boot process become corrupted, preventing the operating system from loading correctly.
This error can appear after an unexpected system restart or power failure. Users will see a black screen with white text displaying the error code, making their computer unusable until the issue is fixed. The good news is that several proven solutions can fix this problem and get the system running again.
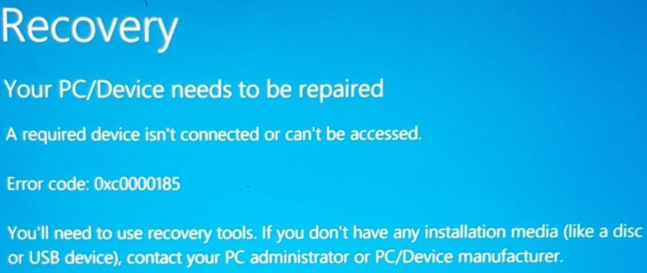
Troubleshooting Windows Error 0xc0000185
What is Error 0xc0000185?
Error 0xc0000185 in Windows usually pops up during startup. It’s a blue screen error, also known as a BSOD. This error means Windows has a problem reading crucial system files. Think of it like a misplaced or damaged instruction manual for your computer. This error can halt the boot process, leaving you staring at a blue screen.
Common Causes of Error 0xc0000185
Several things can trigger this error. Let’s look at the most common culprits:
- Corrupted System Files: Windows relies on many files to run smoothly. If some get damaged, the system can’t boot correctly. This can happen due to power outages, software crashes, or even malware.
- Driver Issues: Drivers help your hardware talk to Windows. If these are outdated, incompatible, or corrupted, they can cause problems like error 0xc0000185.
- Hardware Problems: Sometimes, the issue isn’t software at all. Failing RAM, a faulty hard drive, or other hardware components can also trigger this error.
- Boot Configuration Data (BCD) Errors: The BCD stores information about how Windows starts. If this data is corrupted, Windows won’t know how to boot.
- Recent Windows Updates: Ironically, sometimes updates meant to fix problems can introduce new ones, leading to errors like this.
How to Fix Error 0xc0000185
Here are some troubleshooting steps you can try:
Startup Repair
Windows has a built-in tool called Startup Repair. It can automatically scan and fix common boot issues.
- Insert your Windows installation media (USB or DVD).
- Boot your computer from the media. You may need to change the boot order in your BIOS settings.
- Choose your language and keyboard layout.
- Click “Repair your computer.”
- Select “Troubleshoot” and then “Advanced options.”
- Click “Startup Repair.”
System File Checker (SFC) Scan
The SFC is another built-in tool that can scan for and repair corrupted system files. You’ll need to access it through the Command Prompt.
- Follow steps 1-5 from the Startup Repair instructions above.
- Click “Command Prompt.”
- Type
sfc /scannowand press Enter. - Wait for the scan to complete. It might take some time.
Check for Driver Updates
Outdated drivers can be a major source of problems.
- Boot into Safe Mode (you might need to try a few times to get the Advanced Startup Options menu).
- Open Device Manager.
- Look for any devices with yellow exclamation marks. These indicate driver problems.
- Right-click on the device and select “Update driver.”
Check Your Hardware
If the software solutions don’t work, there might be a hardware problem.
- Run a memory test using a tool like Memtest86.
- Check your hard drive for errors using CHKDSK. You can run this from the Command Prompt (e.g.,
chkdsk C: /f /r).
Repair BCD
A corrupted BCD can prevent Windows from starting.
- Follow steps 1-5 from the Startup Repair instructions above.
- Click “Command Prompt.”
- Type the following commands, pressing Enter after each one:
bootrec /fixmbrbootrec /fixbootbootrec /rebuildbcd
System Restore
If you recently made changes to your system, like installing new software or drivers, try a System Restore. This will revert your system to a previous state.
- Follow steps 1-5 from the Startup Repair instructions above.
- Click “System Restore.”
- Follow the on-screen instructions.
Summary of Troubleshooting Steps
| Troubleshooting Step | Description |
|---|---|
| Startup Repair | Automatically finds and fixes boot problems. |
| SFC Scan | Scans for and repairs corrupted system files. |
| Driver Updates | Updates outdated or corrupted hardware drivers. |
| Hardware Check | Tests RAM and hard drive for errors. |
| BCD Repair | Fixes problems with the Boot Configuration Data. |
| System Restore | Reverts system to an earlier working state. |
Encountering the 0xc0000185 error can be a major headache, but understanding the underlying causes and systematically working through troubleshooting steps can often get your system back up and running. It’s a good idea to back up your important files regularly to minimize data loss in situations like this.
Key Takeaways
- The 0xc0000185 error prevents Windows from starting due to corrupted boot files
- System restoration and boot configuration repair can fix the error
- Creating new bootable media offers a reliable backup solution if other fixes fail
Understanding Error Code 0xc0000185
A blue screen error during startup can be very alarming, especially when it stops your computer from booting. Error 0xc0000185 is a common Windows problem. It usually happens because of corrupted system files, driver issues, or hardware problems. By understanding the possible causes and knowing how to troubleshoot the problem step by step, you can regain control of your computer and prevent data loss.
The Windows boot error 0xc0000185 appears when critical boot files become corrupted, preventing Windows from starting properly. This error relates directly to problems with boot configuration data and the master boot record.
Causes of Boot Configuration Data Errors
Boot Configuration Data (BCD) corruption can occur from improper system shutdowns, hardware failures, or malware infections. The BCD store contains essential data that tells Windows how to start up.
Hard drive errors often trigger BCD problems. Failed Windows updates or incomplete installations can damage these critical files.
Power outages during system updates pose a significant risk to BCD integrity. When the power cuts out during write operations, boot files can become incomplete or corrupted.
Significance of the Master Boot Record
The Master Boot Record (MBR) sits in the first sector of the hard drive. It contains crucial information about disk partitions and boot sequences.
MBR damage creates serious boot problems. Common causes include:
- Virus infections targeting boot sectors
- Failed disk operations
- Sudden power loss during disk writes
- Hardware malfunctions
A corrupted MBR stops Windows from finding the correct boot partition. This triggers the error code 0xc0000185 and prevents normal startup.
Correlation Between BCD and MBR
The BCD and MBR work together during the boot process. The MBR loads first and points to the BCD store location.
If either component fails, the boot sequence breaks down. Windows needs both elements functioning correctly to start properly.
System repairs often require fixing both components. The Windows recovery environment provides tools to repair both BCD and MBR issues.
Backup copies of these components help prevent complete system failures. Regular system backups protect against boot configuration problems.
Resolving the Error and Restoring System Functionality
Error code 0xc0000185 requires specific steps to fix boot issues and restore normal system operation. Different repair methods range from basic troubleshooting to advanced system recovery options.
Essential Preliminary Steps
Start by checking all physical connections, including power cables and hard drives. Remove any external devices except the keyboard and mouse.
Run the CHKDSK utility by opening Command Prompt as administrator and typing:
chkdsk c: /f /r /x
Boot into Safe Mode by pressing F8 during startup. This environment helps isolate whether the issue stems from third-party software or system files.
Rebuilding the Boot Configuration Data
Access the Windows Recovery Environment through the installation media or recovery partition. Select “Troubleshoot” > “Advanced options” > “Command Prompt”.
Type these commands in sequence:
- bootrec /fixmbr
- bootrec /fixboot
- bootrec /rebuildbcd
If the commands fail, run:
bcdboot c:\windows /l en-us /s c:
Advanced Recovery and Repair Techniques
System Restore offers a reliable solution when simpler fixes fail. Select a restore point from before the error occurred.
The “Reset your PC” option preserves personal files while reinstalling Windows. Choose this if other methods prove unsuccessful.
Create a bootable USB drive with Windows installation media. Use the “Repair your computer” option during boot to access additional recovery tools.
Consider a clean Windows installation as a last resort if no other solutions work. Back up important data first using a working computer and external drive.