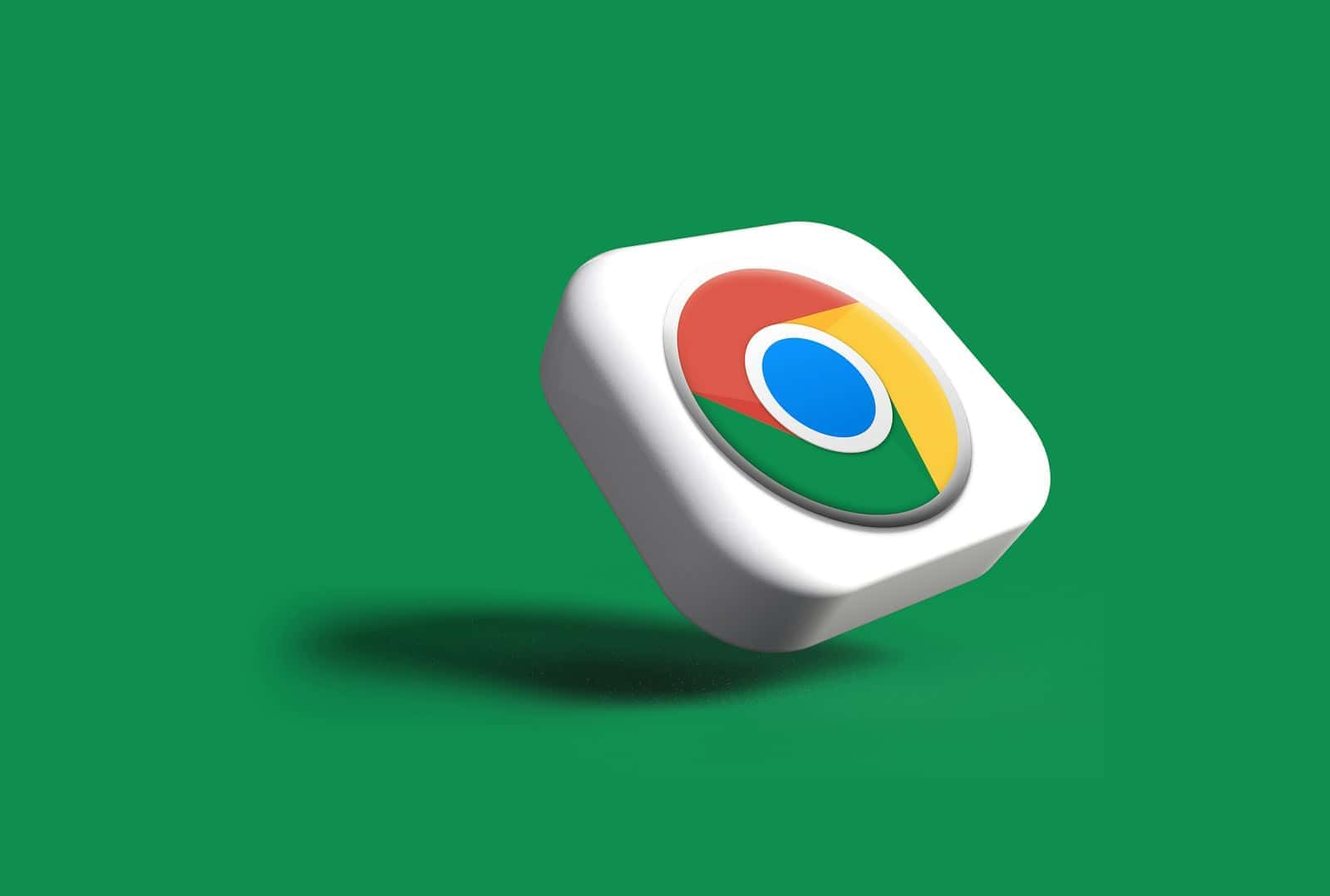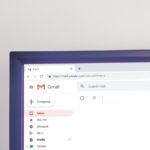Google Chrome users may experience screen shaking or flickering, causing frustration and disrupting their browsing experience. This issue often stems from hardware acceleration, outdated graphics drivers, or conflicting browser extensions. Chrome’s screen shaking can manifest as jerky movements, rapid flashing, or intermittent visual glitches.
Several solutions exist to address Chrome’s shaking problem. Disabling hardware acceleration in Chrome’s settings can resolve many flickering issues. Users can also try updating their graphics drivers or adjusting display settings to mitigate the problem.
Stopping the Shakes: When Your Chrome Browser Goes Wonky
A shaking Chrome browser can be annoying and disrupt your work. It can make it hard to read text or click on links. This issue can stem from several causes, but thankfully there are solutions.
Common Causes and Fixes
- Hardware acceleration: Chrome uses your computer’s hardware to speed up processes. This can sometimes cause issues, including screen shaking.
- Solution: Disable hardware acceleration in Chrome’s settings. Go to
Settings > Advanced > Systemand toggle off “Use hardware acceleration when available.”
- Solution: Disable hardware acceleration in Chrome’s settings. Go to
- Outdated graphics drivers: Your graphics card needs drivers to work properly with Chrome. Old drivers can cause compatibility problems.
- Solution: Update your graphics drivers. Visit the website of your graphics card manufacturer (like NVIDIA or AMD) to download the latest drivers.
- Browser extensions: Some extensions can interfere with Chrome’s performance and cause unexpected behavior.
- Solution: Disable your extensions one by one to see if one of them is causing the shaking. If you find the culprit, remove or update it.
- Corrupted browser profile: Your Chrome profile stores your settings and data. If it gets corrupted, it can cause all sorts of problems.
- Solution: Create a new Chrome profile. This will give you a fresh start and might resolve the shaking issue.
- Website issues: Believe it or not, sometimes the website itself can be the problem!
- Solution: Try a different website. If the shaking stops, the issue is likely with the original site.
Additional Tips
- Chrome updates: Make sure your Chrome browser is up-to-date. Updates often include bug fixes and performance improvements.
- Computer restart: A simple restart can sometimes resolve temporary glitches that may be causing the shaking.
- Malware scan: Run a scan with your antivirus software to rule out any malware that might be interfering with Chrome.
| Problem | Solution |
|---|---|
| Hardware acceleration | Disable in Chrome settings |
| Outdated graphics drivers | Update drivers |
| Browser extensions | Disable or remove |
| Corrupted browser profile | Create a new profile |
| Website issues | Try a different website |
Keeping Chrome Running Smoothly
Beyond fixing the shaking, there are things you can do to keep Chrome running smoothly:
- Clear browsing data: Regularly clear your browsing history, cookies, and cache to free up space and improve performance.
- Limit tabs: Avoid having too many tabs open at once. This can consume a lot of memory and slow down your browser.
- Use a task manager: Chrome has a built-in task manager that shows you which tabs and extensions are using the most resources. You can use this to identify and close any resource-hungry processes.
- Consider alternative browsers: If you continue to experience problems with Chrome, you might want to try a different browser like Firefox or Edge.
Key Takeaways
- Chrome shaking often results from hardware acceleration or outdated drivers
- Disabling hardware acceleration in Chrome settings can fix many flickering issues
- Updating graphics drivers and adjusting display settings may resolve persistent problems
Diagnosing Chrome Shaking Issues
Chrome shaking can stem from various sources. Identifying the root cause requires a systematic approach to troubleshooting hardware, software, and display components.
Identifying Hardware or Software Causes
A shaking Chrome window often points to hardware or software issues. To pinpoint the problem, users should first isolate Chrome-specific factors.
Close all other applications and observe if the shaking persists. If it stops, a conflicting program may be the culprit. Disable hardware acceleration in Chrome settings to see if it resolves the issue.
Check for outdated graphics drivers. Updating these can often fix screen shaking. Windows users can access Device Manager to update drivers or use manufacturer-specific software.
If shaking occurs system-wide, consider checking for loose internal connections or running a hardware diagnostic tool.
Checking for External Monitor Issues
External monitors can introduce additional variables that may cause Chrome to shake. Start by examining all cable connections.
Ensure HDMI or DisplayPort cables are firmly seated in both the computer and monitor. Try using a different cable to rule out faulty connections.
Test Chrome on different monitors if available. If shaking only occurs on one display, the issue likely lies with that specific monitor or its connection.
Adjust monitor refresh rates in display settings. Mismatched refresh rates between the computer and monitor can cause visual instability.
Updating Chrome and Operating System
Keeping software up-to-date is crucial for stability. Chrome updates often include fixes for display-related bugs.
To update Chrome:
- Click the three dots in the top-right corner
- Select “Help” > “About Google Chrome”
- Chrome will check for and install any available updates
For Windows users:
- Windows 10: Go to Settings > Update & Security > Windows Update
- Windows 11: Navigate to Settings > Windows Update
Install all available updates for your operating system. Restart your computer after updates to ensure changes take effect.
If issues persist after updates, consider reinstalling Chrome to rule out corrupted installation files.
Troubleshooting and Resolving Flickering Issues
Chrome flickering can be frustrating, but several effective solutions exist. These methods focus on adjusting settings and resetting Chrome components to eliminate screen shaking.
Adjusting Hardware Acceleration Settings
Hardware acceleration can cause Chrome to flicker. To fix this:
- Open Chrome settings
- Click “Advanced”
- Find “System” section
- Toggle off “Use hardware acceleration when available”
- Restart Chrome
This often resolves flickering issues. If problems persist, users can try enabling smooth scrolling:
- Type “chrome://flags” in address bar
- Search for “smooth scrolling”
- Set it to “Enabled”
- Restart Chrome
Some users find that adjusting Windows accent color helps:
- Right-click desktop
- Select “Personalize”
- Click “Colors”
- Uncheck “Automatically pick an accent color from my background”
Resetting Chrome Flags and Google Chrome
Resetting Chrome flags can eliminate flickering:
- Type “chrome://flags” in address bar
- Click “Reset all” button
- Restart Chrome
If issues continue, a full Chrome reset may help:
- Open Chrome settings
- Click “Advanced”
- Select “Reset and clean up”
- Choose “Restore settings to their original defaults”
- Click “Reset settings”
For Chromebook users experiencing screen flickering, a powerwash (factory reset) might be necessary. This removes all local data, so backing up is crucial.
If flickering persists after these steps, updating graphics drivers or checking for hardware issues may be required.