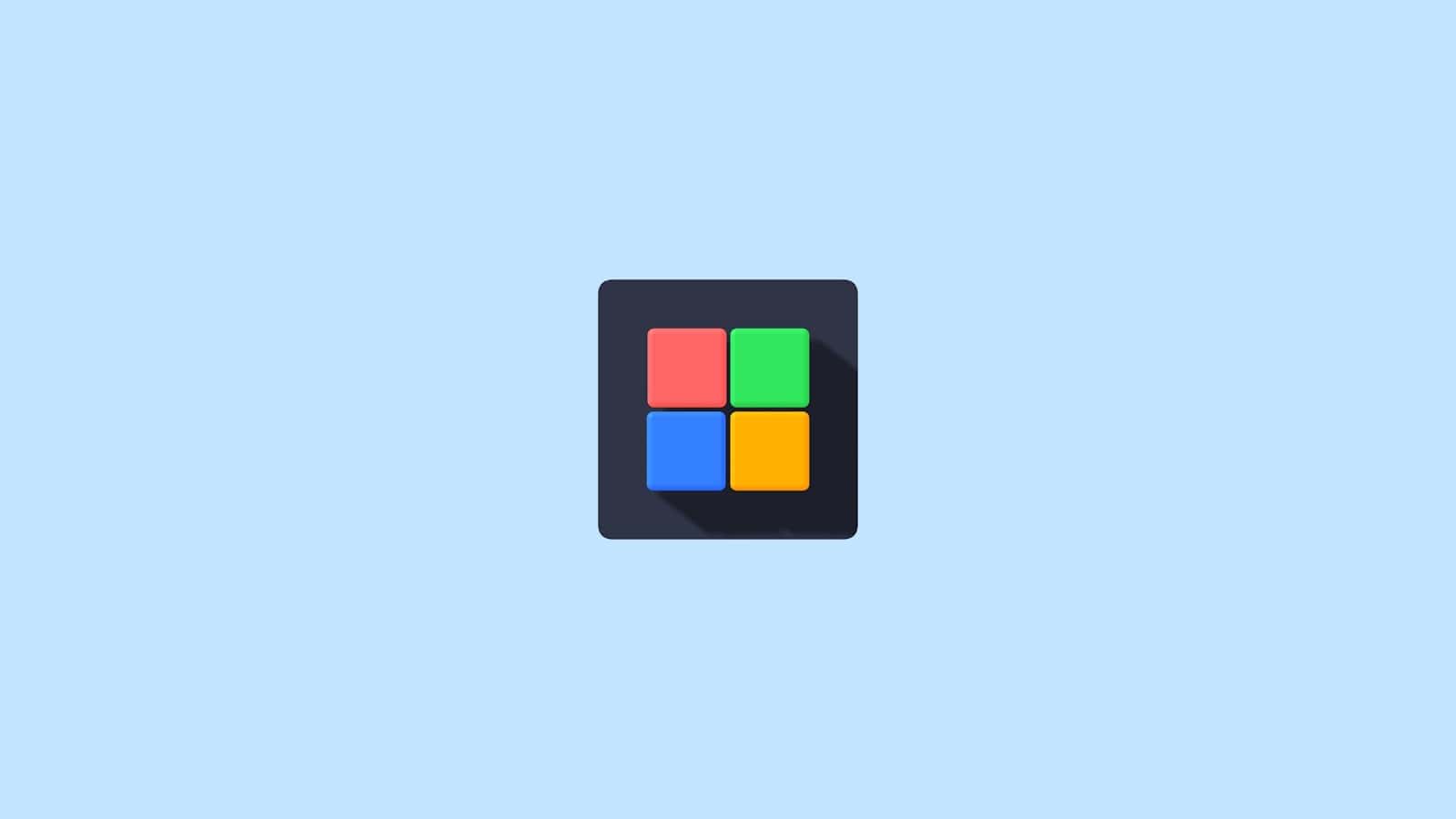Windows users often struggle with slow performance due to background apps consuming system resources. These apps run even when not actively used, potentially impacting device speed and battery life. To improve system performance and extend battery life, users can turn off background apps in Windows. Disabling background apps is a simple process that can be done through the Windows Settings app. By accessing the Apps section and navigating to the Background apps permissions, users can control which applications are allowed to run in the background.
This level of control allows for a more customized and efficient computing experience. While some background apps provide useful functionality, many are unnecessary for daily use. By selectively disabling these apps, users can free up system resources and potentially speed up their device. It’s important to note that certain apps may need to run in the background for full functionality, so users should consider their needs when making changes.
Taking Control of Your PC: How to Turn Off Background Apps in Windows
Background apps in Windows can consume system resources like CPU, memory, and battery life, even when you’re not actively using them. Turning off unnecessary background apps can improve your PC’s performance and extend battery life. Here’s how to do it:
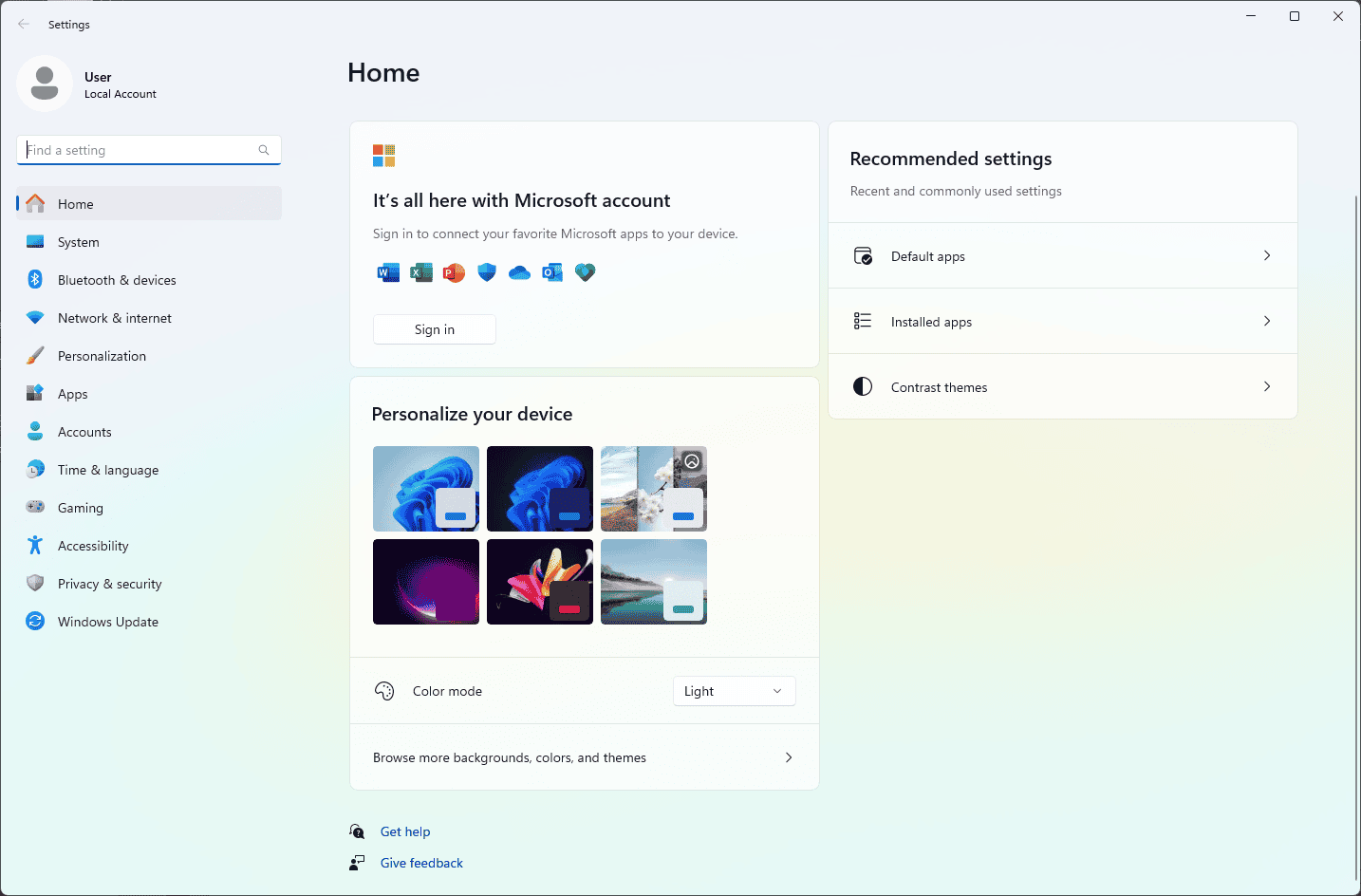
1. Turn Off All Background Apps
This method disables background activity for most apps.
- Open Settings: Press the Windows key + I to open the Settings app.
- Go to Privacy: Click on “Privacy & security” in the left sidebar.
- Select Background apps: Click on “Background apps.”
- Toggle off “Let apps run in the background”: This will disable background activity for most apps, except for some essential Windows services.

2. Selectively Turn Off Background Apps
This method allows you to choose which apps can run in the background.
- Follow steps 1-3 above.
- Choose which apps can run in the background: Under “Let apps run in the background,” make sure it’s turned On.
- Turn individual apps on or off: Scroll through the list of apps and toggle the switch for each app to “On” or “Off” depending on your preferences.
3. Manage Background Activity for Specific Apps
Some apps offer more granular control over their background activity.
- Open Settings: Press the Windows key + I.
- Go to Apps: Click on “Apps” in the left sidebar.
- Select Installed apps: Click on “Installed apps.”
- Choose an app: Click on the app you want to manage.
- Select Advanced options: Click on “Advanced options.”
- Manage background activity: Under “Background app permissions,” choose how you want the app to behave in the background:
- Always: The app can always run in the background.
- Never: The app can never run in the background.
- Power optimized: Windows decides when to allow the app to run in the background to optimize battery life.
Important Notes
- Essential Apps: Some apps, like email clients or messaging apps, need to run in the background to receive notifications and updates. Consider your needs when turning off background apps.
- System Impact: Turning off background apps can affect certain app functionalities, such as live tiles or real-time updates.
- Battery Saver: Windows has a built-in Battery Saver mode that automatically limits background activity to conserve battery life. You can customize Battery Saver settings in the Settings app under “System” > “Power & battery.”
By managing your background apps effectively, you can optimize your PC’s performance, save battery life, and have a smoother overall user experience.
Key Takeaways
- Turning off background apps can improve Windows performance and battery life
- Users can disable background apps through the Windows Settings app
- Selective disabling allows for a balance between functionality and system efficiency
Understanding Background Apps in Windows
Background apps in Windows play a crucial role in system functionality and user experience. These applications continue to run even when not actively used, impacting system resources and battery life.
The Role of Background Apps in System Resources
Background apps consume CPU, memory, and network bandwidth. Some apps provide useful functions like notifications or real-time updates. Others may drain resources unnecessarily.
Windows 10 and 11 allow users to manage which apps run in the background. This feature helps optimize system performance and extend battery life on laptops and tablets.
Users can view resource usage in Task Manager. This tool shows which apps use the most CPU, memory, and network bandwidth.
Microsoft Store apps are designed to be power-optimized. They typically use fewer resources than traditional desktop applications when running in the background.
Managing Apps Permissions and Notifications
Windows provides granular control over background app permissions. Users can adjust these settings for individual apps or globally.
To manage permissions, open the Settings app and navigate to Privacy > Background apps. Here, users can toggle permissions on or off for specific applications.
Disabling background apps can improve system performance and battery life. However, it may also limit app functionality.
Notifications are closely tied to background app behavior. Users can customize notification settings for each app in the Settings app under System > Notifications.
Some apps require background permissions to send notifications. Disabling background activity may stop these alerts from appearing.
Configuring Background Apps Settings
Windows offers multiple methods to control which apps run in the background. These settings can help improve system performance and reduce battery usage on laptops.
Using the Settings App to Disable Background Apps
The Settings app provides an easy way to manage background apps. To access these options:
- Press Windows key + I to open Settings
- Click on “Privacy & security”
- Scroll down and select “Background apps”
Here you’ll see a list of installed apps. Toggle the switch next to each app to allow or prevent it from running in the background.
For a more drastic measure, users can disable all background apps at once. This option is located at the top of the page under “Let apps run in the background”.
It’s important to note that disabling certain system apps may affect Windows functionality. Users should be cautious when turning off Microsoft Store apps or other built-in services.
Advanced Methods: Group Policy and Registry Edits
For more granular control, advanced users can utilize Group Policy or Registry edits.
Group Policy method:
- Open the Local Group Policy Editor
- Navigate to Computer Configuration > Administrative Templates > Windows Components > App Privacy
- Double-click “Let Windows apps run in the background”
- Select “Enabled” and choose “Force Deny” from the dropdown menu
Registry method:
- Open Registry Editor
- Navigate to HKEY_LOCAL_MACHINE\SOFTWARE\Policies\Microsoft\Windows\AppPrivacy
- Create a new DWORD (32-bit) value named “LetAppsRunInBackground”
- Set the value to 2 to disable background apps
These methods affect all users on the device. They provide a system-wide solution for managing background app behavior.
Caution is advised when editing the Registry or Group Policy. Incorrect changes can cause system instability.