DNS (Domain Name System) plays a crucial role in internet connectivity. It translates human-readable domain names into IP addresses. Sometimes, DNS issues can disrupt your browsing experience. Flushing the DNS cache on Windows can resolve many connectivity problems and improve your internet speed.
The DNS cache stores recent DNS lookups, allowing quicker access to frequently visited websites. However, this cache can become outdated or corrupted. Flushing it clears out old data, forcing your computer to request fresh DNS information. This process can fix various network issues and ensure you’re connecting to the correct IP addresses.
Windows makes it easy to flush the DNS cache. Users can accomplish this task using Command Prompt or PowerShell with a simple command. Regular DNS flushing can be a helpful maintenance practice for optimal internet performance.
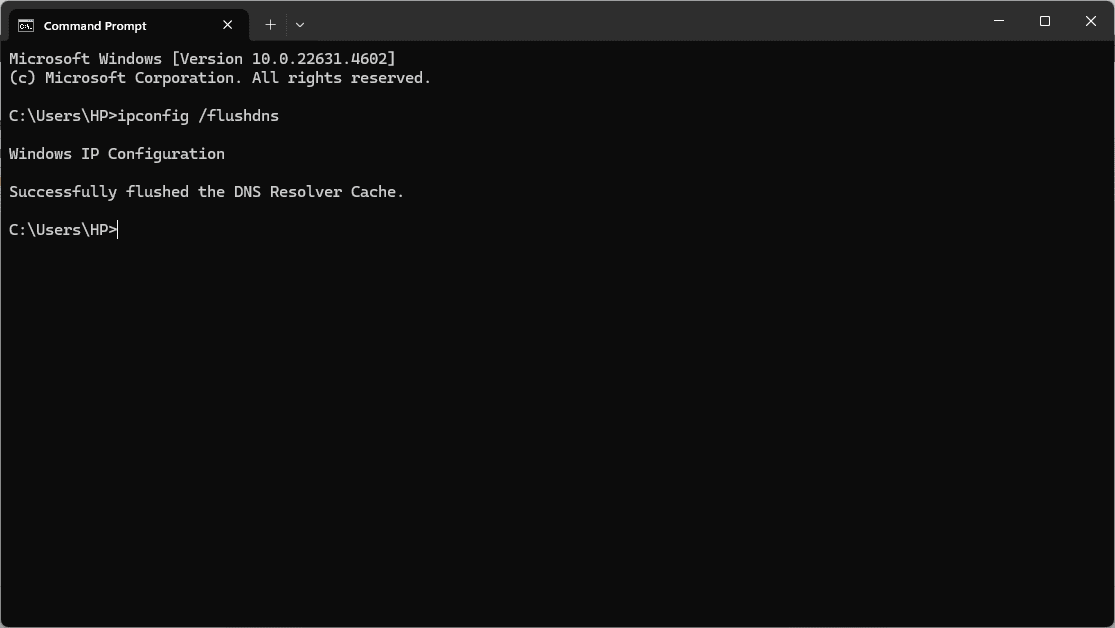
Clearing the Cache: How to Flush DNS in Windows
What is DNS and Why Flush It?
DNS (Domain Name System) translates domain names (like google.com) into IP addresses (like 172.217.160.142) that computers use to communicate. When you visit a website, your computer stores the corresponding IP address in a local cache called the DNS resolver cache. Sometimes, this cached information can become outdated or corrupted, leading to connection problems. Flushing the DNS cache clears this stored data, forcing your computer to retrieve fresh DNS information from the server. This can resolve issues like website loading errors, slow internet speeds, or problems accessing specific websites.
Methods to Flush DNS in Windows
There are several ways to flush the DNS cache in Windows. The most common and straightforward method is using the Command Prompt.
Method 1: Using Command Prompt
This is the most reliable and recommended method.
- Open Command Prompt as Administrator:
- Press the Windows key, type “cmd”, right-click on “Command Prompt”, and select “Run as administrator”.
- Alternatively, you can search for “Command Prompt” in the Start Menu, then right-click and select “Run as administrator”.
- Type the Command: In the Command Prompt window, type the following command and press Enter:
ipconfig /flushdns - Confirmation: You should see a confirmation message: “Successfully flushed the DNS Resolver Cache.”
Method 2: Using PowerShell
PowerShell is another command-line tool in Windows that can also be used to flush the DNS cache.
- Open PowerShell as Administrator:
- Press the Windows key, type “powershell”, right-click on “Windows PowerShell”, and select “Run as administrator”.
- Type the Command: In the PowerShell window, type the following command and press Enter:
Clear-DnsClientCache - Confirmation: Unlike Command Prompt, PowerShell doesn’t provide a direct confirmation message. However, if no errors are displayed, the command was successful.
Other Related Commands (Using Command Prompt)
While flushing the DNS is often sufficient, these additional commands can be helpful for further network troubleshooting:
| Command | Description |
|---|---|
ipconfig /displaydns | Displays the contents of the DNS resolver cache. This lets you see what DNS records are currently stored. |
ipconfig /release | Releases the current IP address configuration. |
ipconfig /renew | Renews the IP address configuration, requesting a new IP address from the DHCP server. |
When to Flush Your DNS
You might consider flushing your DNS cache in the following situations:
- You can’t access a specific website, but others are working fine.
- You’re experiencing slow internet speeds or intermittent connection issues.
- A website has recently updated its IP address, and you’re still being directed to the old one.
- You’ve made changes to your DNS settings.
Benefits of Flushing DNS
Flushing your DNS cache can provide several benefits:
- Resolves website access issues.
- Improves internet browsing speed.
- Enhances online security by removing potentially corrupted DNS entries.
Key Takeaways
- Flushing DNS cache resolves connectivity issues and improves internet speed
- Windows offers simple methods to flush DNS using Command Prompt or PowerShell
- Regular DNS flushing maintains optimal network performance
Understanding DNS and the Need for Flushing the DNS Cache
Domain Name System (DNS) plays a vital role in connecting users to websites. However, sometimes this system can encounter hiccups, leading to frustrating connection problems. Flushing the DNS cache is a simple yet effective troubleshooting step that can resolve many of these issues. This guide will explain what DNS is, why you might need to flush it, and provide clear instructions on how to do so in Windows using both Command Prompt and PowerShell.
DNS and its cache play crucial roles in network communication. Issues with the DNS cache can impact internet connectivity and performance.
The Role of DNS and DNS Cache in Network Communication
DNS (Domain Name System) translates human-readable domain names into IP addresses. When you type a website URL, your computer contacts a DNS server to find the corresponding IP address.
The DNS cache stores these translations locally on your device. This speeds up future lookups by eliminating the need to query DNS servers repeatedly. Your computer checks its DNS cache first before sending a request to DNS servers.
DNS caching occurs at multiple levels:
- On your local device
- At your internet service provider
- On DNS servers themselves
Caching improves browsing speed and reduces network traffic. It allows quicker access to frequently visited websites.
Common Issues with DNS Cache
DNS cache problems can cause various connectivity issues. Outdated or corrupted cache entries may prevent access to websites or lead to slow loading times.
Some common DNS cache-related problems include:
- Inability to reach a website
- Connecting to old IP addresses
- Security vulnerabilities
DNS cache poisoning is a serious security risk. Attackers can inject false DNS records, redirecting users to malicious sites.
Flushing the DNS cache helps resolve these issues. It clears outdated entries and forces your computer to request fresh DNS information. This process can fix many connectivity problems and improve online security.
Regular DNS cache flushing is a good practice for maintaining network health. It ensures you always have the most up-to-date DNS records.
Step-by-Step Guide to Flushing DNS on Windows Systems
Flushing the DNS cache on Windows systems is a straightforward process. It can be done using Command Prompt or Windows PowerShell, with additional methods available for managing DNS cache.
Flushing DNS Cache Using Command Prompt
The Command Prompt method is quick and efficient. To begin, open Command Prompt as an administrator. This can be done by right-clicking the Start button and selecting “Command Prompt (Admin)”.
Once Command Prompt is open, type the following command:
ipconfig /flushdns
Press Enter to execute the command. A message will appear confirming the successful flushing of the DNS Resolver Cache.
This method works for both Windows 10 and Windows 11 systems. It’s a simple yet effective way to clear the DNS cache and resolve potential connectivity issues.
Flushing DNS Cache with Windows PowerShell
Windows PowerShell offers an alternative method for flushing DNS cache. To use PowerShell, follow these steps:
- Open the Start menu
- Type “PowerShell”
- Right-click on “Windows PowerShell” and select “Run as administrator”
In the PowerShell window, type the following command:
Clear-DnsClientCache
Press Enter to execute. PowerShell will clear the DNS cache without displaying a confirmation message.
This method is particularly useful for users who prefer PowerShell’s interface or need to incorporate DNS flushing into more complex scripts.
Additional Methods and Considerations for Managing DNS Cache
Beyond Command Prompt and PowerShell, several other methods exist for managing DNS cache. One option is creating a batch file with the ipconfig /flushdns command. This allows for quick execution without opening Command Prompt each time.
For advanced users, the Registry Editor can be used to modify DNS cache settings. Keys like MaxCacheTtl and MaxNegativeCacheTtl control cache retention times.
In some cases, resetting Winsock might be necessary. This can be done with the following command in Command Prompt:
netsh winsock reset
Browser-specific DNS caches, like Google Chrome’s, may also need clearing for full effect. This can typically be done through the browser’s settings or developer tools.







