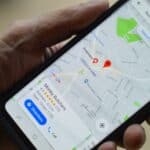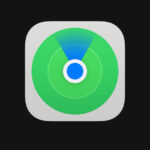HP’s www.hp.com/go/techcenter/startup webpage helps users fix PC startup issues. This site offers guidance for common problems that stop HP computers from turning on or booting up properly.
The HP Techcenter provides step-by-step fixes for errors like SMART Hard Disk failures, cooling fan problems, and other diagnostic messages that appear during startup. Users can find solutions tailored to their specific error code or symptom.
For more complex issues, the site links to HP support resources. These include options to contact HP directly or use tools like the HP Cloud Recovery Tool to restore the operating system.
| Common Startup Issues | Possible Solutions |
|---|---|
| Computer won’t turn on | Check power connections |
| BIOS errors | Recover or update BIOS |
| Hard drive failures | Run disk diagnostics |
| Operating system won’t load | Use recovery tools |
Essential Resources for HP System Setup
Setting up a new HP computer or laptop, or troubleshooting an existing one, can be a breeze with the right resources at your fingertips. Here’s a guide to essential resources that can help you get the most out of your HP system.
1. HP Support Website
The HP Support website is your one-stop shop for all things HP. Here, you can find:
- Software and Drivers: Download the latest drivers, BIOS updates, and software for your specific HP product.
- User Manuals: Access comprehensive user guides and manuals for your HP device.
- Troubleshooting: Find solutions to common problems and error messages.
- Support Forums: Connect with other HP users and get help from the community.
- Contact Support: Reach out to HP customer support for personalized assistance.
2. HP Support Assistant
HP Support Assistant is a software application pre-installed on most HP computers. It provides:
- System Diagnostics: Run diagnostic tests to identify and resolve hardware issues.
- Software Updates: Keep your system up-to-date with the latest drivers and software.
- Troubleshooting Tools: Access automated tools to fix common problems.
- Support Resources: Connect to HP support and online resources.
3. HP Documentation
HP provides a wealth of documentation to help you understand and use your HP products. This includes:
- Setup Guides: Step-by-step instructions for setting up your new HP computer or printer.
- Quick Start Guides: Concise guides to get you started with basic functions.
- Specifications: Detailed information about the hardware and software components of your HP device.
- White Papers: In-depth articles on specific technologies and features.
4. HP Community Forums
The HP Community Forums are a valuable resource for connecting with other HP users and getting help from the community. You can:
- Ask Questions: Post your questions and get answers from other users and HP experts.
- Share Solutions: Share your knowledge and help others with their HP products.
- Find Answers: Search the forums for solutions to common problems.
- Join Discussions: Participate in discussions about HP products and technologies.
5. YouTube and Online Tutorials
YouTube and other online platforms offer a wide range of video tutorials and guides on HP products. You can find videos on:
- Unboxing and Setup: Step-by-step guides for setting up your new HP device.
- Troubleshooting: Visual demonstrations of how to fix common problems.
- Software Tutorials: Instructions on how to use HP software and applications.
- Hardware Upgrades: Guides on how to upgrade components like RAM or storage.
| Resource | Description |
|---|---|
| HP Support Website | Comprehensive support portal with drivers, manuals, and troubleshooting |
| HP Support Assistant | Pre-installed software for diagnostics, updates, and support |
| HP Documentation | Setup guides, specifications, and white papers |
| HP Community Forums | Connect with other HP users and get help from the community |
| YouTube and Online Tutorials | Video guides for setup, troubleshooting, and software tutorials |
Tips for Effective HP System Setup
- Register Your Product: Register your HP product to access personalized support and warranty information.
- Keep Your System Updated: Regularly update your drivers, BIOS, and software to ensure optimal performance and security.
- Back Up Your Data: Create regular backups of your important files to prevent data loss.
- Familiarize Yourself with the User Manual: Take some time to read the user manual to learn about your HP product’s features and functions.
- Don’t Hesitate to Ask for Help: If you encounter problems, don’t hesitate to reach out to HP support or the HP community for assistance.
HP Support and Diagnostics
HP offers many tools and services to help users fix computer issues. These include warranty coverage and diagnostic software to find and solve problems quickly.
Understanding HP Warranty and Support Services
HP provides different warranty options for its products. The standard warranty covers defects for a set time. Extended warranties give longer coverage.
HP Support helps with technical problems. Users can contact them by phone, chat, or email. Support staff can help fix software issues and guide hardware repairs.
For faster help, HP has online resources. These include troubleshooting guides and driver downloads. Users can find answers without calling support.
HP also offers on-site repair for some products. A technician comes to fix the device at the user’s location. This service is often part of business warranties.
HP Diagnostic Tools and Resources
HP has several tools to check computer health. The main one is HP PC Hardware Diagnostics. It tests parts like the hard drive and memory.
This tool can find hardware failures fast. It helps users know if they need repairs. The diagnostics work on Windows 10 and 11 computers.
For boot issues, HP has special startup checks. These can fix errors that stop computers from starting. Users might see a message to visit www.hp.com/go/techcenter/startup for help.
If diagnostics fail, HP Support can help more. They may suggest part replacements or further tests.
| Diagnostic Tool | Purpose | Availability |
|---|---|---|
| HP PC Hardware Diagnostics | Tests hardware components | Windows 10/11 |
| UEFI Diagnostics | Checks hardware before OS loads | During startup |
| HP Support Assistant | Updates drivers and software | Pre-installed on HP PCs |
Setup and Installation Guides
HP offers easy-to-follow guides for setting up printers and configuring computers. These resources help users get their devices up and running quickly.
Printer Setup and Troubleshooting
HP provides step-by-step instructions for printer setup. Users can connect their printer to Wi-Fi, a wired network, or directly to a computer via USB. The setup process starts by identifying the printer model.
HP’s Print and Scan Doctor tool helps fix common printing issues. It’s a free download that runs diagnostic tests and applies fixes automatically.
For ongoing support, HP’s Expert Center offers tips and tricks from experienced users. This community-driven platform lets people share solutions to printer problems.
| Setup Method | Advantages | Best For |
|---|---|---|
| Wi-Fi | Wireless printing | Multiple users |
| Wired Network | Stable connection | Office settings |
| USB | Simple setup | Single user |
Computer and Software Configuration
HP offers support for Windows and desktop software setup. Users can find drivers and software for their specific computer model on HP’s website.
The HP Support Assistant is a built-in tool on many HP computers. It helps keep the system up-to-date and can troubleshoot issues.
For more complex problems, HP provides detailed guides on topics like computer startup issues. These guides walk users through steps like disconnecting non-essential devices and checking for hardware failures.
HP also offers online chat and phone support for users who need extra help with their computer setup or software installation.
Printing and Ink Management
HP printers offer tools to help users manage their printing needs and ink usage. These features can improve print quality and solve common issues.
Optimizing Print Quality and Efficiency
HP printers have settings to balance print quality and ink use. To check ink levels, look at the toner gauge on the front of the printer. This shows how much ink is left.
For better prints, users can:
- Choose the right paper type in printer settings
- Use draft mode for rough copies to save ink
- Clean printheads regularly
HP Instant Ink is a service that can help save money on ink. It sends new cartridges automatically when ink runs low.
Solving Common Printer Issues
Printer problems can often be fixed easily. Here are some quick fixes:
- Paper jams: Gently remove stuck paper
- Poor print quality: Run printer cleaning cycle
- Connectivity issues: Restart printer and computer
For hardware problems, HP offers a test tool. To use it:
- Restart the printer
- Press Esc repeatedly
- Select F2 for System Diagnostics
- Choose language
- Pick component tests
- Select Hard drive
If the test fails, it may mean the hard drive needs replacement.
| Issue | Solution |
|---|---|
| Paper jam | Remove paper carefully |
| Low ink | Order new cartridges |
| Blurry prints | Clean printheads |
| Won’t connect | Check Wi-Fi settings |
Advanced Solutions and Innovations
HP offers cutting-edge technologies for gaming and professional use. These solutions cater to high-performance computing needs and enterprise-level requirements.
HP Gaming and High-Performance Computing
HP’s gaming lineup includes powerful notebooks and desktops. These machines pack the latest processors and graphics cards. They deliver smooth gameplay and fast rendering.
Gaming notebooks feature high-refresh-rate displays. Many models have RGB keyboards for customization. Cooling systems keep temperatures low during intense gaming sessions.
HP’s gaming desktops offer easy upgrades. Users can swap out parts to keep up with new games. Some models come with tool-less designs for quick changes.
| Feature | Gaming Notebooks | Gaming Desktops |
|---|---|---|
| Portability | High | Low |
| Upgradability | Limited | Extensive |
| Screen Size | 15″ – 17″ | External monitor |
| Price Range | $800 – $3000+ | $700 – $4000+ |
Professional and Enterprise Solutions
HP ZCentral Remote Boost allows access to powerful workstations from anywhere. It’s ideal for 3D designers and data scientists who need processing power on the go.
For printing, HP offers the DesignJet series. These printers handle large-format jobs with precision. They’re perfect for architects and engineers.
Poly headsets enhance video conferencing. They provide clear audio for remote meetings. HP’s meeting room solutions include cameras and speakers for group calls.
UC platforms integrate with HP devices. This makes it easy to join calls from any HP computer. IT teams can manage these systems centrally for better security.
Frequently Asked Questions
HP laptop users often face startup and recovery issues. These problems can range from boot failures to incorrect system time displays. Here are some common questions and solutions for HP computer startup troubles.
What steps are involved in performing a system recovery on an HP laptop?
System recovery on an HP laptop involves a few key steps:
- Back up important files
- Restart the computer
- Press F11 when the HP logo appears
- Choose “Troubleshoot” then “Recovery Manager”
- Follow the on-screen prompts to restore the system
This process may vary slightly depending on your HP model.
How can I access the startup repair function on my HP computer?
To access startup repair on an HP computer:
- Restart your PC
- Press F11 repeatedly as it boots
- Select “Troubleshoot” from the options
- Choose “Advanced options”
- Click “Startup Repair”
The tool will then scan for and fix startup issues automatically.
What should I do if my HP laptop fails to boot?
If your HP laptop won’t boot, try these steps:
- Check the power connection
- Remove external devices
- Perform a hard reset
- Try booting in Safe Mode
- Run HP PC Hardware Diagnostics
If these don’t work, you may need professional repair.
Why might the system time on my HP device be displaying as invalid or incorrect?
An invalid system time on an HP device can result from:
- Dead CMOS battery
- Incorrect BIOS settings
- Time zone misconfiguration
- Malware infection
Replacing the CMOS battery or updating BIOS settings often fixes this issue.
How can I restore BIOS settings to default on an HP system when experiencing startup issues?
To restore BIOS settings on an HP system:
- Restart the computer
- Press F10 repeatedly during startup
- Navigate to “Restore Defaults” or similar option
- Select “Yes” to confirm
- Save changes and exit
This can resolve many startup problems caused by incorrect BIOS settings.
What are the troubleshooting methods for an HP PC that is stuck on the startup screen?
For an HP PC stuck on the startup screen:
- Perform a hard reset
- Boot in Safe Mode
- Run startup repair
- Check for hardware issues
- Restore to a previous point
If these steps fail, you may need to reinstall the operating system.
| Issue | First Step | Advanced Step |
|---|---|---|
| Won’t Boot | Check Power | Hard Reset |
| Stuck on Startup | Hard Reset | Safe Mode |
| Invalid Time | Check BIOS | Replace CMOS Battery |
| BIOS Issues | Restore Defaults | Update BIOS |
| System Recovery | Backup Data | Use Recovery Manager |