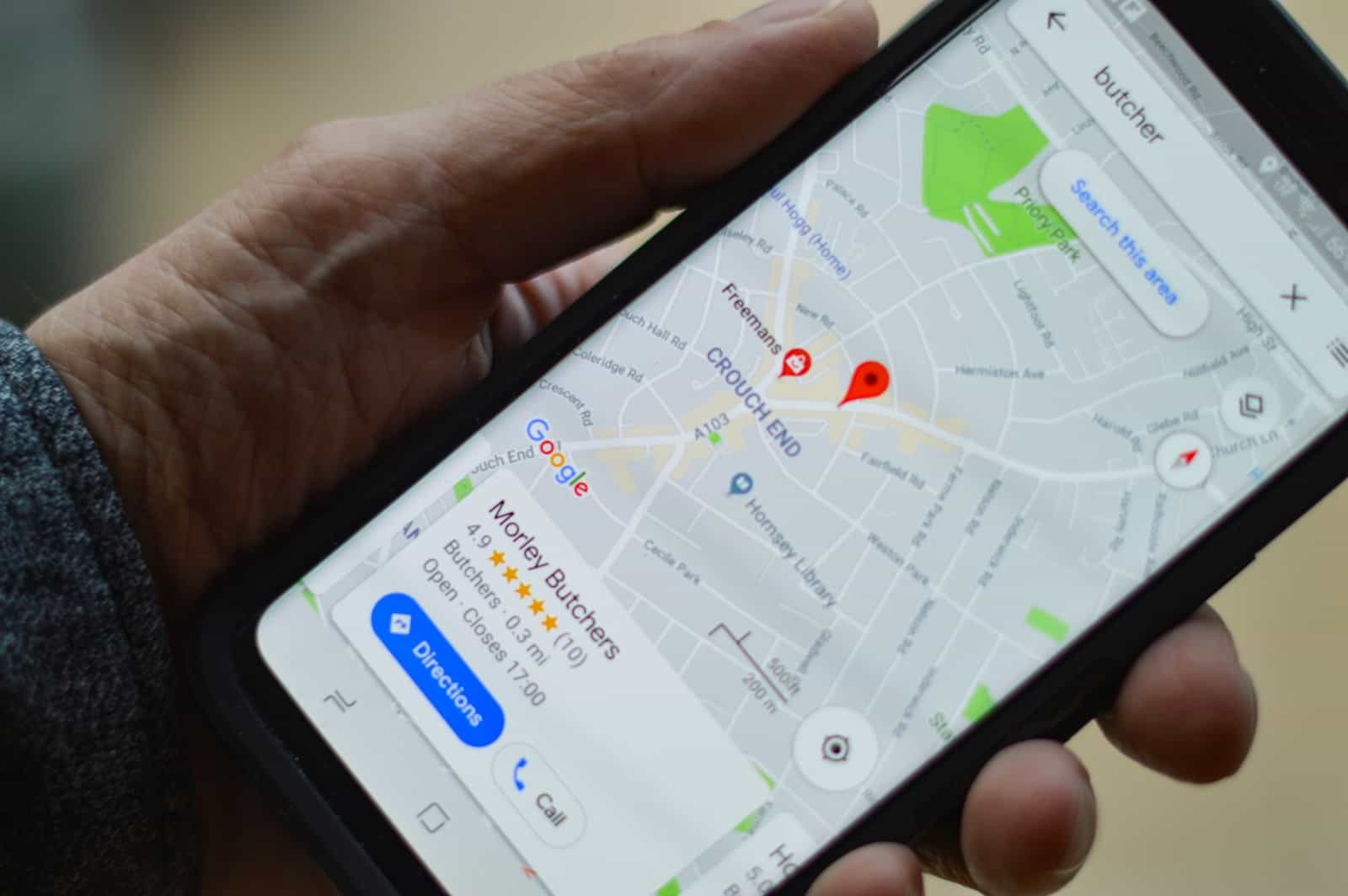Have you ever noticed your iPhone location jumping around on the map? This frustrating problem can make apps like Find My iPhone show incorrect locations, causing confusion and worry. The main causes of this issue include poor GPS signal, outdated iOS software, or incorrect location settings. You’re not alone in experiencing this problem, and thankfully there are several effective solutions.
When Find My iPhone shows the wrong location or keeps changing positions on the map, it can be particularly troubling when trying to locate a lost device. The jumping location might switch between your actual position and somewhere blocks or even miles away. This happens because your phone struggles to get a clear GPS signal or has settings that need adjusting.
Proven Fixes for Find My iPhone Jumping Locations
If your Find My iPhone location keeps jumping around or showing wildly inaccurate locations, you’re not alone—and you’re definitely not imagining it. From software bugs to GPS drift and even issues with your environment, there are several possible culprits. Below are the most effective fixes, based on real-world troubleshooting techniques and the latest device behavior insights.
1. Check That Location Services Are Properly Configured
Let’s start with the basics. Go to Settings > Privacy & Security > Location Services and confirm that it’s turned on. Then scroll down to Find My and ensure it’s set to “Always” and “Precise Location” is enabled. Apps with only limited or background-only access to GPS can behave inconsistently, which leads to location hopping or lag.
Why this matters:
- iOS needs full permission to track your device accurately.
- Disabling “Precise Location” can cause the app to rely on nearby Wi-Fi and towers instead of GPS.
2. Make Sure Your iPhone’s Time and Date Are Set Automatically
Accurate location tracking depends on precise time syncing. Go to Settings > General > Date & Time and ensure “Set Automatically” is enabled. A mismatch in time settings can throw off your iPhone’s ability to match satellite signals with real-world coordinates.
Common symptoms of this issue:
- Location appears to drift slowly across streets or even to nearby cities.
- Find My shows your device offline or in an older location.
3. Reset Network Settings
This step can fix corrupted Wi-Fi and cellular settings that interfere with location services. Navigate to Settings > General > Transfer or Reset iPhone > Reset > Reset Network Settings. Be aware: this will erase saved Wi-Fi passwords and VPN configurations, so back those up if needed.
What this reset actually does:
- Clears DNS cache and routing data that can misdirect location queries.
- Forces the phone to re-establish fresh network handshakes.
4. Calibrate Your Compass and Motion Sensors
Open the Compass app and perform the figure-eight motion until calibration completes. Inaccurate heading data can affect how your iPhone interprets GPS data—especially when indoors or moving between Wi-Fi zones.
Advanced tip:
Try also going to Settings > Privacy & Security > Location Services > System Services and enabling “Compass Calibration” and “Motion Calibration & Distance.” These often get toggled off during privacy-focused cleanups and are essential for accurate positioning.
5. Enable Fetch for Find My Updates
If Find My is showing erratic or delayed updates, the background refresh settings might be throttling location data. To fix this, go to Settings > Mail > Accounts > Fetch New Data, turn on “Push,” and set Fetch to “Automatically.” Even though this is under Mail, it influences how often apps like Find My receive background updates.
6. Restart Your iPhone
Yes, it sounds simple—but restarting your iPhone can clear temporary memory glitches and background processes that are affecting GPS. A quick restart also forces your iPhone to re-check all services, including network and location-based frameworks.
7. Update to the Latest iOS Version
Apple regularly patches bugs related to GPS, location services, and Find My syncing in iOS updates. Go to Settings > General > Software Update and install any available updates. Even if you’re only one version behind, that could be the source of your issue.
Recent updates have addressed:
- Improved GPS handling on newer iPhone models.
- Fixes for Find My update frequency and map syncing.
- Battery optimization that previously throttled location services.
8. Eliminate Environmental Interference
Your iPhone’s GPS signal can be thrown off by your surroundings. Thick walls, metal roofs, and underground structures can all disrupt satellite communication. Try going outside with a clear view of the sky and see if the jumping stops. Also, avoid standing too close to high-voltage equipment or powerful Wi-Fi routers, which can cause radio interference.
9. If You’re Using Family Sharing, Check Device Permissions
Find My issues often pop up when location permissions or device names get crossed in a shared account. Go to Settings > Apple ID > Family Sharing and ensure everyone’s location is being shared correctly. Sometimes, a glitch in the shared account can cause ghost devices or stale locations to linger on the map.
10. Still Seeing Glitches? Try a Fresh Install
If all else fails, the issue might be tied to a corrupted system file. Back up your device to iCloud or Finder, then do a factory reset. After that, choose “Set Up as New iPhone” instead of restoring from a backup. This gives you a clean slate without inherited bugs. You can then reinstall apps manually.
Why This Happens in the First Place
Location jumping usually isn’t caused by Find My itself—it’s the byproduct of underlying systems like GPS, Wi-Fi triangulation, motion coprocessors, and iOS’s data-handling routines. Factors like battery-saving modes, poor signal reception, or inconsistent time settings create small disruptions, which get amplified when Find My tries to interpret your device’s location. That’s why this issue often comes and goes.
Final Advice
Getting Find My to stop jumping locations is usually just a matter of tightening up a few settings, keeping your software updated, and being mindful of environmental factors. If your iPhone continues to report inaccurate positions after all of this, it’s time to visit an Apple Store or reach out to Apple Support—there may be a deeper hardware issue, such as a faulty GPS antenna or motion sensor.
Key Takeaways
- Check your Location Services settings and ensure Find My iPhone has “Always” permission to fix most jumping location issues
- Poor GPS reception from being indoors or in urban areas with tall buildings often causes location to bounce around
- Updating iOS software and restarting your device can resolve system glitches affecting location accuracy
Understanding Location Services on iPhone
Location Services is the technology that lets your iPhone know where it is. When it works right, it helps Find My iPhone track your device. Sometimes things go wrong and your iPhone’s location starts jumping around.
Fundamentals of GPS and Find My iPhone
GPS (Global Positioning System) is the main technology behind iPhone’s location services. It works by connecting to satellites orbiting Earth. Your iPhone needs at least three satellite connections to figure out where it is.
The Find My app uses this GPS data to show your device’s location on a map. When everything works correctly, Find My can pinpoint your iPhone’s position within a few meters. For this to work well:
- Your iPhone needs a clear view of the sky
- Location Services must be turned on
- Find My iPhone needs permission to use your location
- Background App Refresh should be enabled
iPhones also use Wi-Fi networks and cell towers to improve location accuracy when GPS signals are weak.
Common Causes of Location Jumping
Location jumping happens when your iPhone shows you in different places within seconds. This frustrating problem has several common causes:
Poor signal strength is a main culprit. When your iPhone can’t get a good GPS signal, it might struggle to send precise location data to the Find My app. This often happens in:
- Buildings with thick walls
- Underground locations
- Dense urban areas with tall buildings
- Remote areas with few cell towers
Hardware issues can also cause location jumping. A damaged GPS antenna or other internal components might send incorrect location data.
Software glitches in iOS or conflicts between apps using location services can make your iPhone’s position bounce around. Sometimes outdated iOS versions have bugs affecting GPS performance.
Troubleshooting Find My iPhone Issues
Find My iPhone location jumping problems can be frustrating when trying to track your device. These issues often stem from connectivity problems, incorrect settings, or system glitches that need specific fixes.
Checking Internet Connectivity and Settings
A stable internet connection is essential for Find My iPhone to work properly. When your iPhone switches between Wi-Fi and cellular data, it can cause location jumping. Make sure your iPhone has a strong connection to either Wi-Fi or cellular data (4G/5G/LTE).
Check if Airplane Mode is accidentally enabled by swiping down from the top-right corner (iPhone X or newer) to access Control Center. If the airplane icon is highlighted, tap it to disable.
Low Power Mode can also restrict background activities including location updates. Go to Settings > Battery and make sure Low Power Mode is off when you need accurate tracking.
Verify your Date and Time settings are correct:
- Go to Settings > General > Date & Time
- Enable “Set Automatically”
- Confirm the time zone is correct
If problems persist, toggle your Wi-Fi and cellular data off and on again to refresh the connection.
Adjusting iPhone’s Location Settings
Location Services must be properly configured for Find My iPhone to work accurately. When these settings are incorrect, your iPhone location jumps around.
First, verify Location Services is enabled:
- Go to Settings > Privacy & Security > Location Services
- Make sure the toggle is ON
- Scroll down and find “Find My”
- Set it to “While Using” or “Always”
Check that Send Last Location is enabled:
- Go to Settings > [your name] > Find My
- Tap Find My iPhone and ensure all toggles are ON
- Enable “Find My network” for offline finding
For better accuracy, adjust Location accuracy settings:
- Go to Settings > Privacy & Security > Location Services > System Services
- Enable “Wi-Fi Networking” and “Cell Network Search”
Restarting the Find My app can also help resolve temporary glitches causing location jumping.
Resetting Network and Location Services
When simple fixes don’t work, resetting various settings can solve persistent Find My iPhone jumping issues. These more advanced solutions should be tried when other methods fail.
To reset network settings:
- Go to Settings > General > Transfer or Reset iPhone
- Tap Reset > Reset Network Settings
- Enter your passcode and confirm
- Your iPhone will restart and network connections will be reset
For more persistent issues, reset location and privacy settings:
- Settings > General > Transfer or Reset iPhone
- Tap Reset > Reset Location & Privacy
- Confirm with your passcode
Make sure your iOS is up to date, as software updates often fix bugs that affect Find My iPhone:
- Go to Settings > General > Software Update
- Download and install any available updates
If nothing else works, sign out of your Apple ID and sign back in:
- Settings > [your name]
- Scroll down and tap Sign Out
- Sign back in after a few minutes