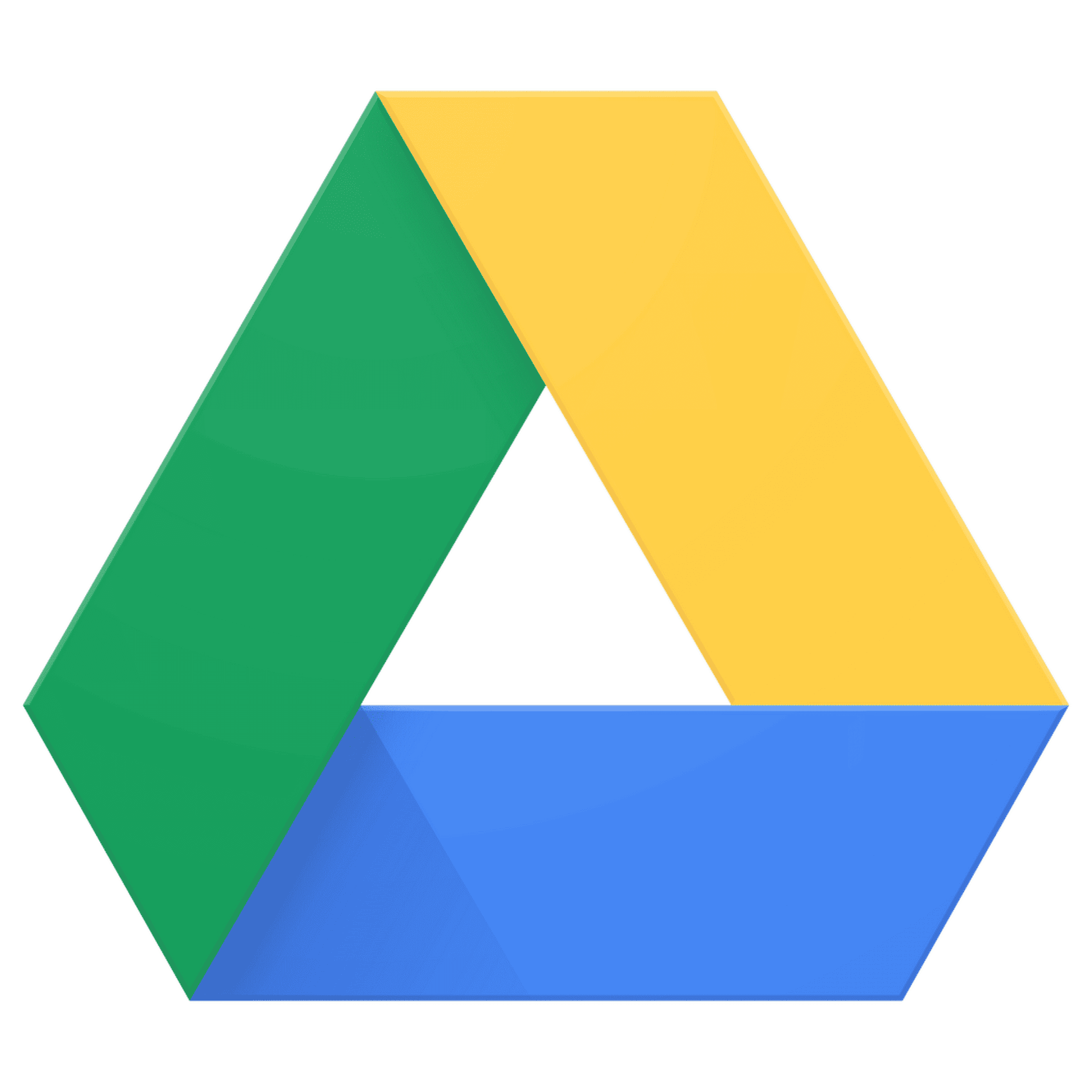Backing up your PC to the cloud is a smart way to protect your important files. It keeps your data safe from computer crashes, theft, or damage. Cloud backup saves your files online so you can access them from anywhere.
Cloud storage services like OneDrive make it easy to back up your computer. You can choose which folders to save and how often to update them. This means your latest work is always safe and ready when you need it.
With cloud backup, you don’t need extra hard drives or memory sticks. Your files are stored securely online. You can get to them from any device with internet access. This is great for working on the go or sharing files with others.
A Step-by-Step Guide to PC Cloud Backups
Backing up your PC to the cloud offers peace of mind, knowing your valuable data is safe even if disaster strikes. Whether you prefer manual control or automated backups, Windows 11 provides options for both. Here’s how to ensure your files are protected:
Manual Backups: Using OneDrive
OneDrive is seamlessly integrated into Windows 11, providing a convenient way to manually back up your files.
- Locate the OneDrive Icon: Find the OneDrive cloud icon in your system tray. If it’s not visible, click the upward-pointing arrow to expand the tray.
- Right-Click and Choose Settings: Right-click on the OneDrive icon and select “Settings” from the context menu.
- Navigate to the “Backup” Tab: In the OneDrive settings window, click on the “Backup” tab.
- Manage Backup: Under “Important PC Folders,” click “Manage backup.”
- Select Folders to Back Up: Choose the folders you want to back up to OneDrive (e.g., Desktop, Documents, Pictures).
- Start Backup: Click “Start backup” to initiate the process.
Automatic Backups: File History
File History allows you to automatically back up your files to an external drive or network location, providing an extra layer of protection.
- Connect Your External Drive: Plug in your external hard drive or ensure your network location is accessible.
- Open File History: Search for “File History” in the Start menu and open the app.
- Select Drive: Click on “Select drive” and choose your desired backup destination.
- Turn On Automatic Backups: Toggle the “Automatically back up my files” switch to the “On” position.
- Customize (Optional): You can adjust backup frequency and file retention periods in the “Advanced settings” if needed.
Choosing the Right Cloud Backup Service
While OneDrive and File History are convenient options, consider dedicated cloud backup services for added features and flexibility.
Popular Cloud Backup Services
| Service | Key Features | Free Storage | Paid Plans |
|---|---|---|---|
| OneDrive | Integrated with Windows, easy file access | 5GB | Starting at 100GB |
| Google Drive | Collaboration features, Google Workspace integration | 15GB | Starting at 100GB |
| Dropbox | User-friendly interface, file sharing | 2GB | Starting at 2TB |
| Backblaze | Unlimited storage, affordable pricing | – | Unlimited backup for one computer |
| IDrive | Multiple device backup, file versioning | 10GB | Starting at 5TB |
Remember, regular backups are essential for data protection. Choose a method that fits your needs and preferences, and rest assured knowing your files are safe in the cloud.
Key Takeaways
- Cloud backup protects your files from computer problems
- You can choose which folders to save and how often
- Access your backed-up files from any device with internet
Setting Up Cloud Backup for Your PC
Cloud backup protects your files from data loss. It stores your important documents, photos, and other data safely online. Let’s explore how to set up cloud backup for your PC.
Choosing a Cloud Backup Service
Cloud backup services offer different features and pricing. OneDrive, IDrive, and Backblaze are popular options. Compare storage space, file versioning, and sync speed.
Look for automatic backups and easy file restoration. Check if the service works with your operating system. Some backup services offer extra security features like ransomware protection.
Price is important, but don’t sacrifice quality. Many services have free trials. Test a few to find the best fit for your needs.
Preparing Your PC for Cloud Backup
Before setting up cloud backup, organize your files. Delete unnecessary items to save space and backup time. Create folders for different file types like documents, photos, and videos.
Check your internet connection. A fast, stable connection helps with smooth backups. Close unnecessary programs to free up system resources.
Install the backup software for your chosen service. Follow the setup wizard to link your account.
Implementing Backup Strategies
Start with a full backup of your important files. This may take some time, but it’s crucial. After that, set up regular incremental backups.
Choose which folders to back up. Most people include Desktop, Documents, and Pictures folders. You can add other important folders too.
Set a backup schedule. Daily or weekly backups work well for most users. Turn on automatic backups if available.
Use file versioning to keep multiple copies of changing files. This helps recover from accidental changes or deletions.
Security and Encryption Measures
Protect your backups with a strong password. Use a mix of letters, numbers, and symbols. Don’t reuse passwords from other accounts.
Enable two-factor authentication for extra security. This adds a second step to log in, like a code sent to your phone.
Check if your backup service offers encryption. Look for “end-to-end” or “zero-knowledge” encryption. This means only you can access your files.
Be careful when using public Wi-Fi to access your backups. Use a VPN for added security when connecting from unsecured networks.