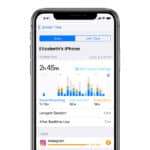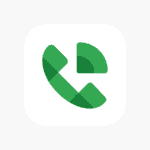Ensuring that laptops suit children is key in a household with young minds eager to explore the digital space. By creating a computing environment specifically designed for kids, adults can provide a balance between the online world’s vast resources and the boundaries necessary to keep children safe. This setup involves installing parental controls and curating educational content, as well as establishing routines to promote healthy device use.
Parental controls are the cornerstone of a kid-friendly laptop, providing the ability to limit and monitor online activity. These controls not only block inappropriate content but can also set usage times to prevent excessive screen time. Beyond software settings, it’s important to educate children about online safety and the responsible use of technology, which complements the technical safeguards.
Setting Up a Safe and Fun Laptop Experience for Kids
Letting your kids use your laptop can be a great learning tool and source of entertainment. However, the internet can also pose dangers, making it essential to create a safe and age-appropriate environment. Here’s a guide to making your laptop kid-friendly.
Separate User Accounts
- Windows: Go to Settings > Accounts > Family & other users > Add a family member > Add a child. This creates a separate account with built-in parental controls.
- macOS: Go to System Preferences > Users & Groups > Click the “+” symbol to add a user. Select “Managed with Parental Control” for the account type.
Parental Controls
Available in both Windows and macOS, parental controls let you:
- Set Time Limits: Restrict screen time on weekdays and weekends.
- Website Blocking: Prevent access to inappropriate websites or create a whitelist of approved sites.
- Content Filtering: Block mature content such as violence, gambling, or adult themes.
- Monitor Activity: Get reports on apps used and websites visited.
Additional Tips
- Talk to Your Kids: Explain online safety rules, appropriate behavior, and why certain restrictions are in place.
- Supervise Their Usage: Especially for younger children, it’s wise to supervise their online activities.
- Secure Your Laptop: Password protect your administrator account to prevent kids from changing settings.
Kid-Friendly Resources
Here’s a table outlining some kid-friendly resources to make their laptop experience more engaging and educational:
| Resource | Description | Age Range |
|---|---|---|
| ABCmouse | Educational games and activities | Early childhood (2-8) |
| PBS Kids | Games, videos, and shows based on beloved characters | Preschool and elementary (2-8) |
| National Geographic Kids | Interactive content about animals, science, and the world | Elementary and middle school (6-14) |
| Starfall | Reading and phonics activities | Preschool and kindergarten (2-6) |
By following these steps, you can create a safe and engaging laptop environment for your kids.
Key Takeaways
- Setting up parental controls is crucial for a child-friendly laptop.
- Limiting screen time and monitoring usage help maintain healthy habits.
- Educating kids on online safety supports the technical safeguards set.
Setting Up Your Child’s Computing Environment
Creating a safe computing space for a child involves a few essential steps. These allow the child to explore, learn, and play on the laptop with reduced risks of exposure to inappropriate content or accidental system changes.
Create Separate User Accounts
For a family using Windows 10 or Windows 11, it’s smart to set up a separate user account for each child. Go to Settings, select Accounts, and then choose Family & other users. Here, click on Add a family member and then Add a child. If the child does not have a Microsoft account, you’ll be prompted to create one. Creating separate accounts helps keep the child’s activities distinct and easier to monitor.
Install Kid-Friendly Applications and Games
Once the child’s account is active, install applications and games designed for their age group. Ensure these apps are educational and safe. Many laptops, including those from brands like HP, have app stores where you can download kid-friendly software. Wirecutter and other review sites often list recommended applications that are appropriate for children.
Implement Content Filters and Restrictions
Parental control settings are crucial for online safety. Again, within the child’s account on Windows 10 or Windows 11, go to Settings and find the parental controls section. Here you can set restrictions on browsing, limit screen time, and filter out harmful content. Some laptops may offer additional features, like locking the laptop case, to physically secure the device when it’s not in use.
Ensuring Online Safety and Healthy Usage
Creating a safe and healthy digital environment is crucial for children using laptops. With the right settings and education, parents can guide and protect their kids from online risks.
Set Screen Time Limits and Monitor Activity
Parents can use screen time restrictions to manage how long a child can use their device. This helps balance online activities with offline time. Windows laptops offer settings to limit hours spent on games, apps, and browsing. To track what your child does on their laptop, set up activity reporting in your family group. You get a weekly report that shows time spent on apps and websites.
Apply Age-Appropriate Media Controls
Content filters help ensure children only see age-suitable media. Using Microsoft Store settings, restrict access to apps and games not suitable for your child’s age. Parents can block or allow specific websites in Microsoft Edge for safer web browsing. It’s vital to set up these content restrictions to prevent exposure to inappropriate content.
Educate Your Child About Online Safety and Responsibilities
Talk with your child about the importance of online safety and their digital responsibilities. Explain the dangers of sharing personal and credit card information. Education goes hand in hand with monitoring and parental controls. Set clear family safety features and expectations about technology use. Show them how to report unsafe online behavior and encourage them to discuss their online experiences openly.
Frequently Asked Questions
This section addresses common concerns about making laptops safe for children’s use. It provides advice on setting up a safe environment and monitoring activity on Windows devices.
How can I create a child-safe environment on a Windows 11 laptop?
To make a Windows 11 laptop safe for a child, start by going to ‘Accounts’ in settings. Then, click on ‘Family & other users’ and ‘Add a family member’. Choose ‘Add a child’ to make a new account with appropriate safety features.
What are the steps to implement parental controls on a Windows 10 laptop?
On a Windows 10 laptop, open ‘Settings’, go to ‘Accounts’, and select ‘Family & other people’. From there, add a child account by following the prompts. You can set various controls such as screen time limits and content filters through this account.
What measures can be taken to child-proof a computer?
To child-proof a computer, install educational software and block inappropriate content using parental controls. Secure the computer physically in a common area and keep the environment free of hazards like cords and small objects.
How can I monitor my child’s activity on their laptop?
Monitoring a child’s laptop activity can be done through parental control software. These programs can track usage, block harmful websites, and limit the time a child spends on the computer.
What steps should I take to establish a child account in Windows 11?
Create a child account in Windows 11 by going to your system settings and selecting ‘Accounts’. Click ‘Family & other users’, then ‘Add a family member’. Select ‘Add a child’ and fill in the necessary details to set up a new account.
At what age is it appropriate to provide a child with their own laptop?
The right age to give a child their own laptop can vary. Many parents consider factors like the child’s maturity, the need for schoolwork, and how well they can follow rules about safe computer usage.