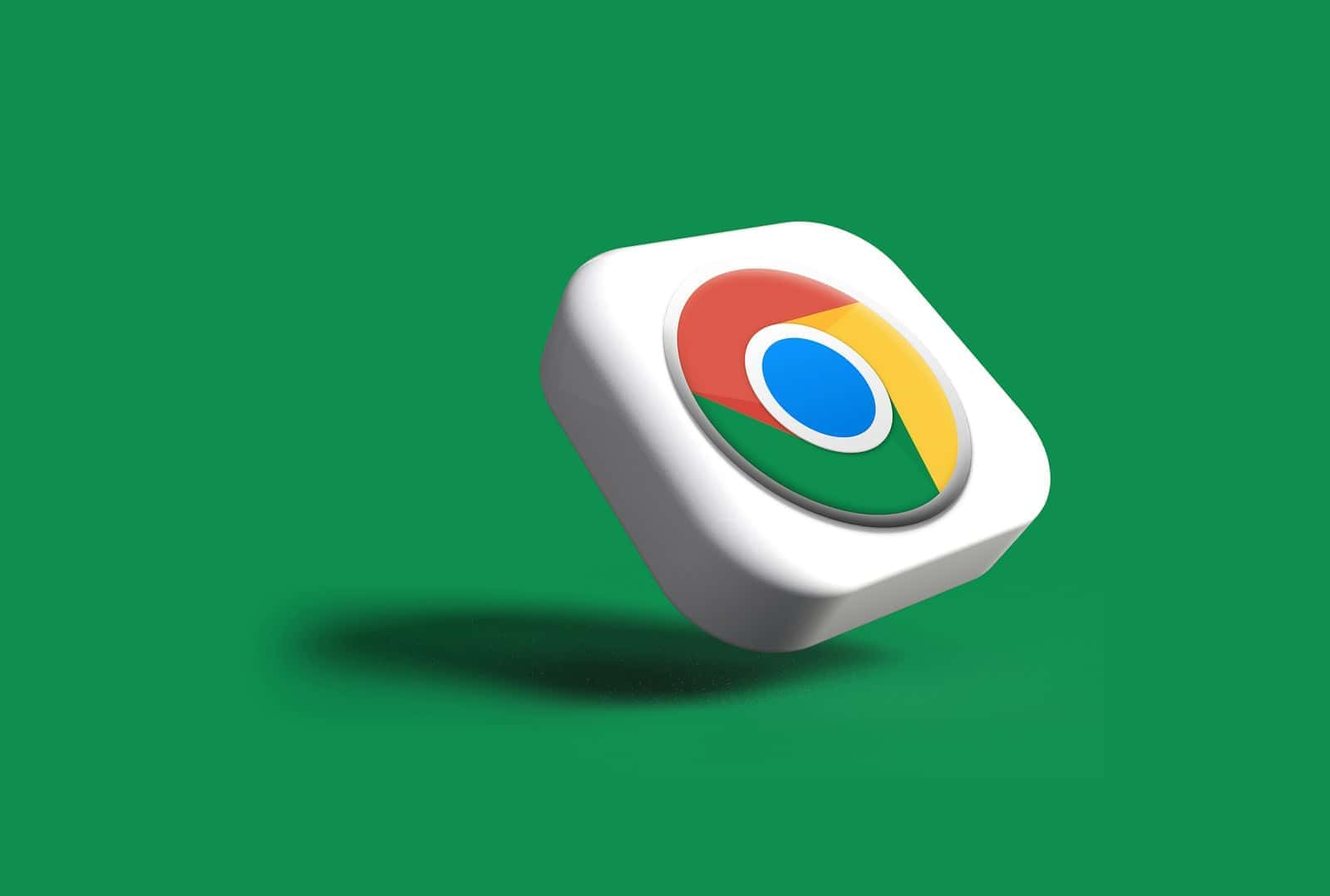No, uninstalling Chrome (or any other browser) won’t necessarily remove any Malware or Viruses that are plaguing your system. That’s because malware and/or viruses are typically installed somewhere else on your operating system.
Malware doesn’t just stay in your browser; it can spread to other parts of your computer and even install additional harmful software. To effectively remove malware, you’ll need to take multiple steps, such as using anti-malware programs, clearing browser data, or resetting browser settings to default. It’s important to have a comprehensive approach to security rather than relying on quick fixes that may seem convenient but are ultimately ineffective in dealing with the problem at its root.

Understanding Malware and Chrome Uninstallation
When you have malware on your computer, simply uninstalling and reinstalling your web browser, like Google Chrome, will not get rid of it. Uninstalling Google Chrome can help with eliminating some extensions or plugins that can be considered malware, but most sophisticated issues won’t be resolved.
Types of Malware
- Browser Extensions: Some malware exists as malicious Chrome extensions. Uninstalling Chrome will remove these.
- Standalone Malware: Malware can infect your computer outside of Chrome. Chrome uninstallation won’t help with this.
- Browser Hijackers: These change your browser’s settings. While uninstallation sometimes helps, often additional steps are needed.
When Chrome Uninstallation Helps:
- Identifying the Source: If the malware arrived through a bad Chrome extension, uninstalling Chrome helps.
- Starting Point: Uninstalling Chrome can be an initial step in a broader cleaning process.
When You Need More Than Uninstallation:
- System-wide Infection: Malware that exists outside the browser requires dedicated anti-malware tools for removal.
- Persistent Malware Some malware embeds itself deeply in your system. This may need specialized removal steps alongside browser uninstallation.
How to Thoroughly Address Malware:
- Anti-Malware Scan: Run a full system scan with a reputable anti-malware program.
- Reset Browser Settings: Even after uninstalling, reset Chrome’s settings to defaults (or use a different browser).
- Monitor for Issues Keep an eye out for a return of suspicious activity after Chrome uninstallation.
Key Takeaways
- Uninstalling Chrome does not guarantee malware removal.
- Malicious software often requires specialized removal techniques.
- A thorough cleaning includes using anti-malware tools and resetting browser settings.
Understanding Malware and Chrome’s Vulnerabilities
In this section, you’ll learn about the risks malware poses to Chrome and the measures in place to counteract these threats.
The Nature of Malware
Malware is any software intentionally designed to cause damage to a computer, server, or network. There are many types of malware—including viruses, spyware, and adware—that can compromise the security and privacy of the users. Cybercriminals create malware to steal personal information, damage devices, or even control them remotely.
How Malware Affects Chrome
Google Chrome, while a secure browser, is not immune to malware infections. Malicious software can infiltrate Chrome through various means, such as malicious extensions, infected websites, or downloads. Once inside, malware can cause performance problems, display unwanted pop-up ads, initiate redirects, or install a browser hijacker. These issues not only affect the browser’s performance but can also lead to more serious security breaches.
Security Features in Chrome
Google Chrome includes several security features aimed at protecting users from malware and maintaining their privacy. These include:
- Malware detection: Chrome examines downloaded files for suspicious characteristics.
- Safe browsing: Chrome warns users about potentially dangerous sites or downloads.
- Regular updates: Chrome automatically updates to fix vulnerabilities and enhance security features.
Despite these measures, no system is perfect, and users should complement Chrome’s security features with antivirus or anti-malware programs for added protection.
Removal and Prevention Strategies
To safeguard against and tackle malware in Chrome, this section details practical removal methods and strategies to enhance browser security.
Steps to Remove Malware from Chrome
If your device seems infected, begin by removing suspicious extensions. Open Chrome, and look for three dots for more options. Here, select “More tools” and then “Extensions.” Look carefully through the list for any unfamiliar extensions, especially those causing unwanted pop-up ads or browser redirects. Remove these by clicking ‘Remove’ next to the suspicious extension. For a more thorough cleanup, perform a full system scan with antivirus software like Bitdefender or TotalAV to detect and remove hidden malware.
Resetting and Uninstalling Chrome
In instances where your homepage or search engine has been hijacked, reset Chrome’s settings. To do this, open the settings menu, proceed to ‘Advanced,’ and then choose ‘Reset and clean up.’ By selecting ‘Restore settings to their original defaults,’ you can roll back unwanted changes made by malware. However, if problems persist, uninstall Chrome. On Windows, go through ‘Control Panel’ and ‘Uninstall a program.’ On iOS, press and hold the Chrome app and select ‘Delete App.’
Enhancing Browser and System Security
To avoid future infections, keep Chrome updated as updates often include security improvements. Be careful with what you download and install, sticking to trusted sources. Adjust your browser settings to block untrusted plugins and unwanted permissions. Install security tools for additional protection against phishing attacks and malicious links. Exercise caution with email attachments and links from unknown senders to prevent malware from compromising your personal data.
Frequently Asked Questions
In this section, we cover common concerns about the relationship between Google Chrome and malware, providing clear answers and steps for addressing issues related to viruses and browsing security.
Will uninstalling Google Chrome ensure that any malware associated with it is removed?
Uninstalling Google Chrome does not guarantee that all malware on a system will be removed. Malware can reside outside of the browser itself, persisting in other files and applications on the device.
How can I effectively remove a virus from Chrome on Android devices?
To tackle viruses on Chrome for Android, try clearing the application’s data and cache via the settings menu on your device. This often helps remove unwanted changes made by malware.
What steps should I take to eliminate malware from my Chrome browser?
To remove malware, use the built-in Chrome cleanup tool by accessing settings, navigating to advanced settings, and selecting ‘clean up computer’. Follow the prompts provided to locate and eliminate threats.
Can malware persist in my Google account after Chrome is uninstalled?
Malware may linger within your Google account if it has affected your sync data. It is necessary to review account settings and remove any unfamiliar apps or extensions.
How can you perform a Chrome virus scan to ensure all threats are detected?
Chrome has a built-in tool that can find and remove harmful software. Access it through Chrome settings under ‘Advanced’ and then ‘Clean up computer’. This feature scans and removes suspicious software.
What are the implications for my device’s security if I uninstall Google Chrome?
Uninstalling Google Chrome can temporarily lessen direct threats posed by vulnerabilities in the browser. However, it is important to have another secure browser installed and to maintain security practices across all software on the device.