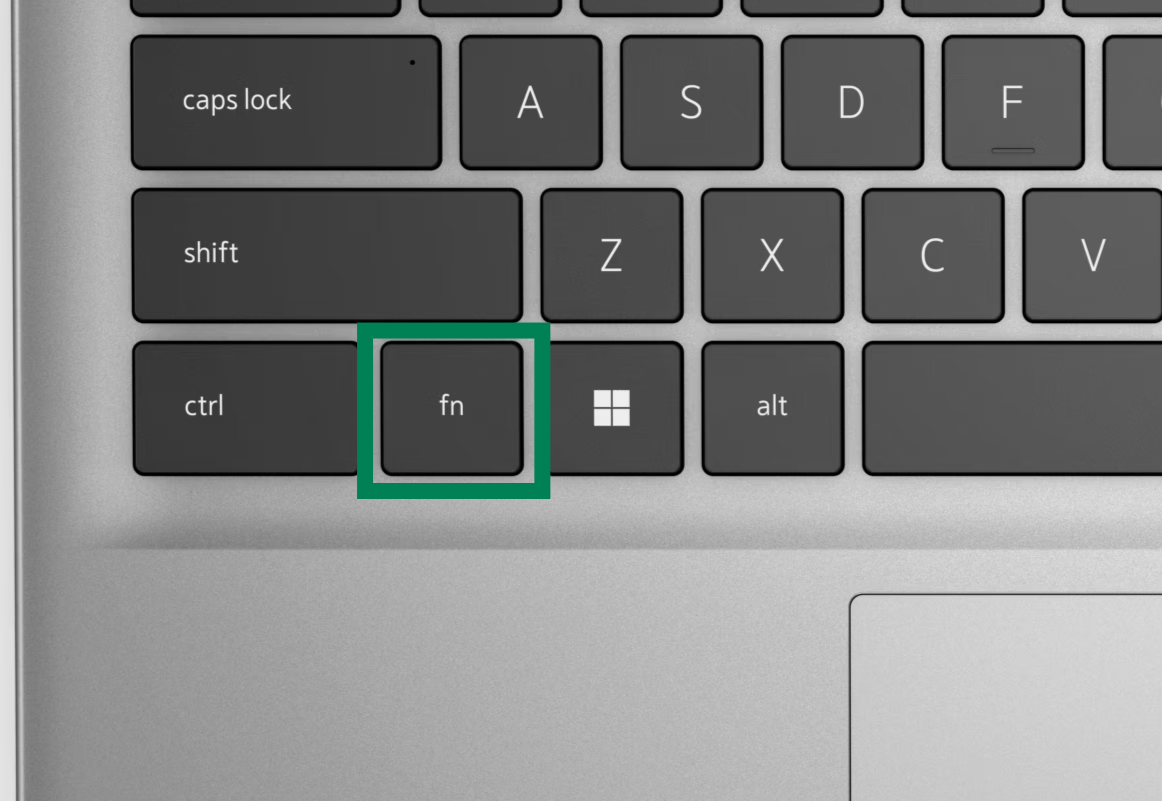Are you tired of your Dell computer’s function keys not working how you want them to? This common problem happens when keys like F1 or F2 control media functions instead of their normal computer actions. To fix Dell function keys, you need to press Fn+Esc to toggle the function key behavior, or change settings in your BIOS by pressing F2 during startup and navigating to “Function Key Behavior” under “System Configuration.”
The solution is usually simple. Your Dell keyboard has a special Fn key that works with your function keys. When function keys are locked to media controls, you’ll need to hold the Fn key while pressing any function key to use its standard action. If that’s inconvenient, you can permanently swap which function is primary through your computer’s BIOS settings.
Sometimes, a quick power cycle can also solve function key problems. Simply shut down your computer completely and restart it. This often resets minor keyboard issues without requiring you to dig through settings menus. If problems persist, check if your keyboard has physical damage or if you need to update drivers.
How To Fix Dell Computer Function Keys Not Working
If the function keys (F1–F12) on your Dell laptop or desktop aren’t working as expected—like adjusting brightness, volume, or activating features—it could be due to the function key mode, keyboard drivers, or a system setting. Here’s how to troubleshoot and fix it.
Step 1: Understand Dell Function Key Behavior
Dell laptops often have a dual-function row of F1–F12 keys:
- Media Mode (default): Keys control brightness, volume, Wi-Fi, etc.
- Function Mode: Keys act as standard F1–F12 keys (for software like Excel, Photoshop, etc.)
You can switch between these modes in two ways:
Option 1: Use the Fn Lock Shortcut
- Hold the Fn key, then press Esc.
- This toggles the Fn Lock on or off.
- If enabled, you won’t need to press Fn to use media keys.
- If disabled, you’ll need to hold Fn to use media keys (the F1–F12 keys will act like regular function keys).
Look for a tiny padlock icon on the Esc key—this shortcut works on most newer Dell models.
Option 2: Change Function Key Behavior in BIOS
If the keyboard shortcut doesn’t work or you want to permanently change the setting:
- Restart your Dell computer.
- As it boots, press F2 repeatedly to enter the BIOS setup.
- Go to Advanced or Configuration (exact wording varies by model).
- Look for an option called:
- Function Key Behavior
- Action Keys Mode
- Change the setting to:
- Function Key First (to use F1–F12 by default)
- Multimedia Key First (to use volume/brightness/etc. by default)
- Save and exit (usually F10).
Step 2: Update or Reinstall Keyboard Drivers
Sometimes the issue is driver-related.
- Right-click the Start button and choose Device Manager.
- Expand Keyboards.
- Right-click on your keyboard and choose Update driver.
- Choose Search automatically for drivers.
- If that doesn’t help, choose Uninstall device, then Restart your PC. Windows will reinstall the keyboard driver automatically.
Step 3: Check Dell QuickSet or SupportAssist (If Installed)
Dell’s QuickSet utility or SupportAssist can control advanced function key behavior.
- Open the Start menu and type SupportAssist.
- Check for driver updates, or look for a keyboard utility or settings panel.
- If QuickSet is installed, launch it and look for Fn key settings.
If missing, you can download the latest Dell drivers and utilities from dell.com/support.
Summary Table
| Fix | What It Does |
|---|---|
| Fn + Esc | Toggles function/media key mode |
| BIOS Setting | Changes default Fn key behavior |
| Update Drivers | Fixes bugs or missing functionality |
| Dell Software | Offers extra control for some models |
Key Takeaways
- Press Fn+Esc to quickly toggle between primary and secondary function key behaviors on Dell computers
- Access BIOS settings by pressing F2 during startup to permanently change function key behavior
- Restarting your computer often fixes temporary function key issues without additional configuration
Understanding Function Keys on Your Dell Laptop
Function keys on Dell laptops provide quick access to important computer operations. These keys can serve dual purposes, working as both traditional function keys and multimedia controls.
The Role of Function Keys in Computer Operations
Function keys (F1-F12) perform specific tasks on your Dell laptop. They act as shortcuts to help you work faster and more efficiently. For example:
- F1: Opens help menus in most programs
- F2: Renames selected items or accesses BIOS settings during startup
- F3: Opens search functions in most applications
- F5: Refreshes the current window or webpage
- F10: Activates menu bars in programs
On most Dell laptops, these keys serve double duty. They can control system features like screen brightness, volume, and media playback. This dual functionality saves space on the keyboard while offering more options.
To switch between function and multimedia modes, press the Fn + Esc key combination. This toggles the Fn lock on or off, changing which function works by default.
Differences Between F1-F12 Keys
Dell laptop F1-F12 keys vary in their secondary functions depending on your specific laptop model. Common secondary functions include:
Media Controls:
- Volume up/down (often F2/F3)
- Mute (often F1)
- Play/pause, skip forward/back (often F4-F6)
System Controls:
- WiFi on/off (often F12)
- Screen brightness (often F11/F12)
- Display output switching (often F8)
By default, many Dell laptops prioritize the multimedia functions. This means pressing F1 might mute your sound rather than open help. To use traditional function keys, you need to hold the Fn key while pressing the function key.
You can change this default behavior through BIOS settings or using the Fn+Esc key combination. This allows you to customize your keyboard experience based on whether you use function keys or multimedia controls more often.
Navigating BIOS and Function Key Settings
Dell laptops often have special settings that control how function keys work. You can change these settings in the BIOS to make your F1-F12 keys work the way you want them to.
Accessing BIOS on Dell Laptops
To access your Dell laptop’s BIOS settings, restart your computer. When the Dell logo appears on screen, press the F2 key repeatedly. Some Dell models might use a different key, such as F12, Del, or Esc.
If you miss the window to press the key, let your computer finish booting, then restart and try again. Many Dell computers display a message like “Press F2 to enter Setup” during startup.
For newer Dell laptops with Windows 10 or 11, you can also access BIOS through Windows:
- Click on Start → Settings → Update & Security
- Select Recovery → Advanced Startup → Restart Now
- After restarting, choose Troubleshoot → Advanced Options → UEFI Firmware Settings
Configuring Function Key Behavior in BIOS
Once in BIOS, look for settings related to function keys or keyboard behavior. On most Dell laptops, this setting is called Function Key Behavior and is found under the System Configuration tab.
You’ll typically see two options:
- Function Key First: Press F1-F12 keys to use their primary functions
- Multimedia Key First: Press F1-F12 keys to use their multimedia functions (volume, brightness, etc.)
Use the arrow keys to navigate to your preferred option and press Enter to select it. Then find the option to save and exit BIOS (usually F10).
If you prefer not changing BIOS settings, you can toggle between function and multimedia modes while using your computer by pressing Fn+Esc on most Dell models. Some Dell laptops have a dedicated Fn Lock key or an Fn key with a lock symbol.
Troubleshooting Common Function Key Issues
Function key problems can be frustrating when using a Dell computer. These special keys help you control important settings like volume, brightness, and multimedia functions with just one press.
Dealing with Unresponsive Function Keys
If your function keys aren’t working at all, try these quick fixes:
- Check physical issues – Make sure no keys are stuck or damaged
- Restart your computer – Sometimes a simple reboot solves the problem
- Check BIOS settings – Power off your laptop, then turn it on and press F2 to enter BIOS
- Reseat connections – For desktop keyboards, unplug and reconnect the USB cable
For wireless keyboards, replace the batteries and make sure the USB receiver is properly connected. Sometimes dust or debris can get underneath keys and cause problems. Cleaning your keyboard with compressed air might help.
Fixing Function Keys Not Operating As Expected
When function keys work but do the wrong things, the problem is often with how they’re set up:
- Try Fn + Esc – This keyboard shortcut often toggles between function key modes
- Check Function Lock – Look for an “Fn Lock” or “F Lock” key on your keyboard
- Update keyboard drivers:
- Open Device Manager
- Expand “Keyboards” section
- Right-click your keyboard and select “Update driver”
In the BIOS settings, look for “Function Key Behavior” or similar options. You can usually choose between “Multimedia Key First” or “Function Key First” modes. This setting controls whether you need to press the Fn key to access F1-F12 functions or to access multimedia controls.
Utilizing the FN Key on Dell Laptops
The Function (Fn) key on Dell laptops helps you access secondary features and controls without needing extra buttons. This key works with other keys to control volume, brightness, and special functions.
Overview of the FN Key Purpose
The Fn key on Dell laptops serves as a modifier that activates secondary functions on other keys. These functions are usually printed in a different color (often blue) on the keyboard. When you press Fn along with another key, you can control system settings without navigating through menus.
Common Fn key combinations include:
- Fn + F1/F2: Adjust screen brightness
- Fn + F3: Turn off/on display
- Fn + F5/F6: Control speaker volume
- Fn + F7: Refresh screen
- Fn + F11: Toggle wireless connectivity
Many Dell laptops are set up with multimedia functions as the default action for F1-F12 keys. This means you need to press the Fn key to use standard function keys for programs and applications.
How to Use the FN Lock Feature
The Fn Lock feature lets you switch between primary and secondary functions of the F1-F12 keys. This saves time if you frequently use either set of commands.
To toggle Fn Lock on most Dell laptops, press Fn + Esc. When activated, you can use F1-F12 keys without holding the Fn key.
If this doesn’t work or you want to change the default behavior permanently:
- Restart your computer and press F2 during boot to enter BIOS/Setup
- Navigate to System Configuration
- Find Function Key Behavior
- Change the setting to “Function Key First” if you want F1-F12 to work without pressing Fn
- Save changes and exit
This setting change makes function keys work as standard F1-F12 keys without needing to press Fn. You’ll then need to use Fn for multimedia controls instead.
Optimizing Function Keys for Productivity
Function keys can significantly boost your productivity when set up correctly on your Dell computer. These keys provide quick access to common actions and can save you valuable time during daily tasks.
Function Keys as Multimedia Controls
Dell keyboards often allow you to use function keys to control multimedia features. These controls let you adjust volume, play or pause media, and skip tracks without opening separate apps.
To set up function keys as multimedia controls, you may need to check your current settings. On most Dell laptops, press Fn+Esc to toggle the Fn lock. When enabled, the function keys will perform their multimedia actions without needing to hold the Fn key.
For permanent changes, modify your BIOS settings:
- Restart your computer
- Press F2 during startup to access BIOS
- Navigate to “System Configuration”
- Select “Function Key Behavior”
- Choose “Multimedia Key First” option
This setting makes the multimedia actions (volume, brightness, etc.) the default behavior of your function keys.
Using Function Keys for Microsoft Office Shortcuts
Function keys can dramatically speed up Microsoft Office tasks. These shortcuts eliminate the need for multiple mouse clicks and menu navigation.
Common Office Function Key Shortcuts:
- F1: Opens Help
- F2: Renames selected files or edits cell content
- F5: Refreshes view or opens “Go To” dialog in Excel
- F7: Spell check
- F12: Save As
In Outlook, function keys help manage emails efficiently:
- Ctrl+F: Forward selected email
- Alt+R: Reply to sender
- Shift+Ctrl+M: Create new email
To maximize productivity, consider printing a small cheat sheet with these shortcuts and keeping it near your workspace. Learning just a few key combinations can save hours of work time over weeks and months.
Adjusting Function Key Operations in Windows
Windows offers several ways to change how function keys work on Dell computers. These settings can be found in different places depending on your Windows version.
Windows 10 Mobility Center and Function Keys
Windows 10 includes the Mobility Center, which lets you adjust function key behavior. To access it, press Windows key + X and select “Mobility Center” from the menu. Look for the “Function Key Row” option and change it to “Function Key” mode if you want F1-F12 to work as standard function keys without pressing Fn.
You can also change this setting through the Dell BIOS. Restart your computer and press F2 during startup to enter BIOS settings. Navigate to the “Advanced” tab, find “Function Key Behavior,” and change it to “Function Key First” or “Standard.”
Some Dell laptops have a Function Key Lock. Press Fn+Esc to toggle between function key modes. When the Fn Lock is active, you’ll often see an indicator light on the Fn key.
Differences in Function Key Use Between Windows 7 and Windows 10
Windows 7 and Windows 10 handle function keys differently. In Windows 7, you typically access function key settings through the Dell QuickSet application or Dell Control Panel. Look for “Hardware and Sound” then “Adjust Commonly Used Mobility Settings.”
Windows 10 offers more built-in options. Besides the Mobility Center, you can also find function key settings in Settings > System > Power & Sleep > Additional Power Settings > Change Plan Settings > Change Advanced Power Settings.
Some Dell models running Windows 10 offer a dedicated Function Key setting in the Dell Power Manager utility, which isn’t available in Windows 7. This tool gives more precise control over function key behavior.
Both operating systems allow keyboard shortcuts, but Windows 10 has more extensive customization options through the Settings app.
Function Keys on Dell Laptops vs Other Brands
Dell laptops handle function keys differently than other brands, which can affect how users access both standard F1-F12 functions and special features like volume or brightness controls. This difference is important to understand when switching between computers.
Comparing Dell Laptop Function Keys with Other Brands
Dell laptops typically set multimedia controls (volume, brightness, etc.) as the default action for function keys. This means pressing F1-F12 directly activates special features instead of standard function commands. To use traditional function keys (like F5 to refresh), users must press the Fn key at the same time.
This setup differs from brands like HP or Lenovo, which often make standard F1-F12 functions the default. On these computers, you press function keys directly for standard commands and add the Fn key for special features.
Dell provides a way to switch this behavior. By pressing Fn+Esc, users can toggle “Fn Lock,” which reverses how the keys work. Some Dell models also let users change this setting in the BIOS.
Recent Dell models now include a Copilot key, joining the trend of brand-specific keys that other manufacturers have adopted.
Function Key Variations Between Laptops and Mac Computers
Mac computers handle function keys quite differently from Dell and other Windows laptops. On Macs, the function keys (F1-F12) primarily control system features like screen brightness, volume, and media playback by default.
To use standard F1-F12 functions on a Mac, users typically hold the Fn key while pressing the function key. Some Mac models allow changing this behavior in System Preferences.
Mac keyboards also include unique keys not found on Dell laptops, such as Command (⌘) and Option keys instead of Windows and Alt keys. This creates a learning curve when switching between systems.
Newer Mac models with Touch Bar replaced physical function keys with a digital strip that changes based on the active application, though Apple has recently returned to physical keys on some models.
Unlike Dell’s Fn+Esc shortcut, Mac users typically need to access system settings to change function key behavior.
Enhancing Security through Function Keys
Function keys on Dell computers can help protect your data. You can use them to quickly lock your screen or access security features. This is useful when you need to step away from your computer.
The F2 key often lets you enter BIOS settings during startup. In BIOS, you can set passwords and change security options. Press F2 repeatedly when your Dell logo appears to access these settings.
Some Dell models use Fn+F7 or Fn+F8 to lock your computer. If your keys aren’t working properly, try pressing Fn+Esc to toggle Function lock mode. This changes how your function keys work.
Common Security Function Key Combinations:
- Fn+F2: Enter BIOS (on some models)
- Windows+L: Lock your screen quickly
- Fn+NumLock: Enable/disable number lock (useful for password entry)
The Function key behavior can be changed permanently in BIOS. Restart your computer and press F2 to enter Setup. Navigate to “System Configuration” and find “Function Key Behavior.” You can switch between “Function Key First” or “Multimedia Key First” modes.
Password protection in BIOS is one of the strongest security measures. It prevents unauthorized users from changing important settings. Always set a strong BIOS password using a mix of numbers, letters, and symbols.
Make sure NumLock is enabled when typing numeric passwords. The small light on your keyboard shows if NumLock is active. Press the NumLock key to toggle it on or off.
Frequently Asked Questions
Function keys on Dell computers can sometimes be tricky to use. Here are answers to common questions about managing function keys on Dell laptops and keyboards.
How can one activate the function keys on a Dell laptop without using the Fn key?
To use function keys (F1-F12) without pressing the Fn key, users need to change the function key behavior in BIOS settings. First, restart the computer and press F2 during startup to enter BIOS setup. Navigate to “Advanced” or “Function Key Behavior” settings.
Select “Function Key First” or “Function Key Mode” instead of “Multimedia Key First.” Save changes and exit BIOS. After restarting, the F1-F12 keys will work as standard function keys without needing to press Fn.
What steps are required to disable the Fn key on a Dell laptop running Windows 10?
Disabling the Fn key on a Dell laptop running Windows 10 involves using the Dell Mobility Center or BIOS settings. First, open Dell Mobility Center by pressing Fn+QuickSet key or searching for it in the Start menu.
Look for “Function Key Row” settings and change from “Multimedia key” to “Function key.” Alternatively, enter BIOS during startup by pressing F2, find “Function Key Behavior,” and change to “Function Key First.” This effectively disables the need for the Fn key when using F1-F12 keys.
What is the procedure to lock or unlock the Fn key on a Dell laptop?
To lock or unlock the Fn key on most Dell laptops, press the Fn+Esc key combination. This toggles the Fn lock function on or off. When locked, the F1-F12 keys will perform their traditional functions without needing to hold the Fn key.
A small light on the Fn key may illuminate to indicate the locked status. This feature is sometimes called “Function Lock” and works similar to Caps Lock or Num Lock.
How can one restore the functionality of the function keys on a Dell computer?
If function keys aren’t working properly, try reconnecting the keyboard or restarting the computer first. For external keyboards, unplug and reconnect the USB cable or replace batteries for wireless models.
Check for keyboard settings in Control Panel under “Keyboard” or “Dell Keyboard Settings.” Update or reinstall keyboard drivers through Device Manager. If issues persist, check BIOS settings by restarting and pressing F2, then restore default function key behavior.
During startup, how does one utilize the function keys on a Dell laptop?
During startup, function keys serve special purposes regardless of their normal settings. To use them, press the corresponding function key immediately after turning on the computer but before Windows loads.
Common startup function keys include F2 for BIOS setup, F12 for boot options, and F8 for safe mode (on older Windows versions). These keys usually work directly without needing the Fn key during the boot process.
Where can one find the Fn key on a Dell KB212-B keyboard?
On a Dell KB212-B keyboard, the Fn key is typically located in the bottom row between the Ctrl and Alt keys on the left side. The key is usually marked with “Fn” in a different color than other keys.
For some Dell desktop keyboard models like the KB212-B, the Fn key may not be present as it’s primarily a laptop keyboard feature. In this case, the function keys work directly without needing a modifier key.