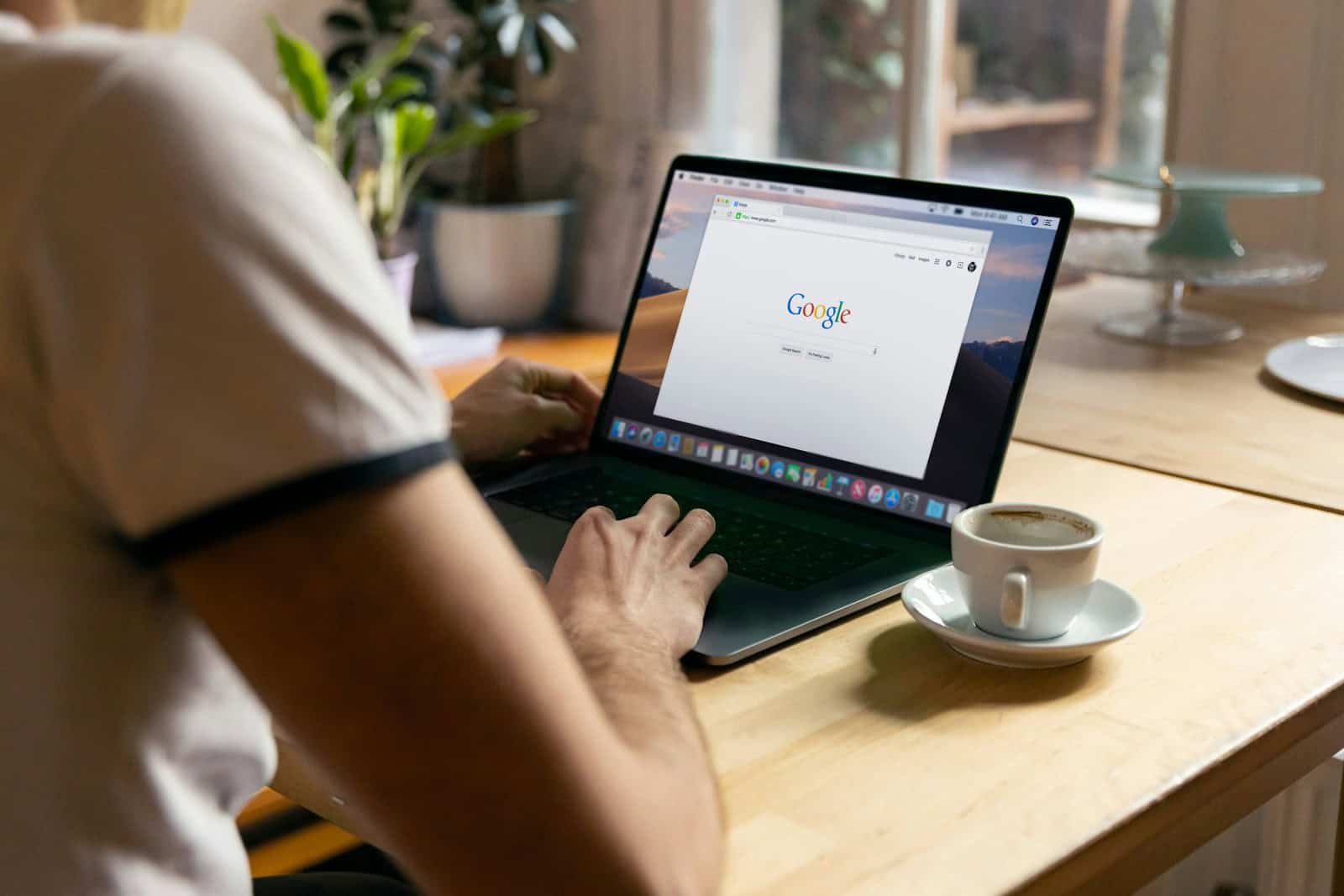Have you ever seen the “Your Connection Is Not Private” error message in Google Chrome? This warning appears when Chrome can’t verify a website’s security certificate. The main reason for this error is that your browser can’t confirm the SSL certificate, which might be expired, missing, or not properly authenticated.
This error is Chrome’s way of protecting you from potential security risks. When the SSL certificate can’t be verified, it means your connection isn’t encrypted, putting your personal information at risk. Many users panic when they see this message, but there are several simple fixes you can try.
Understanding why this happens is the first step to solving it. The problem could be with the website itself, your browser settings, or even your computer’s date and time settings. In most cases, you can fix this issue without technical expertise.
What Does “Your Connection Is Not Private” Mean?
When Google Chrome shows the message “Your connection is not private,” it’s warning you that the connection between your browser and the website you’re trying to visit isn’t secure. This usually means Chrome can’t verify the SSL certificate used by the site, which is essential for encrypting the data you send and receive. If this encryption isn’t in place or is misconfigured, hackers could potentially intercept sensitive information such as passwords or credit card numbers.
Chrome often blocks access entirely until the issue is resolved, displaying a screen that says “Attackers might be trying to steal your information.” While this might seem alarming, the issue is often harmless and fixable.
Common Reasons for the Error
| Cause | Description |
|---|---|
| Expired SSL Certificate | The website’s SSL certificate is no longer valid. |
| Misconfigured Website | The site may have incorrect HTTPS settings. |
| Your Device’s Date and Time Are Incorrect | SSL certificates rely on your system clock to verify authenticity. |
| Antivirus or Firewall Interference | Security software can block or intercept secure connections. |
| Using Public or Unsecured Wi-Fi | Some networks can manipulate your traffic, triggering the warning. |
| Browser Cache or Extensions | Corrupted files or problematic add-ons may interfere with secure connections. |
How To Fix “Your Connection Is Not Private” on Chrome
1. Reload the Page
It may sound simple, but sometimes a glitch in your connection or the website’s server causes the error. Click the reload button or press Ctrl + R (Windows) / Cmd + R (Mac).
2. Check Your System Clock
A mismatched date or time can make your browser think a site’s certificate is invalid.
How to Fix It:
- On Windows: Go to Settings > Time & Language > Date & Time, and toggle Set time automatically.
- On macOS: Open System Settings > General > Date & Time, and ensure Set time automatically is enabled.
3. Use Incognito Mode
Open an Incognito window by pressing Ctrl + Shift + N or Cmd + Shift + N. This disables all extensions temporarily. If the site loads without error, one of your extensions is likely interfering.
4. Clear Your Browser Cache and Cookies
Corrupted data can break SSL connections. Here’s how to clear it:
- Click the three-dot menu > Settings
- Navigate to Privacy and security > Clear browsing data
- Select Cookies and other site data and Cached images and files
- Click Clear data
5. Temporarily Disable Antivirus or Firewall Software
Some security programs scan HTTPS traffic and might block legitimate SSL certificates.
If you suspect this is the cause:
- Turn off HTTPS scanning or SSL scanning in your antivirus software settings.
- Try accessing the site again.
- Don’t forget to turn protection back on after testing.
6. Proceed Manually (Advanced Users Only)
On the error screen, click Advanced > Proceed to [website] (unsafe) if you absolutely trust the site and understand the risks. This option is hidden if Chrome considers the threat too severe (e.g., due to HSTS policies).
7. Try a Different Network
Public Wi-Fi hotspots often cause this error due to captive portals or incorrect configurations. If you’re on one:
- Switch to a mobile hotspot or trusted home network.
- Reload the page.
8. Update Chrome and Your Operating System
An outdated browser or OS may not support the latest SSL standards. Make sure:
- Chrome is updated to the latest version
- Your system has recent security updates installed
9. Contact the Website Owner
If the problem persists on a specific site, the issue might be on their end—likely an expired or misconfigured SSL certificate. Reach out and let them know.
Error Code Breakdown
When Chrome displays “Your connection is not private,” it often includes a technical error code. Here’s a quick reference:
| Error Code | Meaning |
|---|---|
NET::ERR_CERT_DATE_INVALID | Certificate has expired or your system clock is incorrect. |
NET::ERR_CERT_COMMON_NAME_INVALID | The domain name doesn’t match the certificate. |
NET::ERR_CERT_AUTHORITY_INVALID | The certificate isn’t from a trusted authority. |
ERR_SSL_VERSION_OR_CIPHER_MISMATCH | The website uses outdated or unsupported encryption. |
NET::ERR_CERT_REVOKED | The certificate was revoked by the issuing authority. |
Understanding these codes can help you better diagnose the issue or decide if the website should be trusted.
When to Avoid Proceeding
You should not bypass the warning if:
- You’re entering sensitive information (e.g., bank sites, login pages).
- The error occurs on a major site you usually trust—this could indicate a man-in-the-middle attack.
- You’re using public Wi-Fi and unsure if the connection is secure.
Treat the warning seriously—Chrome is flagging it for a reason.
Key Takeaways
- The error occurs when Chrome cannot verify a website’s SSL certificate, which encrypts your connection to keep data safe.
- Try clearing your browser cache, checking your date/time settings, or using incognito mode as simple first solutions.
- Antivirus software or network settings sometimes interfere with secure connections, so temporarily disabling these may resolve the issue.
Understanding ‘Your Connection Is Not Private’ Error
When Chrome displays “Your Connection Is Not Private,” it means your browser thinks the website you’re trying to visit might not be secure. This warning helps protect your personal information from potential hackers or malicious websites.
Common Causes of the Error
The main cause of this error is problems with the website’s SSL certificate. SSL certificates create encrypted connections between browsers and websites. When a certificate is expired, issued by an untrusted source, or doesn’t match the website address, Chrome will show this warning.
Sometimes the error happens because of incorrect date and time settings on your device. Your browser checks if a certificate is valid based on your system’s date. If your clock is wrong, Chrome might think a valid certificate has expired.
Network issues can also trigger this warning. Public Wi-Fi networks sometimes intercept connections for their login pages, causing Chrome to display the error. Antivirus programs or firewalls may interfere with secure connections too.
Types of Privacy Errors in Chrome
Chrome shows different error codes that help identify specific problems. NET::ERR_CERT_AUTHORITY_INVALID means the certificate wasn’t issued by a trusted authority. This often happens with self-signed certificates or those from unrecognized providers.
NET::ERR_CERT_COMMON_NAME_INVALID appears when the website address doesn’t match what’s listed on the certificate. For example, if a certificate is for “example.com” but you’re visiting “shop.example.com,” this error might show up.
NET::ERR_CERT_DATE_INVALID indicates the certificate has expired or isn’t yet valid. Certificates have specific start and end dates, and Chrome will warn you if the current date falls outside this range.
Other common errors include problems with certificate transparency, revoked certificates, or weak encryption methods. Each error has a specific code that helps troubleshoot the issue.
The Role of SSL Certificates
SSL certificates are digital files that create secure connections between websites and visitors. They protect private information during transmission and help verify a website’s identity. When Chrome shows “Your Connection Is Not Private,” it often means there’s a problem with the SSL certificate.
How SSL Certificates Work
SSL (Secure Sockets Layer) certificates provide encryption that scrambles data sent between your browser and the website. This stops hackers from stealing sensitive information like passwords or credit card numbers.
When you visit a secure site, your browser checks the SSL certificate. The certificate contains information about the website owner and is signed by a trusted Certificate Authority (CA). Your browser verifies this signature to confirm the site is legitimate.
The padlock icon in your address bar appears when a connection is secure. Websites without valid certificates trigger warning messages instead. Chrome uses different error codes like NET::ERR_CERT_AUTHORITY_INVALID (untrusted certificate source) or NET::ERR_CERT_DATE_INVALID (expired certificate) to explain specific problems.
Troubleshooting SSL Certificate Errors
When Chrome shows certificate errors, first try refreshing the page or clearing your browser cache. Sometimes your device’s date and time settings cause false errors, so check those are correct.
If the error persists, the website might actually have certificate problems. Look for these common issues:
- Expired certificate: The site owner forgot to renew their SSL certificate
- Self-signed certificate: The site uses a certificate not verified by a trusted authority
- Domain mismatch: The certificate was issued for a different website
For public WiFi users, network interceptors sometimes cause these errors. Try connecting through a different network or VPN.
Warning: Proceeding to websites with certificate errors is risky. The connection isn’t encrypted, or you might be visiting a fake site. Only continue if you completely trust the website and understand the risks.
Primary Steps to Resolve Connection Privacy Issues
When Google Chrome displays the “Your Connection Is Not Private” error, it’s warning you about potential security risks. These steps will help you fix the issue and protect your browsing data from potential threats.
Check the System Date and Time
Incorrect system date and time settings can cause Chrome to reject website SSL certificates. This happens because browsers verify certificate validity dates against your computer’s clock.
To fix this on Windows:
- Right-click on the time display in the taskbar
- Select “Adjust date/time”
- Make sure “Set time automatically” is turned on
For Mac users:
- Go to System Preferences
- Select “Date & Time”
- Check “Set date and time automatically”
After adjusting your system time, restart Chrome and try accessing the website again. This simple fix resolves many connection privacy issues without requiring technical knowledge.
Updating Google Chrome
An outdated browser can cause security certificate validation problems. Chrome updates itself automatically, but sometimes manual updates are necessary.
To check for updates:
- Click the three dots in the upper right corner
- Go to Help > About Google Chrome
- Chrome will check for and install any available updates
After updating, restart your browser. New versions of Chrome include security improvements that better handle SSL certificates and encryption protocols.
Browser updates also patch security vulnerabilities that might trigger false “not private” warnings. If you’ve been postponing updates, this might be why you’re seeing connection errors.
Clear Browser Cache and Cookies
Stored browser data can sometimes conflict with website security certificates. Clearing this data often fixes connection privacy errors.
To clear cache and cookies:
- Open Chrome settings (three dots menu)
- Go to Privacy and security > Clear browsing data
- Select “Cookies and site data” and “Cached images and files”
- Choose a time range (preferably “All time”)
- Click “Clear data”
This process removes potentially corrupted SSL certificate information stored by your browser. After clearing, Chrome will download fresh certificates when you visit sites.
Be aware that clearing cookies will sign you out of most websites. Have your login information ready for important sites.
Advanced Troubleshooting Methods
When basic solutions don’t fix the “Your Connection Is Not Private” error, it’s time to try more technical approaches. These methods target specific components that might be interfering with secure connections.
Managing Browser Extensions
Browser extensions can sometimes interfere with secure connections. Some security or ad-blocking extensions might block certain certificates or modify how your browser handles HTTPS connections.
To troubleshoot extension-related issues:
- Open Chrome’s extension menu by typing
chrome://extensionsin your address bar - Disable extensions one by one by toggling them off
- Test the problematic website after each extension is disabled
If the error disappears after disabling a specific extension, you’ve found the culprit. You can either keep it disabled, look for alternative extensions, or check if an update is available that might fix the compatibility issue.
Some VPN extensions can also cause certificate validation problems. Try temporarily disabling them to see if they’re the source of your connection issues.
Disabling Antivirus Or Firewall Temporarily
Security software like antivirus programs and firewalls sometimes scan encrypted connections, which can interfere with Chrome’s security checks.
To test if your security software is causing problems:
- Temporarily disable your antivirus (remember to turn it back on afterward)
- Check your firewall settings for any rules blocking secure connections
- Look for SSL/HTTPS scanning features in your security software and disable them
Many antivirus programs include “web shields” or “HTTPS scanning” that insert themselves between your browser and websites. While these features aim to protect you, they can sometimes cause certificate validation errors.
Be sure to re-enable your security software after testing to keep your computer protected.
Using Incognito Mode to Identify Issues
Incognito mode provides a clean browser environment without stored cookies, cache, or active extensions. This makes it useful for isolating the cause of connection problems.
To use incognito mode for troubleshooting:
- Open an incognito window (Ctrl+Shift+N or ⌘+Shift+N on Mac)
- Visit the problematic website
- Check if the error persists
If the site works in incognito mode, your regular browser profile may have corrupted settings or cached data causing problems. Consider clearing your browsing data or creating a new Chrome profile.
Incognito mode can also help identify if proxy settings or VPN connections are causing issues, as some browser-specific proxy settings don’t apply in incognito mode.
Network Configuration and Security
Network settings play a key role when facing “Your Connection Is Not Private” errors in Google Chrome. Problems with your internet configuration, VPN services, or security settings often trigger these warnings.
Adjusting Your Internet Properties
Start by checking your internet settings in Control Panel on Windows 10. Open Internet Options and go to the Advanced tab. Look for security settings related to SSL protocols. Make sure “Use TLS 1.2” and “Use TLS 1.3” are checked, as older protocols are less secure.
You should also verify your certificate settings. Some security software might interfere with Chrome’s ability to check website certificates properly.
If time-related errors appear, check that your computer’s date and time are correct. Incorrect system time often causes certificate validation failures since certificates have specific validity periods.
Verifying VPN or Proxy Settings
VPNs and proxies can sometimes cause security certificate issues. If you’re using a VPN, try temporarily disconnecting it to see if this resolves the connection error.
For proxy users, check your settings by going to Chrome’s settings menu. Search for “proxy” and select “Open your computer’s proxy settings.” Ensure your proxy is configured correctly.
Some proxy services scan HTTPS traffic, which creates a man-in-the-middle situation that Chrome detects as insecure. Business networks often use this approach for security monitoring.
If using a public Wi-Fi network with a captive portal, try visiting a non-HTTPS site first to complete the login process.
Ensuring Network Security
Your firewall settings might block secure connections. Check your Windows Firewall settings to ensure Chrome has proper network access. Third-party firewalls sometimes interfere with secure connections by filtering HTTPS traffic.
For maximum security, make sure your network uses proper encryption standards. WPA3 for Wi-Fi is recommended over older WPA2 or WEP protocols.
Consider running a malware scan, as some malicious programs intercept internet traffic and cause certificate errors. Use Windows Defender or another trusted security tool to check your system.
Public networks pose additional risks. Avoid sensitive transactions when connected to unsecured public Wi-Fi, as these networks may lack proper security certificates or use outdated encryption methods.
Technical Insights for IT Professionals
When troubleshooting “Your Connection Is Not Private” errors, understanding the underlying SSL/TLS protocols is crucial. These errors often appear as specific error codes that point to the exact problem.
Common error codes include NET::ERR_CERT_AUTHORITY_INVALID (certificate isn’t from a trusted authority) and NET::ERR_CERT_COMMON_NAME_INVALID (domain name doesn’t match the certificate).
SSL (Secure Sockets Layer) and its successor TLS establish encrypted connections between browsers and web servers. When these connections fail, Chrome blocks access to protect users from potential security threats.
Here’s what IT professionals should check:
- Certificate expiration dates
- Certificate chain integrity
- Domain name matching
- Clock synchronization on client devices
- Proper implementation of HTTPS
A quick way to examine certificate issues is using Chrome’s Developer Tools. Press F12, navigate to the Security tab, and view certificate details to identify specific problems.
For enterprise environments, consider these solutions:
| Solution | Best For | Implementation Difficulty |
|---|---|---|
| Enterprise PKI | Large organizations | High |
| Managed certificates | Mid-size companies | Medium |
| Let’s Encrypt | Small businesses | Low |
Sometimes the problem lies with network equipment. Inspection firewalls and proxies may interfere with certificate validation by inserting themselves into encrypted connections.
Remember that encryption standards change regularly. Older TLS versions (1.0/1.1) are considered insecure, and modern browsers require TLS 1.2 or higher for secure connections.
Comparing Web Browsers on Privacy Error Handling
Different browsers handle SSL certificate errors in unique ways, affecting how users experience privacy warnings. While all major browsers alert users to potential security issues, their approaches vary in user-friendliness and security options.
Google Chrome Versus Other Browsers
Google Chrome displays the prominent “Your connection is not private” error when it detects SSL certificate problems. This warning includes specific error codes like NET::ERR_CERT_DATE_INVALID that help identify the issue. Chrome’s interface uses red warning symbols to emphasize the security risk.
Firefox takes a similar approach but uses slightly different wording: “Warning: Potential Security Risk Ahead.” Firefox often provides more technical details upfront compared to Chrome.
Microsoft Edge (which replaced IE) uses messaging similar to Chrome since both are Chromium-based. However, Edge sometimes offers different bypass options.
Key differences:
- Chrome offers an “Advanced” button to proceed anyway
- Firefox provides a more detailed technical explanation
- Edge sometimes includes Microsoft-specific security recommendations
Identifying Cross-Browser Certificate Issues
When a website shows certificate errors across multiple browsers, the problem likely exists with the website itself rather than your browser. This consistency indicates a legitimate SSL issue that site owners need to fix.
Common cross-browser certificate problems:
- Expired certificates
- Self-signed certificates
- Certificates issued to different domains
- Untrusted certificate authorities
Browser-specific problems are less common but do occur. For example, Chrome may block sites with SHA-1 certificates that older browsers might accept. Firefox sometimes maintains its own certificate store that differs slightly from the operating system’s store.
To troubleshoot, try accessing the site in private/incognito mode. This eliminates browser cache issues, which can sometimes cause outdated certificate information to persist.
Frequently Asked Questions
Here are answers to common questions about the “Your Connection Is Not Private” error in Google Chrome. These solutions will help you fix the problem on different devices and understand why it happens.
How do I resolve the ‘Your Connection Is Not Private’ error in Google Chrome on Windows 10?
First, try refreshing the page by clicking the reload button or pressing F5. This simple step often fixes temporary connection issues.
Check your computer’s date and time settings. Incorrect settings can cause certificate validation problems. Right-click on the time in your taskbar, select “Adjust date/time,” and make sure “Set time automatically” is turned on.
Try clearing your browser cache. Go to Chrome settings, select “Privacy and security,” then “Clear browsing data.” Choose at least “Cookies and site data” and “Cached images and files.”
What steps can be taken to fix the ‘Your Connection Is Not Private’ message on a Chromebook?
Update your Chromebook to the latest version. Click on your profile picture, select “Settings,” then “About Chrome OS” and click “Check for updates.”
Reset your network settings. Go to your Chromebook settings, find “Reset settings,” and select “Reset network settings.”
Try using incognito mode to see if extensions might be causing the problem. If the site works in incognito mode, disable your extensions one by one to find the culprit.
How can I fix privacy error warnings in Google Chrome on an Android device?
Check your phone’s date and time settings. Go to “Settings,” select “System,” then “Date & time,” and enable “Automatic date & time.”
Clear the Chrome app’s cache and data. Go to “Settings,” select “Apps,” find “Chrome,” then “Storage,” and tap “Clear cache” and “Clear data.”
Update Chrome to the latest version. Open the Play Store, tap your profile icon, select “Manage apps & device,” and check if Chrome needs updating.
What should I do when receiving a privacy error on my iPhone using Google Chrome?
Verify your iPhone’s date and time settings are correct. Go to “Settings,” select “General,” then “Date & Time,” and enable “Set Automatically.”
Reset network settings if the problem persists. Go to “Settings,” select “General,” then “Reset,” and tap “Reset Network Settings.”
Update the Chrome app through the App Store. Open the App Store, tap your profile icon, and check for available updates.
Why am I seeing a ‘Your Connection Is Not Private’ warning on multiple websites in Chrome?
Your antivirus software might be scanning encrypted connections. Try temporarily disabling this feature in your security software to see if it resolves the issue.
Network problems can cause widespread certificate issues. Try connecting to a different network or use mobile data instead of Wi-Fi to test.
System-wide proxy settings might be interfering with secure connections. Check your proxy settings in your system preferences or network settings.
What causes Google Chrome to display a connection privacy error and how can it be corrected?
The main cause is an invalid or expired SSL certificate on the website. The site owner needs to renew their SSL certificate to fix this permanently.
Network time synchronization problems can trigger these errors. Make sure your device’s time is set to update automatically to prevent certificate validation issues.
Public Wi-Fi networks often cause these errors due to captive portals. Try opening a different website to trigger the login page, or switch to mobile data if available.