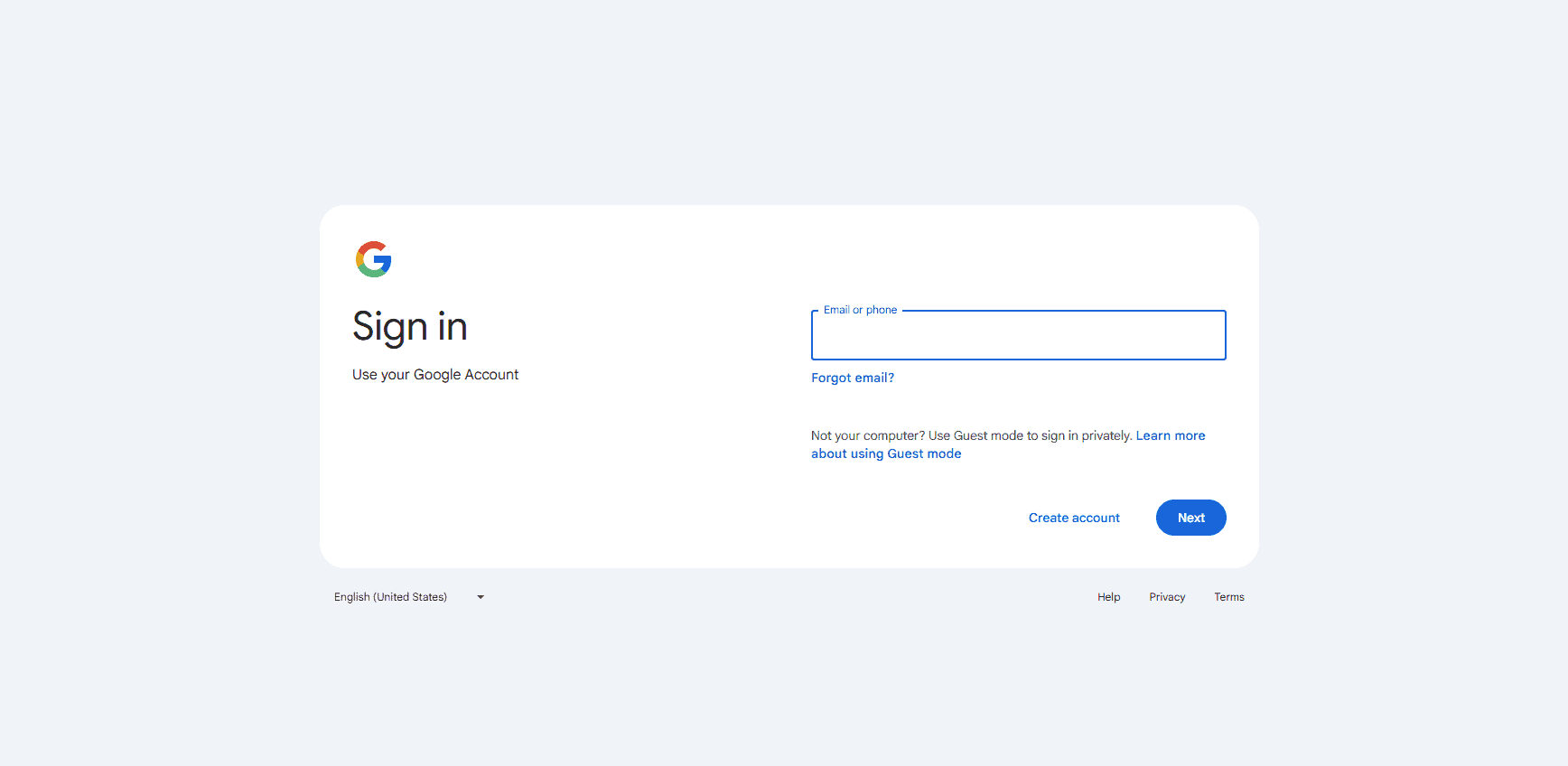Tired of Google tracking your every move? You’re not alone. Many people want more privacy and control over their digital footprint. To turn off Google Location History, go to your Google Account, select “Data & personalization,” find “Location History,” and toggle it off for your account or specific devices.
Google’s location tracking can be helpful for getting directions or finding nearby restaurants, but it also creates a detailed record of where you’ve been. This timeline of your movements is stored on Google’s servers unless you specifically opt out. Some users find this tracking convenient, while others consider it an invasion of privacy.
Fortunately, Google gives you options to control this tracking. You can turn it off completely or manage it for specific devices. You can also delete your past location history if you don’t want Google to keep that information. Taking these steps puts you back in control of your personal data.
How to Turn Off Location History on Google
Google tracks your location history to provide personalized experiences like location-based reminders, better commute predictions, and map recommendations. If you’d prefer not to have your movements saved, you can turn off Location History in just a few steps.
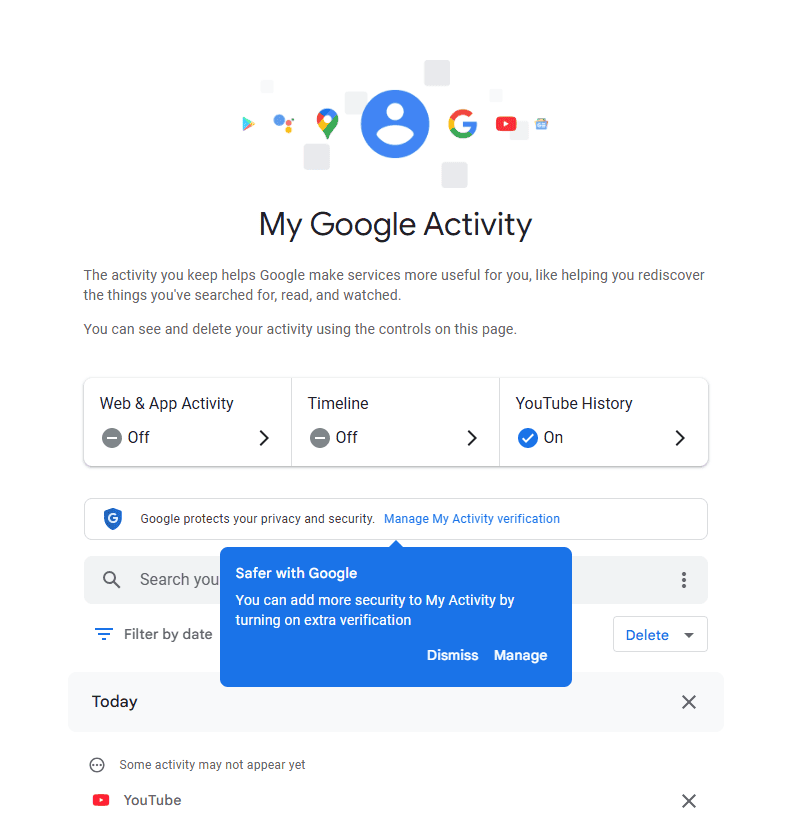
Option 1: Turn Off Location History From a Browser
- Go to myactivity.google.com and sign in.
- Click the menu icon (≡) in the top-left corner (if it’s not already open).
- Select “Activity controls”.
- Scroll down to “Location History”.
- Click the toggle switch to turn it Off.
- Confirm by clicking Pause on the popup that explains what turning it off means.
Option 2: Turn Off Location History on Android
- Open the Settings app.
- Scroll down and tap Google > Manage your Google Account.
- Swipe to the Data & privacy tab.
- Under “History settings,” tap Location History.
- Tap the toggle switch to turn it Off.
- Confirm by selecting Pause.
Note: You may need to do this for each Google account on your device.
Option 3: Turn Off Location History on iPhone or iPad
- Open the Google Maps app.
- Tap your profile icon in the top right.
- Tap Your data in Maps.
- Scroll down to Location History and tap “On” (if enabled).
- You’ll be redirected to your Google Account settings.
- Tap the toggle to turn it Off, then confirm by tapping Pause.
Keep in Mind:
- Turning off Location History does not disable all location tracking.
- Web & App Activity may still store location info when you use Search, Maps, or other Google services.
- You can disable that too under Activity controls.
Key Takeaways
- Turn off Location History through your Google Account settings under “Data & personalization” to stop Google from saving your movements.
- You can disable tracking for specific devices while keeping it active on others if you prefer selective location tracking.
- Even with Location History off, some Google services may still collect location data, so check your Google Maps settings too.
Understanding Location History and Tracking
Google’s location tracking features help personalize your experience but also raise privacy concerns. Understanding how these services work gives you more control over your personal information.
What Is Location History?
Location History is a Google setting that saves where you go with your devices. When turned on, it records the places you visit while carrying your phone or using Google services. This creates a timeline of your movements that you can view in Google Maps.
Google stores this data on their servers. The information includes places you’ve been, routes you’ve taken, and sometimes even how you traveled (walking, driving, etc.).
You can access your Location History through Google Maps Timeline. This tool shows your past movements on a map with dates and times.
Location History is separate from other location services. Your phone can still use GPS for maps or weather apps even if you turn off Location History.
How Google Uses Location Information
Google uses your location data in several ways. It helps create personalized recommendations for restaurants, stores, and other places near you. The data also improves Google Maps by showing popular times at businesses and traffic patterns.
Your location information helps Google deliver more relevant ads. For example, you might see ads for stores in your area based on places you’ve visited.
Google also uses this data to send you location-based reminders. If you ask Google to remind you to buy milk when you’re near a grocery store, it needs to know your location.
While these features can be helpful, they require Google to track where you go. You can control this by turning off Location History in your Google Account settings or through the Google Maps app.
Accessing Location History Settings
Finding the right settings to control your location data is the first step toward better privacy management. You can control your Google location tracking through different paths depending on which device or app you’re using.
Navigating to Location History in Google Account
To access your Location History settings through a web browser, start by opening your Google Account page. Click on your profile picture in the top right corner of any Google service like Gmail or Search. Then select “Manage your Google Account” from the dropdown menu.
In your Google Account dashboard, look for the “Data & Privacy” section. Scroll down until you find “Location History” under the “History settings” area. Click on it to see your current status and options.
Here you can see a map of your previous locations if History is turned on. To turn it off, click the “Turn off” button and confirm your choice in the popup window. Google also offers options to automatically delete your location data after 3, 18, or 36 months.
Using the Google Maps App Settings
The Google Maps app provides a more direct way to manage Location History. Open the Maps app on your phone and tap your profile picture in the top right corner. Then select “Your data in Maps” from the menu.
Look for the “Location History” option and tap on it. You’ll see your current setting status and can toggle it off if desired. The app also shows which devices are currently sharing location data.
For more detailed control, tap “Manage timeline” to view or delete specific location entries. If you want to completely stop Google Maps from tracking you, you can also adjust your phone’s app permissions. Go to your device Settings, find Location permissions, and limit Google Maps to “Allow only while using the app.”
Turning Off Location History
Google stores your movements in Location History unless you disable it. You can control this feature across your devices to protect your privacy.
Disabling Location History on Android
To turn off Location History on Android devices, start by opening your Google Account settings. Tap on your profile picture in the top right corner of any Google app, then select “Manage your Google Account.”
Next, tap the “Data & Privacy” tab and scroll down to “Location History.” Toggle the switch to the off position. Google may show a confirmation dialog explaining what will happen when you disable this feature.
Remember that turning off Location History doesn’t completely stop Google from tracking your current location. Apps like Google Maps will still access your location when in use. To prevent this, you need to disable Location Services in your device settings or deny location permissions to specific apps.
Disabling Location History on iOS
On iPhones and iPads, open the Google app and tap your profile picture in the top right corner. Select “Manage your Google Account” and navigate to the “Data & Privacy” section.
Find “Location History” under “History settings” and tap it. Toggle the switch to off when prompted. You’ll see a confirmation dialog explaining what disabling this feature means.
For a more complete approach to privacy, you can also restrict Google’s access to your location in iOS Settings. Go to Settings > Privacy > Location Services. From there, find Google apps and change their permissions to “Never” or “While Using.”
Pausing Location History from a Browser
You can also manage Location History settings from any web browser. Visit myaccount.google.com and sign in to your Google account.
Click on “Data & Privacy” in the left menu. Scroll down to find “Location History” under History settings. Click “Turn off” and confirm your choice.
Google Maps Timeline stores your past location data. To delete this information, visit google.com/maps/timeline. Here you can remove specific days or all your location history completely.
Remember that even with Location History off, Google may still collect some location data through other services. Review your activity controls regularly to maintain your desired level of privacy.
Managing Location Services
Location Services control how apps track your movements. You can adjust these settings separately from your Google Location History to better protect your privacy.
Adjusting Location Services on Android
On Android devices, you can manage location access for all apps through your phone’s settings. Go to Settings > Location to see which apps have permission to use your location.
You can turn off Location Services completely by toggling the main switch at the top. For more control, review permissions for individual apps and change them to “Allow only while using the app” or “Ask every time” instead of “Allow all the time.”
The Google Maps app has its own location settings. Open Google Maps, tap your profile picture, select Settings > Personal content > Location settings. Here you can control how Google Maps uses your location data without affecting other apps.
Remember that turning off Location Services may limit some app functions, but it gives you more privacy.
Adjusting Location Services on iOS
On iPhones and iPads, location settings work differently than on Android. Go to Settings > Privacy & Security > Location Services to manage these permissions.
You can turn off all Location Services using the main toggle, or control permissions for each app individually. For each app, choose between “Never,” “While Using the App,” or “Always” based on how much access you want to grant.
For the Google Maps app specifically, find it in this list and select your preferred option. Tap “Precise Location” to toggle between exact and approximate location tracking.
iOS also shows which apps have recently used your location with small icons. A hollow arrow means an app can request your location under certain conditions, while a solid purple arrow shows an app actively using your location.
Deleting Existing Location History
Once you decide to remove your location data from Google, you have options for both partial and complete deletion. You can manage this through either the Google Maps app on your phone or through a web browser on your computer.
Removing Location History Through the App
To delete your location history using the Google Maps app:
- Open Google Maps on your phone
- Tap your profile picture or initial in the top right corner
- Select “Your Timeline”
- Tap the three dots (More menu) at the top right
- Choose “Settings” on iPhone or “Settings and Privacy” on Android
- Scroll down to find “Delete Location History”
You can choose to delete all location history or just specific dates. For particular days, go to the date in Timeline and use the delete option there. The app also lets you set up automatic deletion after a certain time period (3, 18, or 36 months).
Remember that deletion is permanent and can’t be undone.
Clearing History from a Web Browser
Deleting location history through a web browser gives you more control:
- Go to your Google Account at myaccount.google.com
- Select “Data & Privacy” from the menu
- Scroll to “History settings” and click “Location History”
- Click “Manage history” at the bottom
- On the Timeline page, click the gear icon
- Select “Delete all Location History” or use the calendar to remove specific periods
Google will ask you to confirm your choice before permanently deleting the data. This process may take some time to complete, especially if you have years of location data.
For better privacy, consider turning off Location History completely after deleting your existing data.
Understanding the Impact of Disabling Location History
Turning off Location History affects how Google services interact with your data. When disabled, Google stops collecting and storing your location timeline, but this change comes with trade-offs in personalization and functionality.
Effect on Personalized Experience
When you disable Location History, Google’s ability to offer personalized recommendations based on your movements decreases. You won’t receive tailored suggestions for restaurants, stores, or attractions you might enjoy based on places you’ve visited before. Google Photos will stop automatically organizing your pictures by location, and you won’t get photo album suggestions based on trips or places you’ve been.
The Maps app won’t show your personal visited locations history. This means your “Your Timeline” feature will no longer track or display where you’ve been. Custom maps recommendations based on your regular travel patterns will also disappear.
While this increases privacy, it reduces the convenience of having services that “know” your preferences based on where you go.
Impact on Google Services Functionality
Disabling Location History affects specific Google services but not all location tracking. Google can still collect location data through the Web & App Activity setting, which operates separately.
Google services that rely on knowing your past locations may work differently:
- Navigation features remain functional
- Traffic predictions still work
- Local search results stay available
- Real-time location sharing still works when manually enabled
However, features like automatic traffic notifications for your daily commute may stop working properly since Google no longer remembers your regular routes. Location-based reminders (“remind me when I get to the grocery store”) won’t function as expected.
For complete location privacy, you must also turn off Web & App Activity in your Google Account settings, as this separate setting continues collecting location data even when Location History is disabled.
Frequently Asked Questions
Google location tracking settings can be confusing to navigate. These questions address common concerns about turning off location history and managing privacy settings across Google services.
How can location tracking be disabled within the Google Maps application?
To disable location tracking in Google Maps, open the app on your device. Tap your profile picture in the top right corner. Select “Your data in Maps” from the menu.
Tap “Location History” and then select “Turn off.” You may need to confirm this choice. This stops Google Maps from saving your location data to your Timeline.
What steps are needed to stop Google from recording a Timeline of my movements?
Open Google Maps and tap your profile image. Go to “Your data in Maps” and select “Location History.”
Toggle the setting to “off” position. You can do this for each device linked to your Google account. This prevents Google from creating a history of places you’ve visited.
Is it possible to turn off location access for all Google services on my device?
Yes, you can turn off location access for all Google services. Go to your device settings and find “Privacy” or “Location Services.”
Find Google in the list of apps and switch location access to “Never” or “Off.” This applies to Android and iOS devices. Remember that some Google features may not work without location access.
Can I delete my existing Google Location History and prevent future tracking?
Yes, you can delete past location data and prevent future collection. Visit your Google Account page and go to “Data & personalization.”
Find “Location History” and select “Manage activity.” Here you can delete specific days or all history. To prevent future tracking, make sure to also turn off the Location History setting.
How can I manage location permissions for Google apps on my Android device?
On Android, open Settings and select “Apps” or “Applications.” Find and tap on the Google app you want to manage.
Select “Permissions” and then “Location.” Choose between options like “Allow only while using the app,” “Ask every time,” or “Deny.” Repeat these steps for each Google app on your device.
What measures should I take to ensure Google doesn’t track my browsing and location history?
Sign into your Google Account and go to “Data & personalization.” Turn off “Web & App Activity” as well as “Location History.”
Review app permissions on your device and deny location access to Google apps you don’t need it for. Consider using privacy-focused browsers and search engines for sensitive searches.