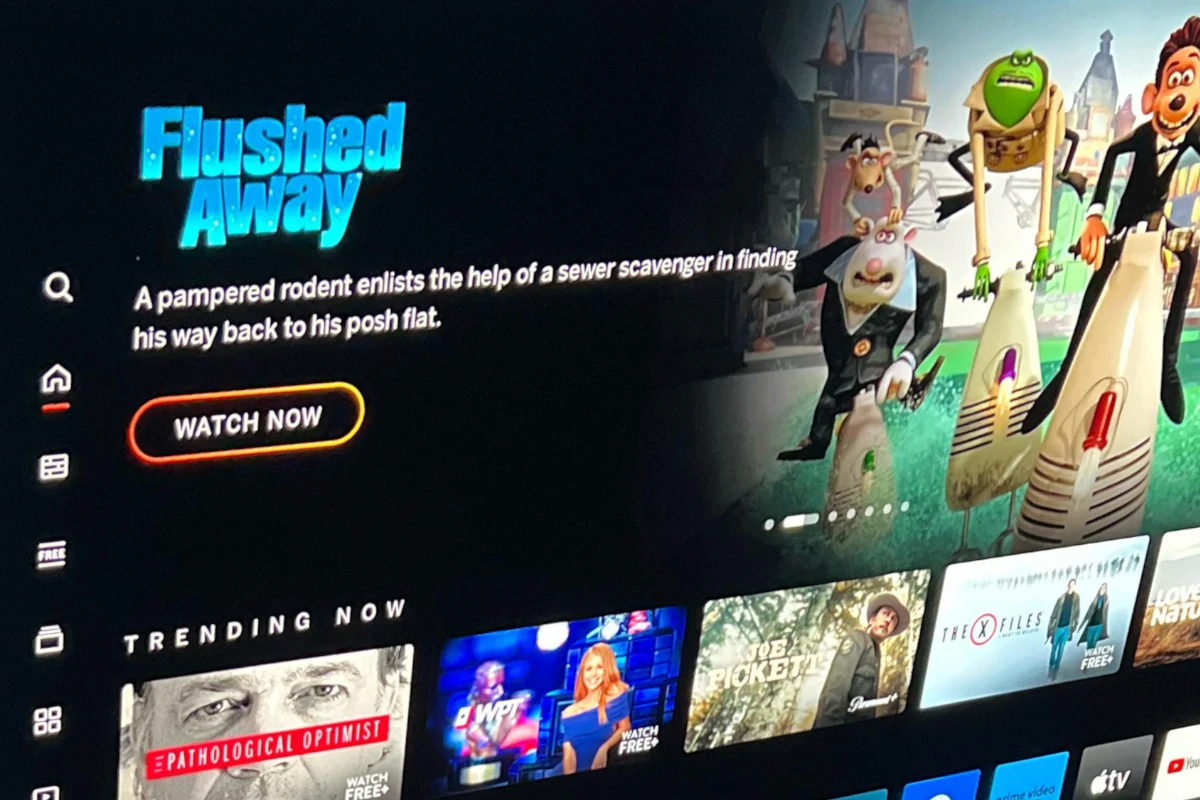Vizio smart TVs offer many great features, but web browsing can be tricky. A Vizio TV does not come with a browser built in so the best way to do it is to attach a streaming device or computer (through HDMI) and browse with that or to use a phone app to browse the internet and cast to your TV. So while Vizio TVs don’t have a built-in web browser, there are ways to browse the internet on your TV screen.
To cast from your computer or phone you can follow a few simple steps and enjoy web content on your TV. The large screen makes it easy to read articles, watch videos, or browse photos with family and friends.
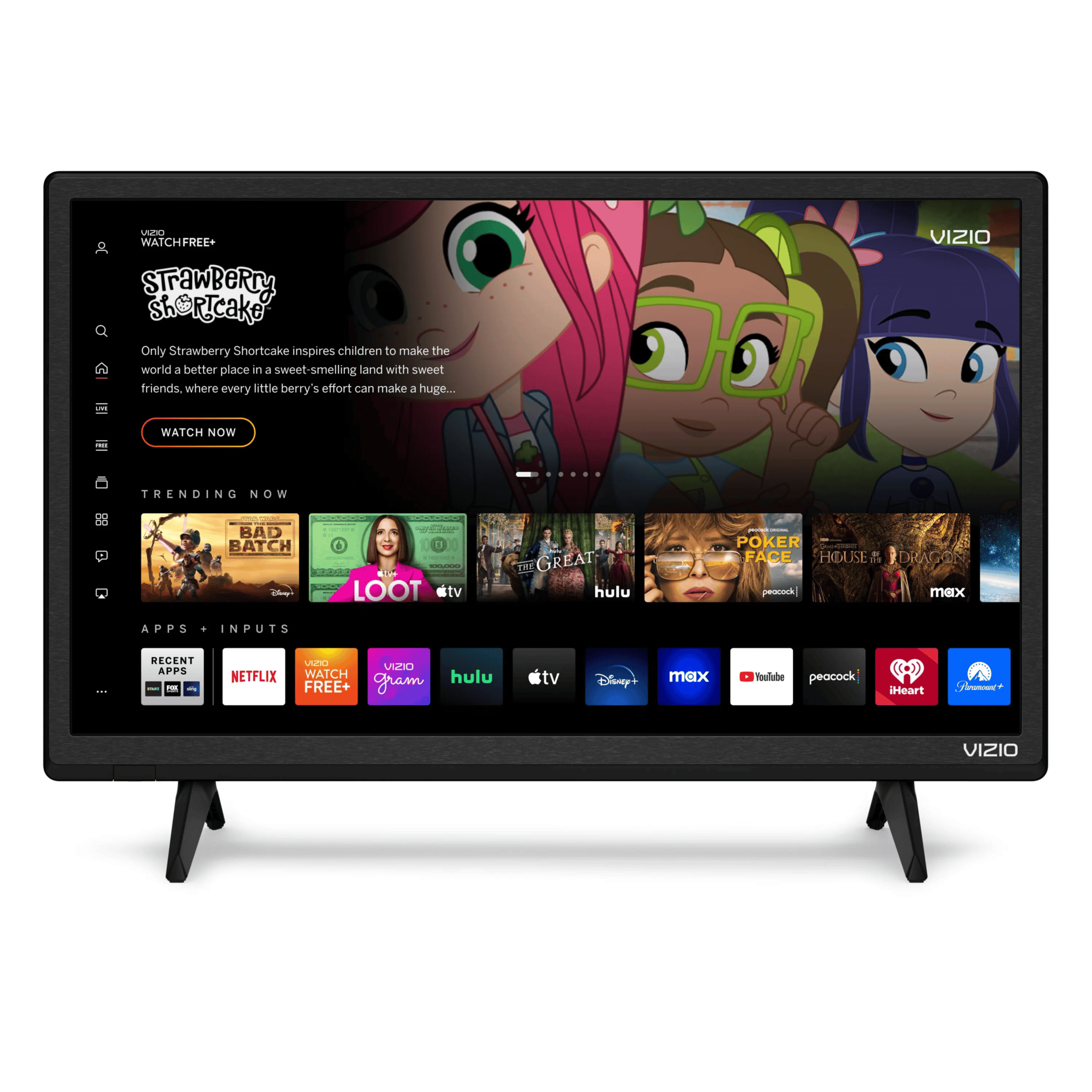
Exploring Web Browsing on Your Vizio Smart TV
Want to browse the web from the comfort of your couch? You might be wondering if your Vizio Smart TV has a web browser. The answer is a little tricky. It depends on which model you have and what kind of browsing experience you’re looking for.
Older Vizio Smart TVs
Many older Vizio Smart TVs do have a basic web browser built-in. You can usually find it in the app list or by pressing the “V” or “Via” button on your remote. However, these browsers are often limited in their functionality. They may not support all websites or features, and they can be slow and difficult to navigate with a remote control.
Newer Vizio Smart TVs
Some newer Vizio Smart TVs have moved away from built-in web browsers. Instead, they focus on streaming apps and other smart features. This is because most people use their TVs to watch movies and shows, not to browse the web.
Workarounds
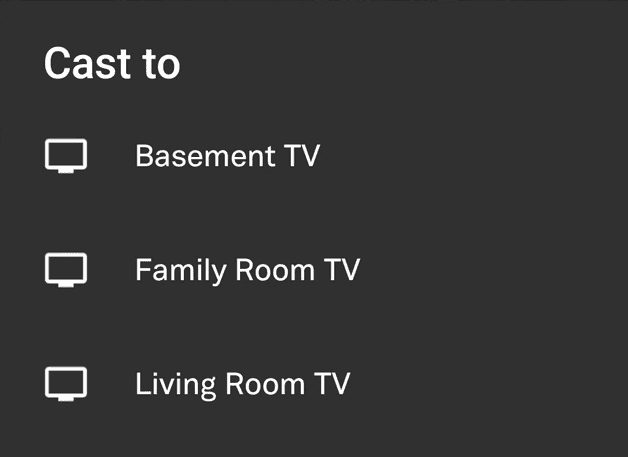
Even if your Vizio Smart TV doesn’t have a built-in browser or has a limited one, there are a few ways to get your web fix:
- Cast from your phone or computer: You can use screen mirroring or casting features to display your phone or computer’s web browser on your TV. This gives you a full-featured browsing experience with easy navigation.
- Use a streaming device: Devices like Roku, Amazon Fire TV, and Apple TV have their own web browsers or offer browsers as apps. These browsers are usually better optimized for TV use than built-in TV browsers.
- Connect a computer: If you need a truly robust web browsing experience, you can connect a laptop or desktop computer to your Vizio TV using an HDMI cable. This gives you full control and access to all your favorite websites and features.
Checking for a Browser
To see if your Vizio Smart TV has a built-in web browser, try these steps:
- Press the “V” or “Via” button on your remote.
- Look for an app called “Web Browser,” “Internet,” or something similar.
- If you can’t find it, check your TV’s user manual or the Vizio support website.
| Method | Pros | Cons |
| Built-in Browser | Convenient, no extra devices needed | Often limited functionality, slow, difficult to navigate |
| Casting | Full-featured browser, easy navigation | Requires a compatible phone or computer |
| Streaming Device | Better optimized for TV use | Requires an extra device |
| Connect a Computer | Full control and access to all websites | Requires a computer and HDMI cable |
Key Takeaways
- Vizio smart TVs lack a built-in web browser
- Screen casting and streaming devices enable web browsing
- The big TV screen enhances the web viewing experience
VIZIO Smart TV Features
VIZIO Smart TVs offer a range of features to enhance your viewing experience. These TVs come with built-in streaming capabilities, various connectivity options, and compatibility with popular streaming devices.
Understanding VIZIO Smartcast
VIZIO Smartcast is the platform that powers VIZIO smart TVs. It gives you access to many streaming apps like Netflix, Hulu, and Disney+. You can watch your favorite TV shows and movies with ease.
Smartcast also lets you cast content from your phone or tablet to the TV. This feature works like Chromecast. You can mirror your device’s screen to share photos, videos, or browse websites on the big screen.
Voice control is another handy feature. VIZIO TVs work with Google Assistant. You can use voice commands to change channels, adjust volume, or search for content.
Connectivity Options
VIZIO smart TVs offer both wireless and wired internet connections. Wi-Fi is the most common way to connect. It’s easy to set up and doesn’t need cables.
To connect to Wi-Fi:
- Press Menu on the remote
- Choose Network
- Select Wireless
- Pick your Wi-Fi network
- Enter the password
For a more stable connection, you can use an Ethernet cable. This option is good for streaming 4K content or online gaming.
VIZIO TVs also have HDMI ports. These let you connect devices like gaming consoles, Blu-ray players, or cable boxes.
Compatible Streaming Devices
While VIZIO smart TVs have built-in streaming, you can still use external devices. Popular options include:
- Roku
- Amazon Fire TV Stick
- Apple TV
- Chromecast
These devices plug into the TV’s HDMI port. They offer more apps and features than the built-in Smartcast system.
Gaming consoles like PlayStation or Xbox can also stream content. They connect via HDMI and offer apps like Netflix and YouTube.
Troubleshooting Tips
If you have issues with your VIZIO smart TV, try these simple fixes:
Restart the TV. Unplug it for a minute, then plug it back in.
Check your internet connection. Make sure your Wi-Fi is working on other devices.
Update the TV software. Go to System > Check for Updates in the settings menu.
Reset network settings. This can fix connection problems. Go to Menu > Network > Reset Network.
If these steps don’t work, you might need to reset your VIZIO TV. This will erase all settings, so use it as a last resort.
For app-specific issues, try deleting and reinstalling the app. If the problem persists, check the app’s support page for known issues.