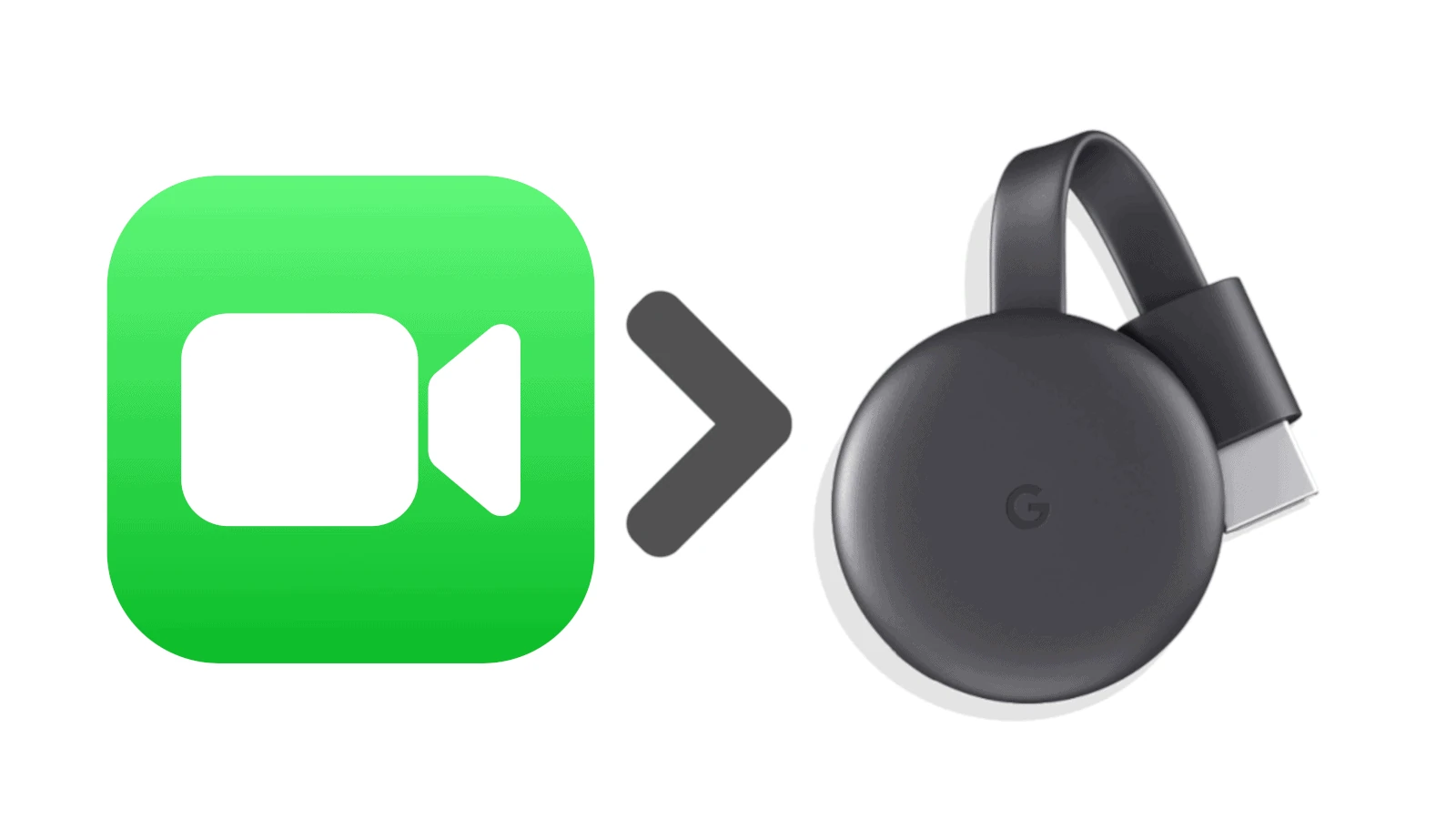For many, the convenience of making video calls on a bigger screen is appealing. Chromecast does not directly support FaceTime or Skype, but there are ways to work around this limitation. By using screen mirroring on your iOS or Android device, you can effectively use your TV for FaceTime or Skype calls via Chromecast. To get started, you need to install Google’s Home app on your device. Once installed, open the app and select your Chromecast.
After that, use the “Cast my Screen” feature to mirror your device’s display onto the TV. This method allows you to view your video calls on a larger screen without needing native app support on the TV itself. Using Chromecast for video calls can enhance the experience by providing a larger view and better visibility. While it might not be a built-in feature, this workaround can help bridge the gap for those seeking a bigger display for their video interactions.
Using Chromecast for Video Calls
FaceTime is a video calling app made by Apple. Chromecast is a device by Google that lets you show things from your phone or computer on your TV. You can’t directly use Chromecast for FaceTime calls. FaceTime only works on Apple devices like iPhones, iPads, and Macs.
Workarounds for FaceTime on TV
Even though you can’t use FaceTime directly, there are other ways to see your video calls on a bigger screen. Here are some options:
Screen Mirroring
If you have an iPhone or iPad, you can use screen mirroring to show your FaceTime call on your TV. This will mirror your device’s screen on the TV, including the FaceTime call. To do this, you’ll need a device like an Apple TV or a smart TV that supports screen mirroring.
Third-Party Apps
Some apps, like AirDroid, can help you cast your FaceTime call to your TV through Chromecast. These apps often require you to install additional software or use workarounds to make it happen.
Alternative Video Calling Apps
You can also use other video calling apps that work well with Chromecast. Google Meet, for instance, lets you easily cast your calls to your TV using Chromecast.
Comparison of Options
| Method | Devices Needed | Ease of Use | Additional Software |
|---|---|---|---|
| Screen Mirroring | Apple TV or Smart TV, iPhone/iPad | Easy | None |
| Third-Party Apps | Chromecast, iPhone/iPad | Moderate | AirDroid or similar app |
| Alternative Apps | Chromecast, Google Meet | Easy | None |
Choosing the Best Option
The best way for you depends on what devices you have and how comfortable you are with using different apps. If you have an Apple TV, screen mirroring is the simplest way. If not, using Google Meet might be a good choice, as it’s designed to work well with Chromecast.
Remember, these methods are workarounds, not official support for FaceTime on Chromecast.
Key Takeaways
- Chromecast allows screen mirroring for FaceTime and Skype.
- Install Google Home app to cast your screen.
- View your video calls on a larger TV screen.
Understanding Chromecast’s Compatibility with Video Calling Platforms
Exploring the potential of using Chromecast for video calls, this section discusses compatibility with various platforms like iOS, Android, Skype, and other tools. Each platform offers different capabilities when connected to Chromecast.
Compatibility with iOS and Facetime
Facetime, Apple’s video chat app, is popular among iPhone, iPad, and Mac users. Sadly, Facetime does not support direct casting to Chromecast. iOS devices cannot natively cast Facetime calls to a TV using Chromecast, limiting its functionality for larger screens.
For iOS users who want to video call on a TV, a workaround is to use screen mirroring through Apple TV or other AirPlay-enabled devices. This method mirrors the entire screen to the TV, allowing Facetime to be visible.
Compatibility with Android and Google Duo
Android users can make video calls using Google Duo. Chromecast integrates well with Duo. This combination allows users to take video calls on a TV with some ease. Users can cast their video call to a larger screen while using their phone’s camera and microphone.
To cast a Google Duo call, you can use the Google Home app. Open the app, select the Chromecast device, and then choose the “Cast Screen” option. This will mirror your phone’s screen to the TV, making it possible to see the video call on a bigger screen.
Support for Skype and Other Platforms
Skype, known for its wide usage in video calling, also requires extra steps for Chromecast compatibility. Skype does not natively support casting to Chromecast. However, users can cast their computer screen to the TV using the Chrome browser.
Open Skype on a computer, start a video call, and use Chrome’s casting feature to send the screen to Chromecast. This allows the video call to appear on the TV, though the camera and microphone will still operate from the computer.
Other platforms like Zoom or Microsoft Teams follow a similar approach. Cast the screen through the Chrome browser for video calls, leveraging Chromecast’s ability to mirror the display.
Screen Sharing and Remote Collaboration Tools
Screen sharing tools and remote work apps make it easy to collaborate. Chromecast supports casting screens for apps such as Google Meet and Zoom, enhancing online meetings. Video conferencing becomes more effective with larger displays, suitable for group video calls.
Users can share their screens by casting their entire desktop with Chrome. This method is useful for presentations, remote work, or webinars. Employ your device’s camera and microphone for audio and video communication while viewing everything on the TV.
Chromecast’s integration with screen sharing tools further makes video calls and meetings productive. By using these methods, working from home or participating in online meetings becomes more accessible and convenient.
Frequently Asked Questions
This section answers common questions about using Chromecast for video calls on your TV. It covers options like FaceTime, Skype, WhatsApp, and more.
Can I use a Chromecast device to display FaceTime calls on my television?
Yes, you can use Chromecast to display FaceTime calls on your TV. To do this, open Google Chrome on your Mac, click the three dots in the corner, select “Cast,” and choose your Chromecast device.
What are the options for conducting Skype calls through a Smart TV?
Smart TVs can facilitate Skype calls in a few ways. You can use apps like DroidCam that connect your phone to your TV. An HDMI cable and a computer connected to your TV can also display Skype calls.
How can I cast a WhatsApp video call onto my TV?
To cast a WhatsApp video call, an app like Screen Mirroring or LetsView can be used. Install the app, connect your phone to the TV, start screen mirroring, and open WhatsApp to make your call.
Is it possible to use a Chromecast with an iPhone for video calls on a TV?
Yes, it is possible to use a Chromecast with an iPhone for video calls on a TV. There are apps available like AirDroid that support casting. Set up the Chromecast, connect via Wi-Fi, and use the app to mirror your iPhone screen.
What applications support video calling on Samsung Smart TVs?
Many applications support video calling on Samsung Smart TVs. Some popular ones include Skype, Zoom, and Google Duo. These can be downloaded through the Samsung Smart Hub.
Can Messenger video calls be cast to a television using a Chromecast?
Messenger video calls can also be cast to a TV using Chromecast. Use the Google Home app to mirror your Android or iPhone screen, start the Messenger call, and it will show on your TV.