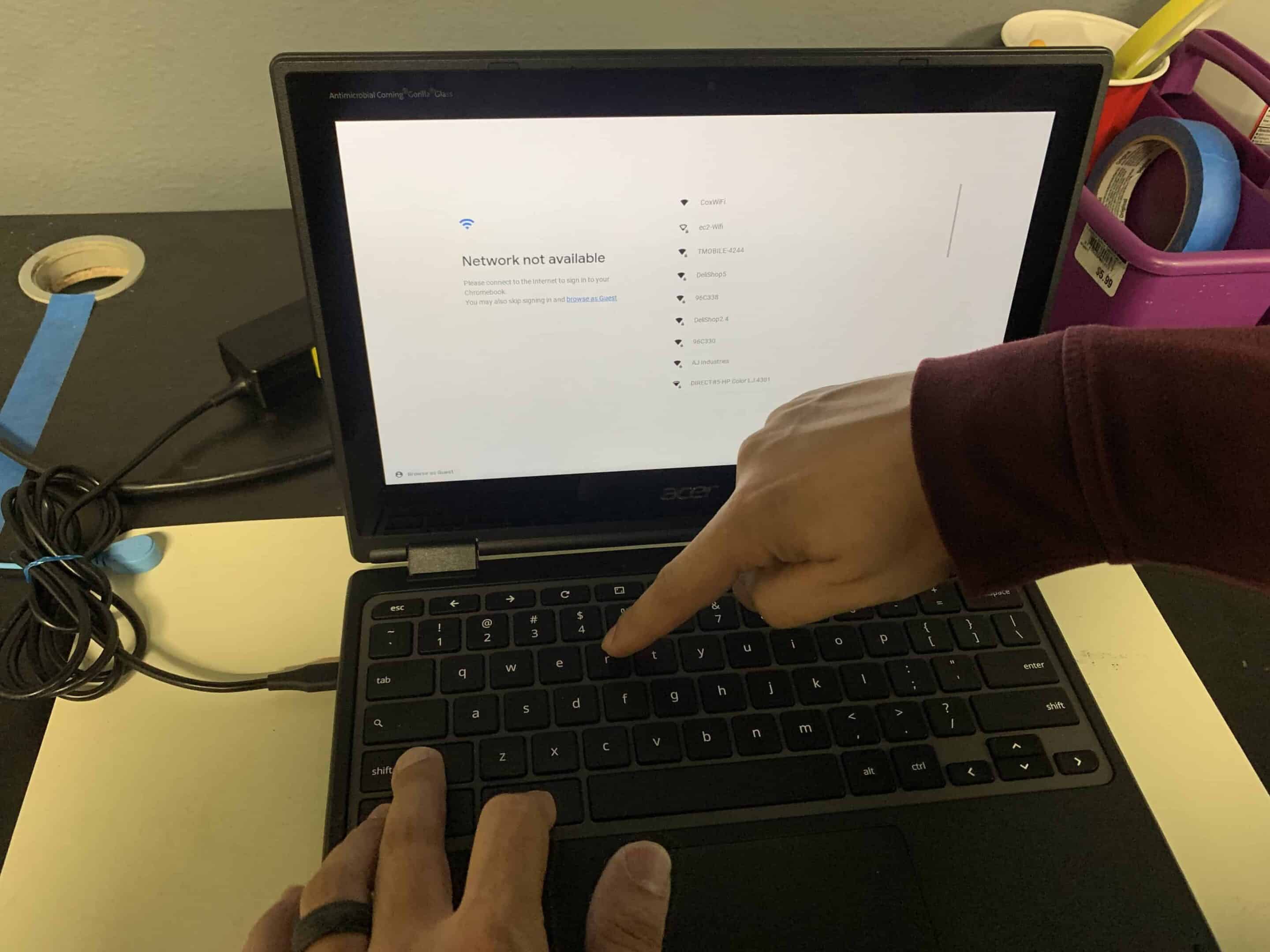Is your Chromebook screen stuck and won’t respond to clicks or taps? This common issue can be frustrating, especially when you’re in the middle of important work. The quickest way to fix a frozen Chromebook is to press and hold the Power button for about 10 seconds until it shuts down, then power it back on. If that doesn’t work, try the key combination of pressing and holding the Refresh key (circular arrow) along with the Power button.
Chromebooks can freeze for many reasons, from browser issues to system overloads. Sometimes, a simple refresh of the problematic tab might resolve the issue if only your browser is frozen. For more stubborn freezes, you might need to try a hard reset by pressing the Back, Refresh, and Power buttons simultaneously for at least 10 seconds.
Remember that prevention is better than cure. Keep your Chromebook updated, avoid opening too many tabs at once, and regularly clear your cache and browsing data. These simple habits can help prevent your device from freezing in the first place, saving you time and frustration in the long run.

What to Do When Your Chromebook Freezes
A frozen Chromebook can be incredibly frustrating, especially if you’re in the middle of something important. But don’t worry—there are several ways to get things running smoothly again, from quick keyboard shortcuts to deeper system resets. Let’s go through your options step by step.
1. Try a Simple Keyboard Reset
Before you do anything drastic, try this quick fix:
- Press and hold Power + Refresh (⟳) at the same time.
- Release both keys once the screen turns off.
This soft reset doesn’t wipe any data. It just restarts your hardware, similar to pulling the battery on an old laptop. It’s often enough to unstick a frozen screen.
2. Close the Problem App or Tab
Sometimes it’s just one misbehaving app or browser tab causing the freeze. Here’s how to force close it:
- Press Search + Esc to open the Chrome OS Task Manager.
- Look for any app or tab marked as “Not responding” or showing high CPU usage.
- Click it, then hit the End Process button.
Your Chromebook may lag a few seconds before responding, but this can often bring things back to normal without needing a full reboot.
3. Check for External Device Issues
USB devices, SD cards, and even Bluetooth accessories can sometimes cause system hiccups. Try unplugging:
- USB drives
- External keyboards/mice
- Headphones or microphones
- SD cards or adapters
Wait a few seconds and see if the system unfreezes. If it does, reconnect devices one at a time to pinpoint the culprit.
4. Hard Restart the Chromebook
If nothing is working and the screen is totally frozen:
- Hold down the Power button until the Chromebook turns off (about 10 seconds).
- Wait a few seconds, then press Power again to turn it back on.
This is different from a keyboard reset—it’s a force shutdown. No data is erased, but unsaved work will be lost.
5. Log Out or Switch Users
Sometimes a user profile has a memory leak or an app running wild. If your system is still responsive enough:
- Click the time in the bottom-right.
- Click Sign out.
- Try logging back in or switching to another user.
If everything works fine in another account, the issue might be tied to your user profile (extensions, settings, or installed apps).
6. Boot in Guest Mode
To test if the problem is account-specific:
- On the login screen, click Browse as Guest.
- Use the Chromebook for a few minutes.
If Guest Mode works without freezing, there may be something wrong with your profile settings or apps.
7. Remove Recently Installed Extensions or Apps
A bad Chrome extension or Android app can wreak havoc. If you recently installed something new:
- Open Chrome.
- Go to chrome://extensions/.
- Disable or remove anything recently added.
For Android apps:
- Open Settings > Apps > Manage your apps.
- Uninstall anything that may be causing trouble.
Restart your Chromebook and monitor how it behaves.
8. Clear Local Data & Cache
Sometimes the local system files get cluttered and buggy. Try this:
- Open Chrome and go to chrome://settings/reset.
- Choose Restore settings to their original defaults.
This won’t erase your files, but it will reset browser settings like your homepage, new tab page, search engine, and pinned tabs.
9. Update Your Chromebook
Outdated software can introduce glitches, especially if there’s a compatibility issue with new web technologies or apps.
To check for updates:
- Click the time in the bottom-right.
- Go to Settings > About ChromeOS.
- Click Check for updates.
If an update is available, it’ll download and install automatically. Then you’ll be prompted to restart.
10. Perform a Powerwash (Factory Reset)
If freezing is frequent and nothing else works, a Powerwash is your last resort.
Warning: This will erase everything on your Chromebook, including local files, settings, and apps. Backup first!
To Powerwash:
- Go to Settings > Reset settings.
- Click Reset next to “Powerwash”.
- Confirm and follow the prompts.
Once the system reboots, sign in with your Google account and set it up again from scratch.
11. Run Chromebook Diagnostics
Chromebooks now have a built-in diagnostics tool that can test your memory, battery, and CPU health. It’s not just for tech experts—it’s surprisingly user-friendly.
To open it:
- Press Search + Diagnostics or type “Diagnostics” into the launcher.
- Run tests for memory and CPU.
If the tests show issues, you might be dealing with hardware trouble instead of a software freeze.
12. Contact Support or Visit a Repair Center
If your Chromebook is under warranty and still freezing after a Powerwash, it may be a deeper issue—like a failing SSD or a thermal issue causing CPU throttling. Contact your Chromebook manufacturer’s support, or visit a certified repair center.
Tips to Prevent Freezing in the Future
- Keep your Chromebook updated.
- Don’t overload tabs or run too many apps at once.
- Limit the number of extensions installed.
- Restart your device regularly.
- Avoid beta or developer builds unless you know what you’re doing.
A frozen Chromebook isn’t the end of the world—and in most cases, it’s fixable without needing tech support. Whether it’s a quick shortcut or a full Powerwash, the key is knowing what each step does and trying them in order from least to most disruptive.
Key Takeaways
- Hold the Power button for 10 seconds to force a restart when your Chromebook freezes.
- Try the key combination of Refresh + Power or Back + Refresh + Power buttons for more stubborn freezes.
- Regular maintenance like updating your system and clearing cache can prevent future freezing issues.
Understanding the Issue
When a Chromebook freezes, knowing why it happened can help you fix it faster. Different problems need different solutions, and identifying the root cause saves time and frustration.
Common Causes of a Frozen Chromebook
Too many browser tabs can overload your Chromebook’s memory and make it freeze. Chrome OS is designed to run smoothly with limited resources, but it has limits. When you exceed these limits, your device slows down or stops responding.
Background processes like updates or apps running in the background can also cause freezing. These processes use RAM and CPU power that might be needed for your current tasks.
Hardware issues sometimes cause freezing too. Overheating is a common problem, especially if you use your Chromebook on soft surfaces that block air vents. A failing battery or storage device might also lead to system freezes.
Malicious extensions or websites can make your Chromebook unresponsive. Some extensions use excessive resources or contain code that conflicts with Chrome OS.
Differentiating Between Software and Hardware Issues
Software freezes usually happen when using specific apps or opening certain websites. If your Chromebook works fine until you open a particular site or app, you’re likely dealing with a software issue. These problems often resolve after a restart.
Hardware problems tend to cause consistent issues regardless of what you’re doing. If your Chromebook freezes randomly or shows a black screen during startup, hardware might be the culprit.
Check for patterns to identify the problem source. Does the freezing happen at specific times, like when the battery is low? Does it happen more when the device feels hot? These clues help determine if you’re facing a software glitch or hardware failure.
Listen for unusual sounds like clicking or whirring – these often point to hardware issues that may require professional repair.
Initial Troubleshooting Steps
When your Chromebook freezes, there are several quick fixes you can try before seeking technical help. These methods are simple enough for anyone to handle and often solve the problem without losing your work.
Using the Power Button to Restart
When your Chromebook is completely frozen and won’t respond to any keyboard or touchpad input, the power button is your first solution. Press and hold the power button for 10-30 seconds until the screen turns off completely. This forces your device to shut down.
Once it’s off, wait about 10 seconds before pressing the power button again to restart. This method will close all your apps and might result in losing unsaved work, but it often fixes temporary system freezes.
If a regular power button shutdown doesn’t work, try a hard reset. Press and hold the Refresh button (the circular arrow) and then press the Power button while continuing to hold Refresh. Release the Refresh button after the Chromebook starts up again.
Checking Peripheral Connections
Sometimes external devices can cause your Chromebook to freeze. Disconnect all USB devices, external monitors, and other peripherals that might be connected to your device.
After removing all connections, try restarting your Chromebook. If it works properly after disconnecting peripherals, you can reconnect them one by one to identify which device might be causing the problem.
Pay special attention to:
- USB drives and memory cards
- External mice and keyboards
- Monitors or projectors
- Headphones or speakers
Sometimes simply reconnecting a problematic device properly will solve the issue. Make sure ports are clean and free of dust or debris.
Closing Unresponsive Apps Using Chrome Task Manager
If your Chromebook is partially responsive but a specific app is frozen, you can use Chrome’s Task Manager to close just that program without restarting your entire device.
To open Task Manager:
- Press Shift + Esc on your keyboard
- Look for apps using high amounts of memory or CPU
- Select the problematic app in the list
- Click the End process button in the bottom right
The Task Manager shows which apps are using the most resources. Sometimes a single tab or extension can cause your entire system to slow down or freeze. Closing these resource-heavy processes often resolves the issue without needing a full restart.
Advanced Troubleshooting Techniques
When simple fixes fail to solve your frozen Chromebook issues, it’s time to use more powerful methods. These techniques can help resolve persistent problems and get your device working again.
Performing a Hard Reboot
If your Chromebook is completely frozen and unresponsive, a hard reboot might fix the problem. This forces your device to shut down completely and restart.
Hold down the power button for 10-30 seconds until the screen goes black. This cuts power to the system. Release the button, then press it again to turn the Chromebook back on.
For stubborn freezes, try the “refresh and power” method. Press and hold the refresh key (↻) and then press the power button while continuing to hold refresh. The device will restart automatically.
If these methods don’t work, you can try removing the battery (on models where this is possible) or unplugging the device and letting it sit for a few minutes before restarting.
Refreshing or Resetting Chrome OS
A Powerwash completely resets your Chromebook to factory settings. This can fix many software problems but will erase all local data.
Before starting, back up important files to Google Drive or an external device. To Powerwash:
- Sign out of your Chromebook
- Press Ctrl + Alt + Shift + R
- Click “Restart”
- In the box that appears, select “Powerwash”
- Click “Continue” and follow the prompts
For less drastic measures, try resetting the Chrome browser first by typing “chrome://settings/reset” in the address bar and choosing “Restore settings to their original defaults.”
Accessing the BIOS for Advanced Options
Chromebooks have a simplified BIOS (firmware) interface that offers some advanced troubleshooting options.
To access it, turn off your Chromebook completely. Press and hold Esc + Refresh (↻), then press the Power button. Release all buttons when a message appears on screen.
In the Chrome OS recovery screen, you’ll find several options:
- Normal mode boot
- Developer mode (useful for advanced users)
- Recovery mode
- Firmware settings
The firmware settings may allow you to check hardware components and change boot options. Be careful making changes here as incorrect settings might cause more problems.
Using Chromebook Recovery Utility
If your Chromebook won’t start or has severe software corruption, you can completely reinstall Chrome OS using the Recovery Utility.
You’ll need another working computer and a USB drive or SD card with at least 8GB of space. Visit the Chrome Web Store on the working computer and install the “Chromebook Recovery Utility” extension.
The utility will guide you through:
- Identifying your Chromebook model
- Creating recovery media
- Using the media to reinstall Chrome OS
Insert the recovery media into your broken Chromebook, then press Esc + Refresh (↻) + Power. Follow the on-screen instructions to reinstall Chrome OS. This process removes all local data but restores the operating system to a clean state.
Maintenance and Prevention
Keeping your Chromebook running smoothly requires regular upkeep. These preventative measures can help you avoid freezing issues and maintain optimal performance over time.
Regularly Updating Chrome OS
Chrome OS updates are crucial for your Chromebook’s health. Google releases updates about every 4 weeks that include security patches and performance improvements.
To check for updates:
- Click on the time in the bottom-right corner
- Select the Settings icon (gear)
- Click “About Chrome OS” at the bottom of the left panel
- Click “Check for updates”
Set your Chromebook to update automatically when possible. Updates often install in the background but require a restart to complete. If your device freezes regularly, an outdated operating system might be the culprit.
Don’t ignore update notifications. Postponing updates can lead to compatibility issues with apps and websites, which may cause your Chromebook to freeze or respond slowly.
Managing Storage Space and External Drives
Chromebooks have limited storage space. When it fills up, performance problems and freezing can occur.
Check your storage:
- Go to Settings > Device > Storage management
- Review which files and apps use the most space
- Delete unnecessary downloads, screenshots, or large files
Your Downloads folder often collects forgotten files. Clear it regularly or move important files to Google Drive or an external storage device.
When using USB drives or SD cards, always “eject” them properly before removing. Sudden disconnection can corrupt files and cause system freezes. If an external drive isn’t recognized, try a different USB port or restart your Chromebook.
Performing a Powerwash for Long-Term Stability
A Powerwash is Chrome OS’s factory reset option. It removes all local data while preserving your Google Account information in the cloud.
Consider a Powerwash if:
- Your Chromebook freezes frequently despite other fixes
- The device has been in use for over a year without reset
- You notice significant slowdowns in everyday tasks
Before Powerwashing:
- Back up any local files to Google Drive or an external device
- Note which Android apps you’ve installed
- Check that your bookmarks are synced to your Google Account
To Powerwash: Go to Settings > Advanced > Reset settings > Powerwash > Restart.
This process takes about 10 minutes. After completion, sign back in with your Google Account. Many settings will restore automatically, giving you a fresh but familiar system.
Manufacturer-Specific Guidance
Different Chromebook manufacturers offer unique troubleshooting steps for frozen devices. The recovery process might vary slightly depending on your specific brand model.
Addressing Frozen Acer Chromebook Issues
Acer Chromebooks sometimes freeze due to specific hardware or software issues. For most Acer models, try the standard three-button reset by pressing the Refresh + Power buttons while holding Escape. This forces a hard reset without losing your data.
Some Acer Chromebook models have a tiny reset hole on the bottom of the device. Insert a paperclip into this hole and hold for 5 seconds if the keyboard shortcuts don’t work.
Acer Chromebooks also respond well to disconnecting all peripherals (USB devices, SD cards, etc.) before attempting a restart. This simple step often resolves freezing issues caused by problematic external devices.
Seeking Manufacturer Support
When basic troubleshooting fails, contact Acer’s dedicated Chromebook support team. Visit support.acer.com or call their help line for device-specific guidance. Have your serial number ready, usually found on a sticker on the bottom of your device.
As a last resort, perform a Powerwash on your Acer Chromebook. Press Ctrl + Alt + Shift + R at the login screen, then select “Restart.” When prompted, choose “Powerwash” and follow the instructions. This factory resets your Chromebook but erases all local data.
Most manufacturers offer extended troubleshooting via their support websites, including HP, Dell, Samsung and Lenovo. Always check your warranty status before seeking repairs.
Frequently Asked Questions
Chromebooks can freeze for many reasons. Here are answers to common questions about fixing an unresponsive Chromebook.
How can I restart my Chromebook when it is unresponsive?
If your Chromebook is frozen and not responding, you can force a restart. Press and hold the Power button for about 10-30 seconds until the device shuts down completely.
Another effective method is the three-button combo. Press and hold the Refresh button (circular arrow) + Power button + Back button simultaneously for at least 10 seconds. This forces your Chromebook to restart.
For persistent freezes, try removing external devices like USB drives or peripherals before restarting.
What steps should be taken if a Chromebook screen goes black and the device seems frozen?
When your Chromebook screen goes black but the device seems to be running, first try adjusting the brightness using the brightness keys on your keyboard.
If that doesn’t work, force a restart using the Power button method. Hold it down for 10-30 seconds until the device turns off completely, then press it again to restart.
Let the battery drain completely if other methods fail. Unplug your Chromebook and leave it until the battery depletes, then charge it and turn it back on.
What are the troubleshooting methods for a Chromebook that won’t turn on due to freezing?
Connect your Chromebook to its power adapter and ensure the outlet works. Sometimes what appears to be a freeze is actually a dead battery.
Try a hard reset by holding the Refresh button and tapping the Power button. This can resolve issues where the system is stuck in an off state.
Remove any connected devices or peripherals that might be causing conflicts. USB devices, external monitors, or SD cards can sometimes prevent proper startup.
How do I address a frozen Chromebook from HP, Acer, Lenovo, or Dell that is not responding to input?
For most Chromebook brands including HP, Acer, Lenovo and Dell, the standard three-button reset works effectively. Press and hold the Refresh + Power + Back buttons for 10 seconds.
Check your specific model’s support documentation, as some manufacturers have unique reset combinations. Dell Chromebooks sometimes use a different key combination.
If standard methods fail, look for a small reset hole or button on your device. Some models have a pinhole reset that can be pressed with a paperclip.
Is there a way to fix an unresponsive touch screen on a Chromebook?
Restart your Chromebook using the power button or three-button method. Many touch screen issues resolve after a full system restart.
Clean your screen with a soft, lint-free cloth. Dirt, oils or moisture can interfere with touch sensitivity.
Check your settings to ensure touch screen functionality hasn’t been disabled. Go to Settings and look under “Device” to confirm touch input is enabled.
What is the procedure for safely powering off a Chromebook if it’s frozen and the power button isn’t working?
If the power button is unresponsive, try the three-button reset method: press Refresh + Back + Power buttons together for at least 10 seconds.
Allow the battery to drain completely by leaving the Chromebook unplugged. This might take several hours, but once drained, you can charge it and restart.
As a last resort, disconnect the battery if your Chromebook model allows it. This should only be done if you’re comfortable opening the device and if it won’t void your warranty.