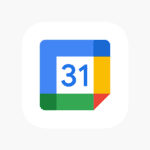Installing Linux on a Chromebook has become a viable option for those who need the flexibility and power of a Linux environment. Many Chromebooks now support Linux apps natively through Chrome OS via a project codenamed Crostini. However, for a full Linux desktop experience, users can use the Crouton or Crostini scripts to run Linux on top of Chrome OS. This option allows for switching between Chrome OS and Linux, thereby offering a robust and versatile operating system environment. The installation process often begins by enabling developer mode on the Chromebook, which is the preliminary step for most Linux installations on these devices.
The ability to run Linux on Chromebooks opens doors to a wide array of software that’s not available through Chrome OS alone. The installation process varies depending on the chosen method—Crostini for a seamless side-by-side experience with Chrome OS or Crouton for more advanced users who need full Linux capabilities. While the process can be straightforward, it requires following steps meticulously, such as creating a recovery disk and ensuring compatibility with the Linux distribution of choice. Once Linux is installed, users can enjoy the combined benefits of Chrome OS for everyday tasks and Linux for programming, server management, or other advanced computing needs.
Linux on Your Chromebook: A Comprehensive Guide for Professionals
Unlock your Chromebook’s full potential by installing Linux. While Chrome OS is great for everyday tasks, Linux opens up a world of possibilities for developers, power users, and anyone seeking a more customizable operating system. This guide walks you through the process, ensuring a smooth and successful installation.
Preparing Your Chromebook
Before you begin, there are a few prerequisites to ensure a smooth installation:
- Check Compatibility: Ensure your Chromebook model supports Linux (Beta). You can find a list of compatible devices on the official Chromebook Help website.
- Back Up Your Data: Installing Linux will erase your Chromebook’s data, so make sure you have a backup of important files.
- Enable Developer Mode: This allows you to modify your Chromebook’s software and install Linux. To do this, press and hold the Esc + Refresh keys, then press the Power button. Follow the on-screen instructions to enable Developer Mode.
Installing Linux
With your Chromebook ready, let’s dive into the installation process:
- Download the Linux Distribution: Choose your preferred Linux distribution (e.g., Debian, Ubuntu) and download the appropriate image file.
- Create a Bootable USB Drive: Use a tool like Rufus or Etcher to create a bootable USB drive from the downloaded image file.
- Boot from USB: Insert the USB drive into your Chromebook and restart it. Press Ctrl + L during startup to enter the boot menu and select the USB drive.
- Follow the Installation Wizard: The installation wizard will guide you through the process. Choose your preferred language, keyboard layout, and partitioning scheme.
- Complete the Installation: Once the installation is complete, remove the USB drive and restart your Chromebook. You should now be able to boot into Linux.
Post-Installation Setup
After installing Linux, there are a few additional steps to take:
- Update and Upgrade: Open the terminal and run the commands
sudo apt updateandsudo apt upgradeto update your system and install any available security patches. - Install Drivers: Some hardware components might require additional drivers. Check your Linux distribution’s documentation for instructions.
- Customize Your Environment: Personalize your desktop environment, install your favorite applications, and tailor Linux to your needs.
Troubleshooting Common Issues
| Issue | Solution |
|---|---|
| Chromebook won’t boot from USB | Ensure you’ve enabled Developer Mode and selected the correct boot option in the boot menu. |
| Installation fails | Verify the integrity of the downloaded image file, try a different USB drive, or try a different Linux distribution. |
| Wi-Fi or Bluetooth not working | Install the necessary drivers for your Chromebook model. |
| Performance issues | Adjust your virtual machine settings or try a different Linux distribution. |
Remember, installing Linux on your Chromebook might require some technical knowledge. If you encounter any difficulties, consult online forums or resources for assistance.
Key Takeaways
- Chromebooks support Linux apps via Crostini and complete Linux desktops via Crouton.
- Developer mode must be enabled on a Chromebook to install Linux.
- Installing Linux allows access to a broad range of software not available on Chrome OS.
Installing Linux on a Chromebook
Installing Linux on your Chromebook can open up a whole new range of capabilities, from running full-featured applications to enhancing your device’s security with encryption tools.
Preparing Your Chromebook
Before installing Linux, ensure your device’s important data is backed up. Move your files to an external storage device or into the cloud. Next, check if your Chromebook’s architecture is Intel-based or ARM-based, as this will influence the Linux distribution choice.
Choosing the Right Linux Distribution
The distribution you select should meet your needs whether it’s for work, programming, or multimedia. Popular choices include Ubuntu for its wide support and GalliumOS, designed specifically for Chromebooks. Each offers a different environment and available software.
Configuring Developer and Boot Modes
To install Linux, switch your Chromebook to Developer Mode. This process will erase all local data. Upon restarting, Developer Mode enables access to the terminal and disables OS verification for increased flexibility in managing the system.
Utilizing Crouton for Installation
With Crouton, you can install Linux without removing ChromeOS, enabling you to switch between them with keyboard shortcuts. You can download the Crouton script from its GitHub page and execute it in the terminal to set up an encrypted chroot for enhanced security.
Setting up Linux and Chrome OS for Coexistence
Post installation, you can configure Linux and ChromeOS to coexist, allowing you to switch between the two environments quickly. This dual-booting capability provides access to ChromeOS’s simplicity and the advanced features of a Linux desktop.
Post-Installation Steps and Customizations
After installation, update your system with new applications. Use commands like apt-get in the Linux terminal to install software such as GIMP for image editing or LibreOffice for productivity tasks. Customize your desktop environment to suit your workflow.
Help and Resources
When you need help, the Ubuntu forums, Linux subreddits on Reddit, and the /r/crostini subreddit are valuable resources. They offer user discussions and assistance on a range of topics, from troubleshooting installation issues to optimizing your Linux setup.
Remember to keep your system secure by regularly updating, and consider creating a restore USB using the Chromebook Recovery Utility in case you need to revert your device to its original state. Enjoy exploring the capabilities Linux brings to your Chromebook.