If you’re trying to open a program but the desktop icon disappeared or was never there in the first place, you might be confused on what the next steps are. However, with a basic understanding of the operating system, you can easily navigate around this issue. On a Windows system, the Start menu is the primary method for locating and launching programs. It provides a comprehensive list of all installed applications in a straightforward and accessible manner.
Another common method involves utilizing the search functionality built into Windows. Users can simply start typing the name of the application they wish to open directly from the Start menu or the search bar next to it. The system will then display a list of matching results, from which the correct program can be selected and opened. By using these strategies, one can efficiently access and run applications, even when desktop icons are not available.
Getting to Your Programs: Beyond Desktop Icons
Desktop icons offer quick access to your favorite programs, but what if they disappear or you simply prefer a cleaner desktop? Don’t worry! Here are several ways to open your programs without relying on those trusty icons.
Using the Start Menu
The classic Start menu is your gateway to everything installed on your Windows computer. Here’s how to find your program:
- Click the Start button: Usually located at the bottom left of your taskbar.
- Browse the List: Programs are listed alphabetically in the menu. Scroll to locate yours and click to open.
- Search It: Start typing the program’s name in the search bar, and the Start menu will show matching results.
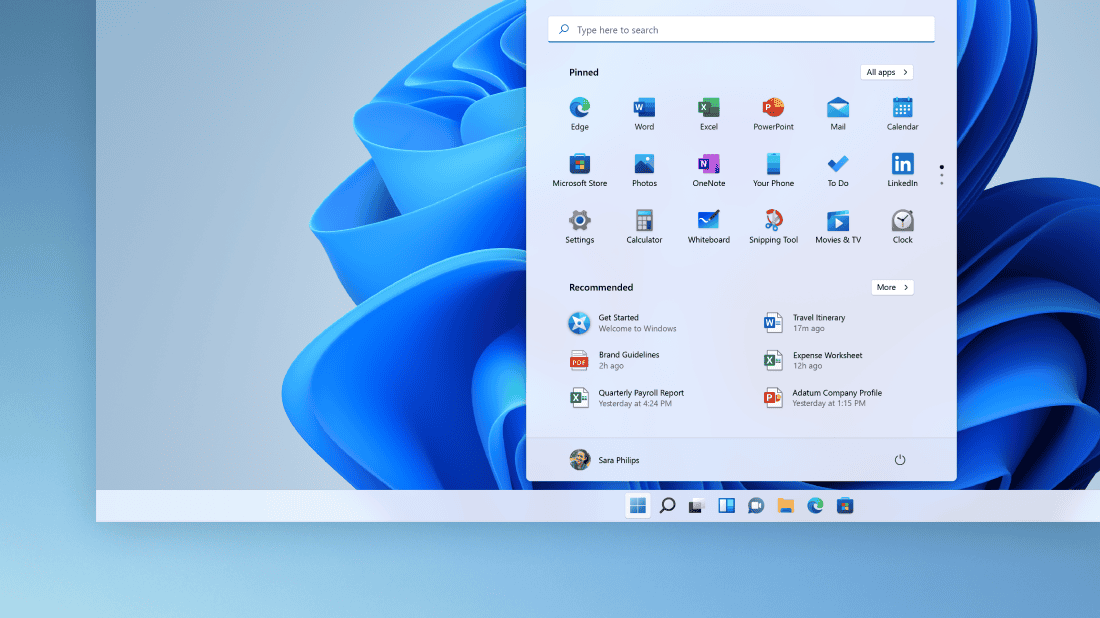
Through File Explorer
If you know a program’s location, File Explorer is a direct route to launch it:
- Open File Explorer: Find it pinned to your taskbar or search for it using the Start menu.
- Navigate to the Program Folder: Typically, programs are installed on your C: drive in either the “Program Files” or “Program Files (x86)” folder.
- Locate & Launch: Find the program’s executable file (often has a .exe extension) and double-click to run it.
Utilizing the Run Command
This quick method launches programs by their executable name:
- Press Windows + R: Opens the Run dialog box.
- Type the Program’s Executable: For example, to open Microsoft Word, type “winword.exe.”
- Click OK or Hit Enter: The program should launch.
Keyboard Shortcuts (If Available)
Some programs offer keyboard shortcuts to launch them directly:
- Check Program Documentation: The program’s help section or website might list available shortcuts.
- Create Your Own Shortcuts: You can create custom shortcuts for programs and assign them key combinations. Right-click on a program’s executable and select “Create Shortcut.”
Additional Tips
| Method | Notes |
|---|---|
| Pin to Taskbar | Right-click on a program’s icon in the Start menu and choose “Pin to taskbar” for easy access. |
| Task Manager | Launch programs directly from the “Processes” tab of the Task Manager (Ctrl + Shift + Esc). |
Key Takeaways
- The lack of desktop icons is navigable with basic system knowledge.
- The Start menu is a central tool for accessing programs.
- The search function is an efficient alternative to find and open applications.
Locating and Opening Programs
To launch a program without a desktop icon, one can utilize various features within the Windows operating system. These methods provide straightforward paths to access and run applications.
Using the Start Menu
The Start Menu serves as a central hub for all programs installed on a Windows computer. To open an app, click the Windows logo on your taskbar or press the Windows key on your keyboard. This action brings up the Start Menu, where programs can be found listed alphabetically. Simply scroll through the list and select the program you wish to launch.
Utilizing the Taskbar
Many users pin frequently used programs to the taskbar for quick access. If the program is already pinned, click its icon on the taskbar to open it. If not, you can pin it by finding the application in the Start Menu, right-clicking on its name, and choosing “Pin to taskbar.”
Navigating File Explorer
File Explorer allows users to browse through the files and folders on their computer. To find an executable (.exe) file for the program, navigate to the Program Files folder, usually found on the C: drive. Inside, locate the desired program’s folder, open it, and double-click the executable file to run the program.
Employing Search Functions
Windows Search offers a quick way to find and open programs. Click the search icon on the taskbar or press Windows key + S to open the search bar. Type the name of the program, and it should appear in the search results. Click on it to launch the application.
Leveraging Keyboard Shortcuts and Run Dialog
Keyboard shortcuts provide a fast alternative for opening programs. Using the Run dialog is one such method. Press Windows key + R, type the name of the program’s executable file, and hit Enter. The program will launch directly.
Accessing Programs Through Command Prompt
For more advanced users, the Command Prompt offers a method to open programs. Open Command Prompt by typing “cmd” in the Windows Search and selecting it from the results. Once opened, type the full path of the program’s executable file, and press Enter to run the program.






