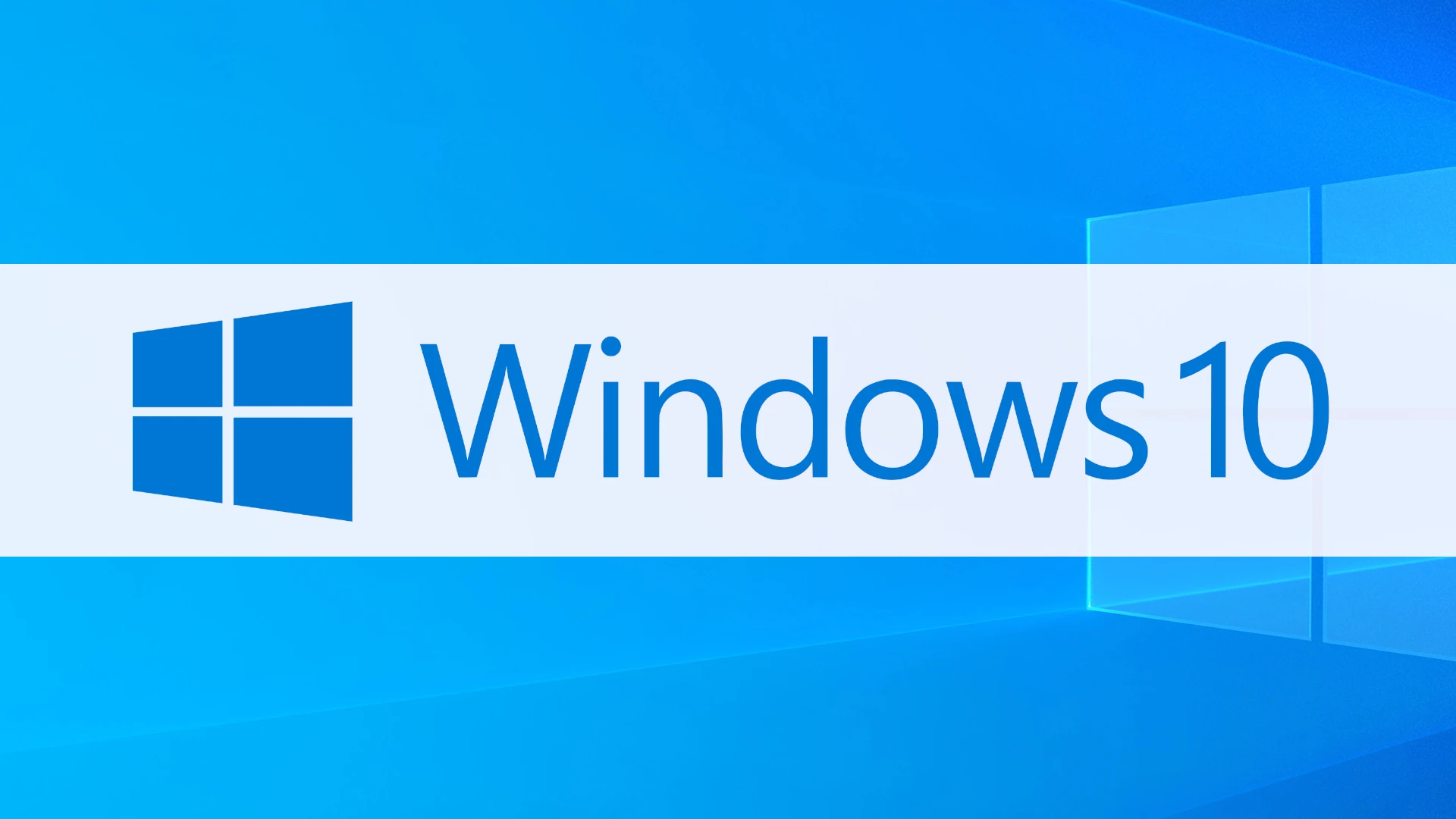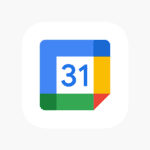Sometimes you may need to download a fresh copy of Windows 10 to re-install your operating system. Microsoft has made the process easy by hosting the Windows 10 ISO files directly on their site for you to download. An ISO file is basically a digital copy of a physical CD or DVD. If you need to download an ISO file, here is where you can find it and how to do it:
Easy Ways to Get the Windows 10 ISO File
Microsoft’s Official Website
The best and safest place to get a Windows 10 ISO is directly from Microsoft. Here’s the process:
- Go to the Windows 10 download page: Visit https://www.microsoft.com/software-download/windows10
- Download the Media Creation Tool: Click “Download now” and run the Media Creation Tool.
- Accept the license terms: Read and agree to the terms.
- Choose to create installation media: Select “Create installation media (USB flash drive, DVD, or ISO file) for another PC” and click “Next.”
- Select your settings: Choose the language, architecture (32-bit or 64-bit), and edition of Windows 10 you need. Click “Next.”
- Choose ISO file: Select “ISO file” and click “Next.”
- Save the ISO: Select a save location and click “Save”. The Media Creation Tool will download and create your ISO.
Understanding Your Options
Here’s a quick breakdown of the ways to get a Windows 10 ISO:
| Method | Description | Pros | Cons |
|---|---|---|---|
| Microsoft Media Creation Tool | Download the tool from Microsoft and create an ISO file | Official and safe source, customizable options | Requires several steps |
| Direct download from Microsoft | Microsoft offers a direct ISO download if the Media Creation Tool isn’t compatible with your system | Simple and straightforward | Less flexible (no customization) |
Remember, you’ll always need a valid Windows 10 license key to activate the operating system after using the ISO file to install or reinstall Windows 10.
Preparing for Windows 10 Installation
Installing Windows 10 requires careful preparation to ensure a smooth upgrade. Here’s how to get your PC ready for the transition, including checking system requirements and securing the necessary Windows 10 license.
System Requirements
To run Windows 10, the PC must meet certain criteria. Here’s a quick checklist:
- Processor: 1 gigahertz (GHz) or faster compatible processor or System on a Chip (SoC)
- RAM: 1 gigabyte (GB) for 32-bit or 2 GB for 64-bit
- Hard drive size: Minimum 32 GB for both 64-bit and 32-bit OS
- Graphics card: DirectX 9 or later with WDDM 1.0 driver
- Display resolution: 800×600
A stable internet connection is also recommended for the setup process and to download updates.
Obtaining the Windows 10 License
To install Windows 10, you’ll need a valid license. There are a few ways to acquire it:
- Purchase directly from Microsoft or an authorized retailer.
- Use a digital license linked to your Microsoft account, from a previous upgrade.
- Enter a 25-character product key, if you’re installing Windows 10 for the first time.
Remember, following Microsoft’s license terms is crucial when installing Windows 10. The product key can sometimes be found in the PC’s firmware or along with the PC’s packaging, if it had Windows pre-installed. Make sure the boot order in your system’s BIOS is set to start from a USB or DVD if that’s your installation medium.
Creating Installation Media
When upgrading to Windows 10, creating reliable installation media is a vital step. It ensures you can perform a clean installation or reinstall Windows on your PC.
Download Windows 10
Firstly, the user needs to download the Windows 10 ISO file. This .iso file contains all the necessary installation files. It’s obtained through the Media Creation Tool, a dedicated program provided by Microsoft. The user can find this tool on the official Microsoft website, where it can be downloaded for free.
Creating Bootable USB Drive
After downloading the ISO file, the user must turn a blank USB flash drive into a bootable drive. It’s crucial that the USB drive has at least 8 GB of space. The Media Creation Tool can also help to directly flash the ISO file onto the USB, resulting in a bootable USB drive. This method provides a more straightforward solution compared to the previous versions of Windows.
- Steps:
- Insert the USB flash drive or external hard drive.
- Open Media Creation Tool.
- Choose ‘Create installation media for another PC’.
- Follow on-screen instructions to select the correct ISO file and write it to the drive.
Using DVD as Installation Media
Alternatively, users may use a blank DVD to create installation media. For this method, the user must ensure that the DVD is writable and has enough storage, typically dual layer DVDs are preferred as they provide more space. After downloading the ISO file, one can utilize software to burn the ISO onto the DVD, thus creating a bootable DVD.
- Requirements:
- A DVD burner to write the ISO file.
- A software tool capable of burning ISO files to DVDs.
By following these steps, users can confidently create their installation media for Windows 10. This media facilitates a clean system start or restoration, as needed.
Installation Process
Installing Windows 10 can be straightforward whether you’re setting it up for the first time or updating an existing system. This process becomes easier with a good understanding of the two main methods: performing a clean install and upgrading from a previous version of Windows.
Performing a Clean Install
A clean install is the best option when you want to start fresh or when you’re setting up a new PC. It involves a few key steps:
- Prepare the Installation Media: First, obtain the Windows 10 installation files and create a bootable USB drive or DVD. Ensure the drive has at least 8GB of space.
- Check System Requirements: Confirm the PC meets the minimum system requirements. For Windows 10, this typically means a 1GHz processor, enough unallocated space on the hard drive, and a compatible architecture (64-bit or 32-bit).
- Begin the Installation: Connect the USB drive or insert the DVD, restart the PC, and boot from the installation media via the boot menu or BIOS settings.
- Follow the Prompts: Choose your language, edition, and architecture. Make sure to select ‘Custom: Install Windows only (advanced)’ for a clean install.
- Partition the Drives: If necessary, delete existing partitions to create unallocated space where Windows 10 will be installed.
Remember to back up your personal data before beginning a clean install, as this process will remove all files on the hard drive.
Upgrading from Previous Versions
If you’re moving from Windows 7 or Windows 8, upgrading to Windows 10 is often the easiest path. Here’s what to do:
- Check Compatibility: Make sure your computer can run Windows 10. Most machines that handle Windows 7 or 8 should be capable of upgrading.
- Backup Important Files: Always backup your important data to avoid any potential loss during the upgrade process.
- Start the Upgrade: Run the Windows 10 installation media from within your current Windows environment and choose ‘Upgrade this PC now’.
The upgrade process keeps your files, apps, and settings intact, making it a convenient option for many users. Just follow the instructions on the screen, sit back, and let your PC do the rest.
During both processes, an active internet connection can be helpful for receiving the latest updates and drivers. Once installation or upgrade is complete, visit the taskbar or Settings to personalize your new operating system.
Frequently Asked Questions
Navigating the download and installation of Windows 10 is straightforward. Here are the most common questions and clear steps to help you through the process.
How can I download the Windows 10 ISO file?
One can download the official Windows 10 ISO file directly from the Microsoft website. It’s necessary to choose the correct edition and language before the download is provided.
What are the steps to download Windows 10 Pro version?
To download the Pro version, visit the Microsoft download page, select Windows 10, and then choose the “Pro” edition when prompted during the creation of the installation media.
Is it possible to upgrade from Windows 7 to Windows 10 at no cost?
Although the free upgrade offer officially ended, users with a genuine Windows 7 license may still be able to upgrade without charge through the Windows 10 update assistant.
How do I create a bootable USB drive for Windows 10 installation?
A user can create a bootable USB drive by using the Media Creation Tool from Microsoft, which formats the drive and then copies the Windows 10 installation files.
Where can I find the Windows 10 Media Creation Tool for download?
The Windows 10 Media Creation Tool is available for download on the Microsoft website’s Windows 10 software download page.
What is the process for installing a fresh copy of Windows 10?
To install a fresh copy, boot from the installation media, follow the prompts to set up Windows, and select “Custom” when asked about the installation type to perform a clean installation.