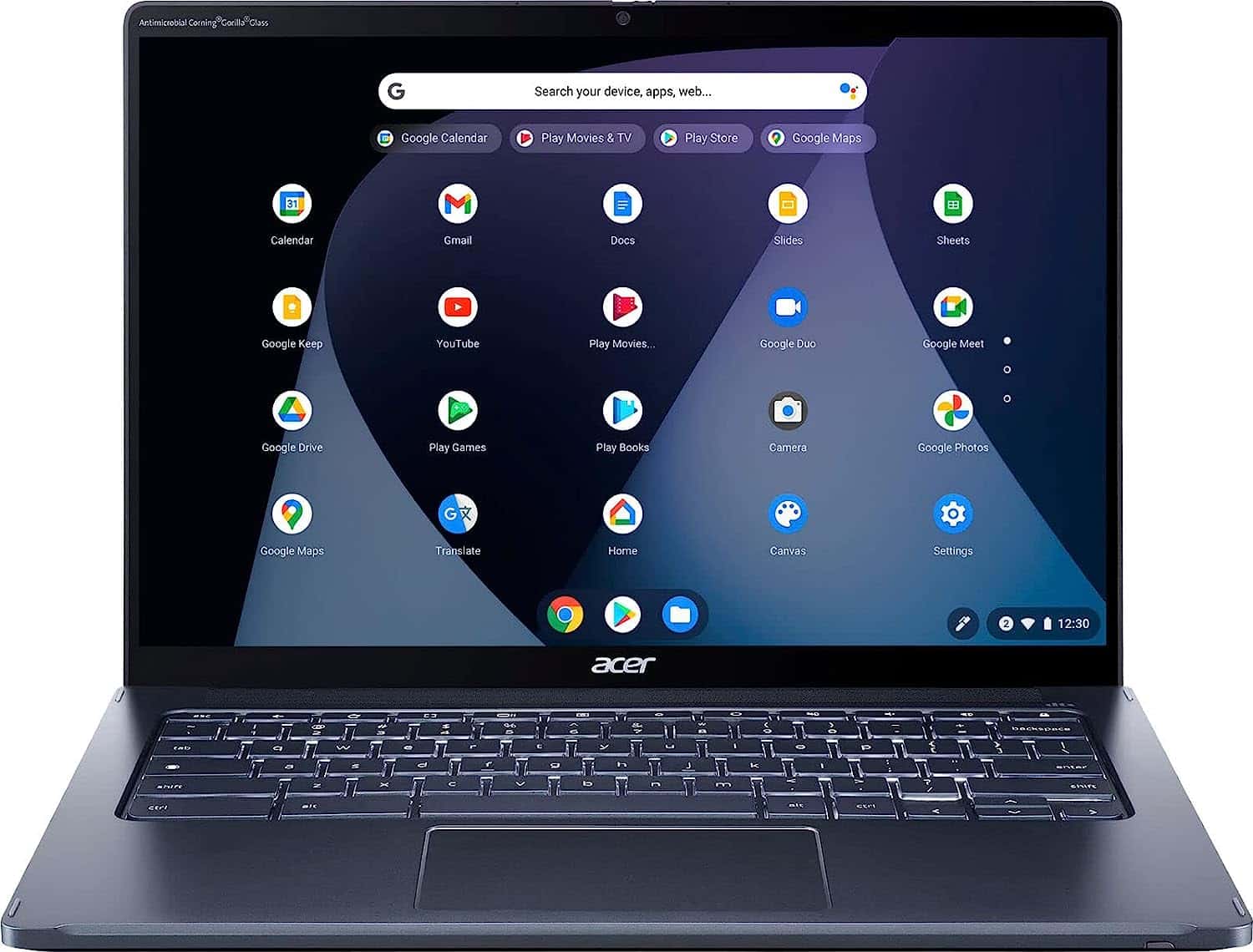Chromebooks are popular for their simplicity, but they can’t run Windows programs out of the box. Many users want to know how to open .exe files on their Chromebooks. You can run .exe files on a Chromebook using tools like Wine, Crossover, or Chrome Remote Desktop.
Wine is a free option that lets you run Windows programs on Chromebooks. It works by creating a Windows-like environment on your device. Crossover is a paid app that offers a simpler setup process. For those who prefer a remote solution, Chrome Remote Desktop allows you to access a Windows computer from your Chromebook.
Each method has its pros and cons. Wine is free but can be tricky to set up. Crossover is easier to use but costs money. Chrome Remote Desktop needs a Windows PC to connect to. Pick the option that fits your needs and tech skills best.
EXE Files and Chromebooks: A Compatibility Conundrum
Chromebooks are known for their simplicity and speed. But they’re a bit different from traditional Windows PCs or Macs. You might be wondering if you can run EXE files, which are common on Windows, on your Chromebook. The short answer is: not directly.

Why EXE Files Don’t Work on Chrome OS
Chromebooks use Chrome OS, Google’s own operating system. Chrome OS is designed to be lightweight and secure. It mainly runs web apps and Android apps. EXE files are designed for Windows. They won’t work on Chrome OS without some extra steps.
Ways to Run EXE Files on a Chromebook
Even though Chrome OS doesn’t natively support EXE files, there are a few workarounds:
- Linux Apps: Some Chromebooks can run Linux apps. This opens up possibilities! You can install a program called Wine. Wine lets you run many Windows programs, including some EXE files, within Linux. It’s not perfect, but it can be helpful.
- Cloud Gaming: Services like GeForce Now and Xbox Cloud Gaming let you play Windows games without installing them. You stream the game over the internet. This is a good option if you want to play games that don’t have Chrome OS or Android versions.
- Remote Desktop: You can use a remote desktop app to connect to a Windows computer. This lets you control the Windows computer from your Chromebook and run any programs you need, including EXE files. You’ll need a separate Windows PC for this to work.
Important Considerations
- Not all EXE files will work with Wine or other methods. Some programs are too complex or rely on Windows features that Chrome OS doesn’t have.
- Cloud gaming requires a good internet connection for a smooth experience.
- Remote desktop also needs a decent internet connection and a separate Windows computer.
| Method | How it Works | Pros | Cons |
| Linux (with Wine) | Run a compatibility layer within Linux on your Chromebook. | Can run many Windows programs. | Not all EXE files work. Can be complex to set up. |
| Cloud Gaming | Stream Windows games over the internet. | Play games without installing them. | Requires good internet. Not all games are available. |
| Remote Desktop | Control a Windows computer from your Chromebook. | Run any Windows program. | Requires a separate Windows PC and good internet. |
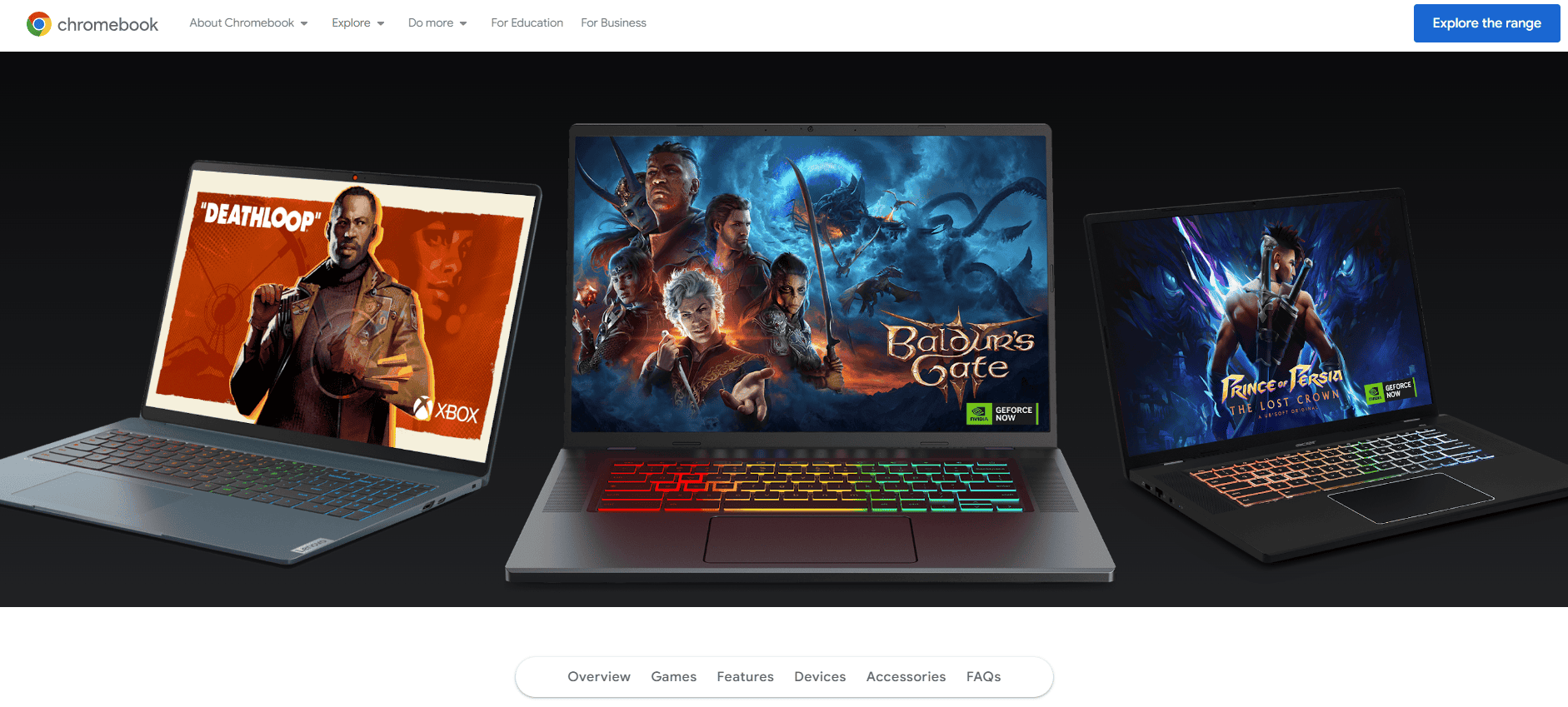
Key Takeaways
- Chromebooks can run .exe files using special tools or remote access
- Wine and Crossover create Windows-like environments on Chromebooks
- Chrome Remote Desktop lets users access Windows PCs from Chromebooks
Setting Up Your Chromebook for EXE Files
Chromebooks can run EXE files with some setup. There are a few ways to make this happen, each with its own steps and benefits.
Enabling Linux Development Environment
To run EXE files, you need to turn on Linux on your Chromebook. This lets you use tools made for Linux. Here’s how:
- Open your Chromebook settings
- Click “Advanced” and then “Developers”
- Turn on “Linux development environment“
- Follow the steps to install Linux
Once done, you’ll see a Terminal app. This is where you’ll type commands to set up more tools.
Using Wine Compatibility Layer
Wine helps run Windows apps on Linux. It’s key for running EXE files on a Chromebook. To set it up:
- Open Terminal
- Type: sudo apt update
- Then: sudo apt install wine
After it installs, you can try to run an EXE file. Just type: wine filename.exe
Not all EXE files will work. Some might run slow or have issues. Check the Wine website to see if your app is known to work.
Installing Crossover Application
Crossover is like Wine, but easier to use. It costs money but works better for many apps. To get it:
- Go to the Crossover website
- Download the Linux version
- Open the file with the Linux Files app
- Double-click to install
After install, you can add Windows apps through Crossover’s menu. It handles the setup for you.
Leveraging Chrome Remote Desktop
If the other ways don’t work, you can use a Windows PC from your Chromebook. Chrome Remote Desktop lets you do this:
- Install Chrome Remote Desktop on your Windows PC
- Set up remote access
- On your Chromebook, go to the Chrome Remote Desktop website
- Connect to your Windows PC
This way, you use the Windows PC to run EXE files. Your Chromebook just shows the screen. It’s slower but works for any Windows app.