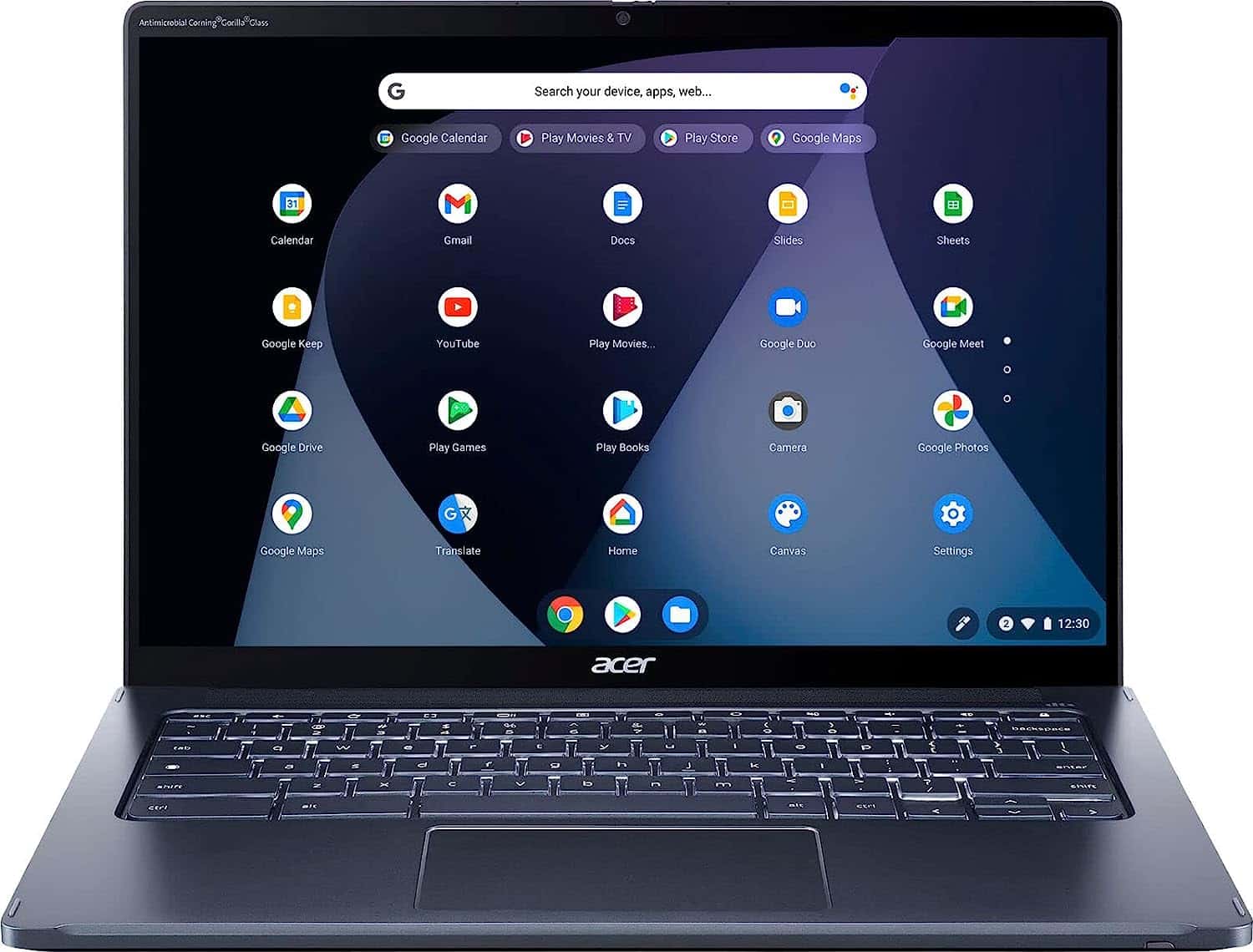Many users wonder if the applications they rely on daily, like Microsoft Office, can run on a Chromebook. The good news is that Chromebooks support Microsoft Office, which means you can work on your documents, spreadsheets, and presentations just as you would on a Windows or Mac computer. The process is straightforward, using the web versions of Office apps through the Chrome browser or by installing the Android app versions from the Google Play Store if your Chromebook supports it.
Can You Run Microsoft Office on a Chromebook?
Yes, you can access and use Microsoft Office on a Chromebook, but not in the traditional way you might be used to on a Windows or Mac computer. Chromebooks primarily rely on web-based applications and Android apps, so there are a few ways to get your Office fix:
- Office Online: The most straightforward way is to use the free Office Online apps through your web browser. Simply visit Office.com, sign in with your Microsoft account, and access Word, Excel, PowerPoint, and more.
- Android Apps: If your Chromebook supports Android apps (most newer models do), you can download the Microsoft Office mobile apps from the Google Play Store. These offer a touch-optimized experience and can work offline to some extent.
- Microsoft 365: If you have a Microsoft 365 subscription, you’ll get the most complete experience on your Chromebook. This includes access to the full suite of Office Online apps, plus additional features like cloud storage and collaboration tools.
Remember, while you can’t install the full desktop versions of Microsoft Office on a Chromebook, these methods still provide a good way to create, edit, and share your documents on the go.
Office Functionality On Chromebook
| Method | Functionality | Description |
|---|---|---|
| Web Apps | Yes | Use the web versions of Word, Excel, PowerPoint, OneNote, and OneDrive by visiting https://www.microsoft.com/en-us/microsoft-365/free-office-online-for-the-web in your Chromebook’s browser. Requires internet connection. |
| Android Apps (Limited Support) | No (officially) | While Microsoft offered Android apps for Office, Chromebook support has ended. Existing installations may work until unsupported, but new installations are not possible. |
| Desktop Versions | No | Chromebooks cannot run the full desktop versions of Microsoft Office designed for Windows or Mac. |
Setting up Microsoft Office on a Chromebook is a breeze. All it takes is logging into the Office website or installing the apps, and you’re good to go. It’s a smooth experience that integrates well with Chrome OS. The Office suite is optimized for Chromebooks, ensuring that users have access to their essential Office tools without the need for a traditional PC setup.
Key Takeaways
- Chromebooks can run Microsoft Office, allowing users to work on familiar Office applications.
- Users can access Office through the browser or install it via the Google Play Store on compatible Chromebooks.
- Office on Chromebook offers a seamless experience, with optimizations that cater to the Chrome OS environment.
Setting Up Microsoft Office on Chromebooks
Chromebooks offer different ways to use Microsoft Office applications. Users can access Office 365 Web Apps, install the Android app versions from Google Play Store, or use CrossOver to run the Windows versions.
Accessing Office 365 Web Apps
Users can work with Office 365 directly in their browser on a Chromebook. To start, open the Chrome browser and head to the Office website. By signing into a Microsoft account, individuals with a Microsoft 365 subscription can use Word, Excel, PowerPoint, and other Office apps straight from the web.
Installing Office Apps via Google Play Store
Chromebooks that support Android apps let users download Office applications from the Google Play Store. First, open the Google Play Store and search for the Office apps like Word, Excel, and PowerPoint. Click install to add these apps to your Chromebook, and then simply sign in with your Microsoft account to begin using them.
Using CrossOver for Windows Software
For those needing the desktop versions of Office, CrossOver — an app designed to run Windows software on Chrome OS — can be a solution. After installing CrossOver from Google Play, users can download Office software. Keep in mind that this solution may work best on more powerful Chromebooks and requires a Microsoft 365 subscription.
Optimizing Microsoft Office Experience on Chromebook
To get the most out of Microsoft Office on your Chromebook, it’s essential to set up and manage your environment effectively. The following subsections will guide you through optimizing file management and productivity, along with common troubleshooting tips.
Managing Files with OneDrive and Google Drive
OneDrive integrates seamlessly with Microsoft Office, enabling you to store, access, and share your Word, Excel, PowerPoint, and OneNote files from any device. To begin, sign in with your Microsoft Account in the Chrome Browser. This empowers you to save documents directly to OneDrive. You can also use Google Drive for backup, by saving Office files in a dedicated folder that syncs with your Google account, ensuring your work is always up to date and accessible on your laptop or other devices.
- Saving: With your document open in Office Online, click ‘File’ then ‘Save As’ to select OneDrive.
- Accessing: Navigate to OneDrive in your browser and log in to view your files.
- Sharing: Right-click a file on OneDrive and select ‘Share’ to collaborate with others.
Remember to pin OneDrive to your taskbar for quick access, making file management just a click away.
Tips for Enhancing Office Productivity
Leverage the full potential of Microsoft Office 365 by employing a few key strategies. First, ensure you have a stable internet connection to seamlessly use Office Online tools. Take advantage of basic editing features, like those found in the desktop software, which are free for education users. Use tools such as Outlook for email and calendar management, leveraging notifications to stay on task. Additionally, learn shortcuts to enhance your workflow:
- Pin the Office web apps to your taskbar for easy access.
- Offline Use: Enable offline mode in Google Drive to edit your Office files without an internet connection.
- Collaborate: Use the share and collaborate features in Word or Excel to work with others in real-time.
These steps can refine your approach to tasks, promote collaboration, and ensure your experience is as productive as possible.
Alternatives to Microsoft Office for Chromebooks
| Option | Description | Pros | Cons |
|---|---|---|---|
| Google Docs, Sheets, Slides | Free, web-based office suite | * Familiar interface for Gmail users * Real-time collaboration * Free with Google account * Works offline (with limitations) | * Fewer features than Microsoft Office * May require internet for full functionality |
| WPS Office | Free and paid versions, feature-rich office suite | * Free version offers good functionality * Compatible with Microsoft Office formats * User-friendly interface | * Free version has limitations (e.g., ads, watermarks) * Paid plans required for advanced features |
| LibreOffice | Free, open-source office suite (Android app available) | * Most feature-rich alternative (offline) * Completely free and open-source * Highly customizable | * Steeper learning curve compared to Google Docs * Android app may not offer all features |
| Zoho Docs | Free and paid versions, web-based office suite | * Clean, web-based interface * Offers unique features like online forms * Free plan with good functionality | * Limited offline functionality in free plan * Less familiar interface for some users |
| Canva (for presentations) | Free and paid versions, web-based design platform | * Excellent for creating visually appealing presentations * Offers pre-designed templates and stock photos * Free plan with good functionality | * Not a traditional office suite (focuses on presentations) * Limited text editing features |
Troubleshooting Common Issues
Sometimes, you might run into problems while using Office on your Chromebook. Here’s how to address some common issues:
- Installation Problems: If the Office app won’t install, check your internet connection or try clearing the browser cache.
- Offline Access: Make sure you’ve set up offline access in Google Drive so you can work without internet.
- Functionality Limitations: In case some Excel features are missing, verify that you’re using the web app and not the mobile view, as some advanced functionalities might not be available.
Quick actions like clearing your browser’s cache and making sure your Chromebook’s software is up to date can resolve many of these issues. If problems persist, accessing Microsoft’s support online or contacting your institution’s tech support can provide additional help.
Frequently Asked Questions
Running Microsoft Office on a Chromebook is quite straightforward. This section provides answers to common questions about installation, usage, and limitations.
How can I install Microsoft Office on a Chromebook?
To install Microsoft Office on a Chromebook, go to office.com on the Chrome browser and sign in with a personal or subscription-linked Microsoft Account. Users can create documents using the web apps.
Is there a free version of Microsoft Office for Chromebook users?
Chromebook users can access free versions of Microsoft Office apps through the Office web apps at office.com. However, for full functionality, a subscription might be required.
What are the limitations of using Microsoft Office on a Chromebook?
The web-based version of Microsoft Office on a Chromebook may not include all the features found in the desktop version. Performance might also vary depending on internet connectivity.
Can I access and edit Office 365 documents on a Chromebook when offline?
Editing Office 365 documents offline on a Chromebook requires the user to enable offline mode in the settings of their Office apps or Google Drive.
Are there alternative apps to Microsoft Office that work well on a Chromebook?
Google Workspace apps like Google Docs, Sheets, and Slides are viable alternatives to Microsoft Office and are optimized for Chromebooks.
Is it possible to use Excel fully on a Chromebook without any restrictions?
Using Excel on a Chromebook via the web may not provide the same full feature set as the desktop application. Some complex tasks or functions may be restricted or operate differently.