Are you tired of Windows showing you ads and suggestions you didn’t ask for? These pop-ups can be annoying when you’re trying to work or enjoy your computer. You can turn off most of these unwanted notifications in just a few simple steps through your Windows settings.
Windows 10 and 11 both come with features that display suggestions, app recommendations, and notifications that many users find distracting. These appear in various places like the Start menu, search box, and even as regular notifications. Thankfully, Microsoft has included options to disable these features.
By adjusting your personalization and notification settings, you can take back control of your screen space. This creates a cleaner, less cluttered experience that lets you focus on what you actually want to do with your computer.
Steps To Disable Annoying Suggestions and Pop-ups In Windows
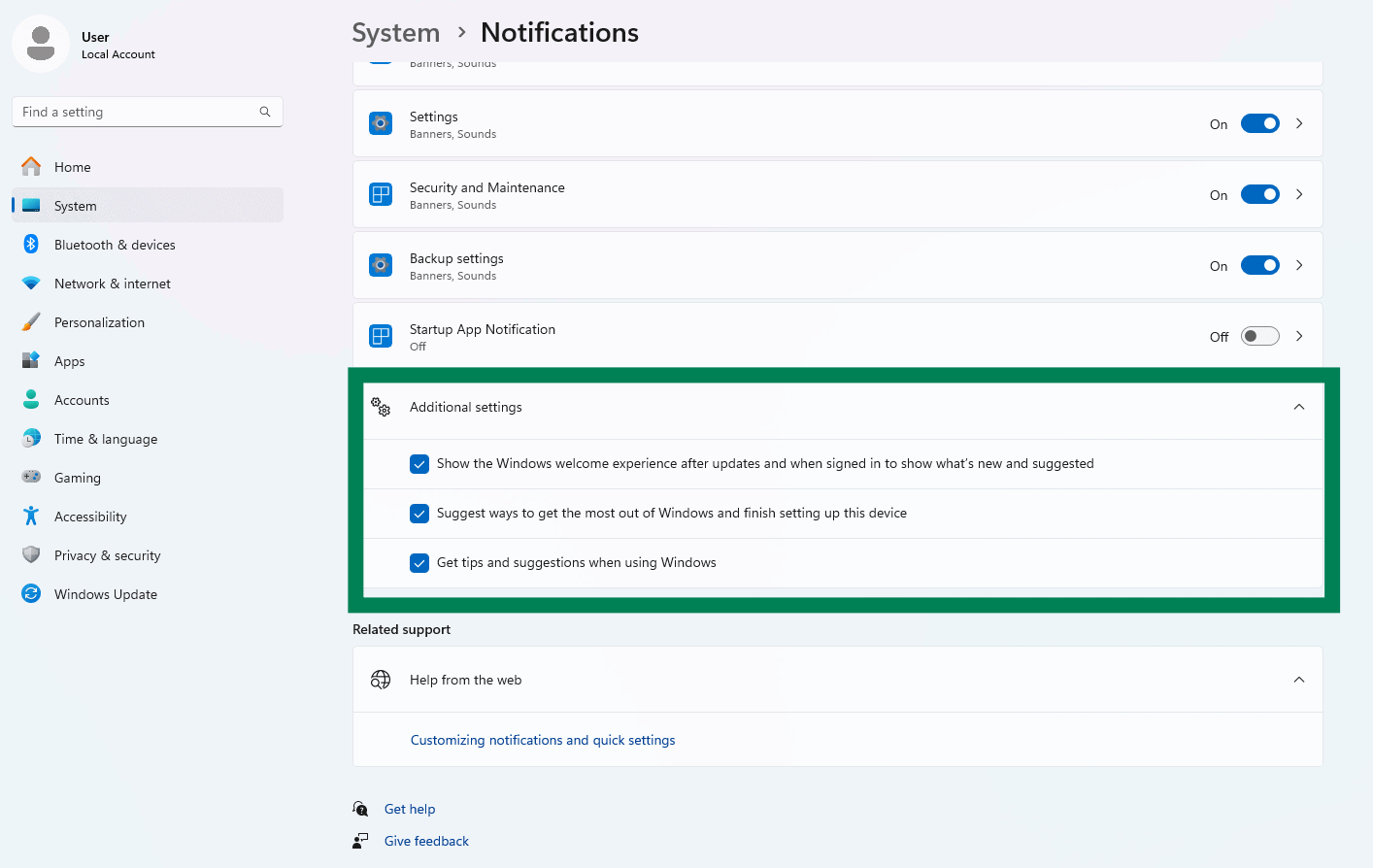
Windows has a habit of offering tips, suggestions, and setup reminders—even long after you’ve already customized your system. These can feel intrusive, especially if you just want a clean, distraction-free experience. Fortunately, you can disable most of them with just a few steps.
Follow this guide to silence those annoying pop-ups and take back control of your desktop.
🛠 Step-by-Step Guide
1. Open Windows Settings
- Press
Windows + Ion your keyboard. - Or click the Start Menu and select Settings (the gear icon).
2. Go to Notifications & Actions
- In the sidebar, click System.
- From the list on the left, choose Notifications (may also appear as Notifications & actions depending on your Windows version).
3. Scroll to “Additional Settings”
- Scroll down to the bottom of the Notifications page.
- Click to expand “Additional Settings” if it’s collapsed.
4. Turn Off the Following Options
- Toggle off these two settings:
- “Suggest ways to get the most out of Windows and finish setting up this device”
- “Get tips and suggestions when using Windows”
These are the main culprits behind annoying setup reminders and pop-up suggestions.
Optional Tweaks to Go Even Further
🧹 Disable OneDrive Setup Prompts
- Open OneDrive (click the cloud icon in your system tray).
- Click the gear icon > Settings.
- Under the Settings tab, uncheck “Start OneDrive automatically when I sign in to Windows”.
🚫 Disable “Fun Facts” and Ads on Lock Screen
- Go to Settings > Personalization > Lock screen.
- Set the background to Picture or Slideshow.
- Turn off “Get fun facts, tips, and more from Windows and Cortana on your lock screen”.
🖥 Turn Off Start Menu Suggestions
- Go to Settings > Personalization > Start.
- Toggle off “Show suggestions occasionally in Start”.
✅ What You’ll Notice After These Changes
- Fewer pop-ups and distractions.
- No more “Finish setting up Windows” screens after updates.
- A smoother, cleaner user experience with fewer interruptions.
Key Takeaways
- Access Windows Settings to disable suggestions in the Start menu and search highlights
- Turn off notification-based ads through the Privacy or Notifications section
- Adjust personalization settings to remove unwanted pop-ups and create a cleaner desktop experience
Customizing Notification Settings
Windows offers several ways to control the pop-ups and notifications you see. By adjusting these settings, you can create a cleaner, less distracting experience on your computer.
Turning Off Notification Ads
Windows sometimes shows suggestions and tips that feel like ads. These can appear in your Start menu, Settings app, and other places. To stop these:
- Open Settings by pressing Windows key + I
- Go to Personalization > Start
- Turn off “Show suggestions occasionally in Start”
For Windows 11 users, you might also want to check under Settings > System > Notifications for additional options. Look for toggles about “suggestions” or “tips” and switch them off.
These changes will reduce the promotional content Windows shows you. Many users find their computer feels more professional without these suggestions popping up.
Adjusting System Notifications
System notifications can be helpful but sometimes overwhelming. Here’s how to take control:
- Open Settings (Windows key + I)
- Select System > Notifications & actions (or just “Notifications” in Windows 11)
- Here you can:
- Turn off all notifications with the main toggle
- Customize which apps can send notifications
- Control notification sounds and banners
For a quieter experience, disable notifications for apps you don’t need immediate alerts from. Email and messaging apps might be worth keeping, while game notifications might be less important.
You can also use Focus Assist (in the same settings area) to silence notifications during certain times or activities.
Disabling Lock Screen Ads
The Windows lock screen sometimes displays tips, suggestions, and “fun facts” that many users consider unnecessary. To remove these:
- Open Settings (Windows key + I)
- Go to Personalization > Lock screen
- Under “Background,” choose either “Picture” or “Slideshow” (not “Windows spotlight”)
- Turn off “Get fun facts, tips, and more from Windows and Cortana on your lock screen”
This gives you a cleaner lock screen experience on your laptop or desktop. You’ll still see the time and date, but without additional content from Microsoft.
Some users prefer using their own photos or a simple solid color background for a distraction-free lock screen.
Managing Startup Programs
Many programs set themselves to start automatically when Windows boots up. These can show notifications and slow down your computer. Here’s how to control them:
- Right-click the Start button and select “Task Manager”
- Click the “Startup” tab
- Review the list of programs that run at startup
- Right-click any program you don’t need and select “Disable”
Focus on disabling programs that aren’t essential. OneDrive and Windows Security might be useful to keep enabled, but game launchers and update checkers can often be disabled.
This not only reduces notifications but can make your computer start faster. Check this list periodically as new programs you install might add themselves to startup.
Blocking Unwanted Pop-Ups and Suggestions
Windows can become cluttered with unwanted pop-ups and suggestions that interrupt your workflow. These distractions come from both web browsers and the operating system itself, but there are effective ways to block them.
Using Your Web Browser’s Pop-Up Blocker
Most modern browsers include built-in pop-up blockers that you can easily configure. In Google Chrome, click the three dots in the top right corner, select “Settings,” then navigate to “Privacy and security” > “Site Settings” > “Pop-ups and redirects.” Here you can block all pop-ups or allow them from specific sites.
For Microsoft Edge users, open the browser menu, select “Settings,” then go to “Privacy & Security.” Scroll down to find the pop-up blocker settings.
Firefox users can click the menu button, select “Settings,” and go to the “Privacy & Security” section. Under “Permissions,” you’ll find options to block pop-up windows.
Remember that some websites need pop-ups to function properly. Most browsers will show a notification when they block a pop-up, giving you the option to allow it if needed.
Disabling Windows Spotlight Features
Windows Spotlight displays suggestions and advertisements on your lock screen and Start menu. To turn it off, press Win+I to open Settings and select “Personalization.”
For the lock screen, click “Lock screen” and change the background from “Windows spotlight” to “Picture” or “Slideshow.”
To remove Start menu suggestions, go to “Personalization” > “Start.” Turn off toggles for “Show recommendations for tips, shortcuts, new apps, and more.”
Search Highlights, which displays content in your search box, can be disabled by right-clicking the taskbar, selecting “Search,” and turning off “Show search highlights.”
These simple changes will significantly reduce system-generated distractions and give you a cleaner Windows experience.
Configuring Privacy and Personalization
Windows collects data to personalize your experience, but this often leads to unwanted suggestions. Open Settings (Win+I) and click “Privacy.”
Under “General,” turn off options like “Show me suggested content in the Settings app” and “Let Windows track app launches to improve Start and search results.”
For Cortana and widgets, right-click the taskbar, select “Taskbar settings,” and disable the items you don’t want to see. Cortana can be completely turned off by unchecking its option.
To stop Start menu ads, go to “Settings” > “Personalization” > “Start” and disable “Show suggestions occasionally in Start.”
These privacy adjustments not only reduce annoying pop-ups but also limit the data Microsoft collects about your usage habits.
Frequently Asked Questions
Many Windows users face unwanted pop-ups and notifications that interrupt their work. Here are answers to common questions about disabling these annoying features.
How can I disable pop-up advertisements in Windows 10?
To disable pop-up advertisements in Windows 10, open the Settings app by pressing Windows + I. Click on Privacy, then select General from the left sidebar. Scroll down to find the “Pop-ups” toggle and switch it to Off.
You can also disable specific app notifications. Go to Settings > System > Notifications. Here you can turn off notifications for individual apps that might be showing advertisements.
What are the steps to prevent pop-ups on Windows 11 Chrome browser?
To stop pop-ups in Chrome on Windows 11, open Chrome and click the three dots in the upper right corner. Select Settings, then Privacy and Security from the left menu. Click on Site Settings, then Pop-ups and redirects.
Make sure the option is set to “Don’t allow sites to send pop-ups or use redirects.” You can also add specific websites to a block list or allow list depending on your needs.
Is there a way to turn off Microsoft News notifications in Windows 11?
Yes, you can turn off Microsoft News notifications in Windows 11. Open Settings by pressing Windows + I. Select System, then Notifications. Scroll down until you find “Microsoft News” in the list of apps.
Toggle the switch to Off to stop all notifications from Microsoft News. You can also click on Microsoft News to customize which types of news alerts you receive rather than turning them all off.
What settings should I adjust to stop random pop-ups on my Windows system?
To stop random pop-ups, first check if they’re system notifications. Open Settings > System > Notifications and turn off notifications for apps you don’t need alerts from.
For search-related pop-ups, go to Settings > Privacy & Security > Search permissions. Under “More settings,” turn off “Show search highlights.”
Run a malware scan using Windows Security or a trusted antivirus program. Some pop-ups might be caused by unwanted programs or malware on your system.
Can I configure Windows to block pop-ups in the lower right corner of my desktop?
Yes, those pop-ups in the lower right corner are usually system notifications. Open Settings by pressing Windows + I, then go to System > Notifications.
You can either turn off all notifications by toggling the main switch to Off, or selectively disable notifications from specific apps. Scroll down to find “Additional options” to manage more detailed notification settings.
Focus assist is another helpful feature. Right-click on the Action Center icon and select Focus assist > Priority only or Alarms only to reduce interruptions.
How do I eliminate pop-up ads when using Google Chrome on Windows 10?
To eliminate pop-up ads in Chrome, open the browser and click the three dots menu in the top right. Go to Settings > Privacy and Security > Site Settings > Pop-ups and redirects. Select “Don’t allow sites to send pop-ups or use redirects.”
Install a reliable ad blocker extension from the Chrome Web Store. Popular options include uBlock Origin or AdBlock. These tools block most advertisements and pop-ups while browsing.
Check your extensions list for any unfamiliar add-ons. Click the three dots menu, select More tools > Extensions, and remove any suspicious extensions that might be causing pop-up ads.







