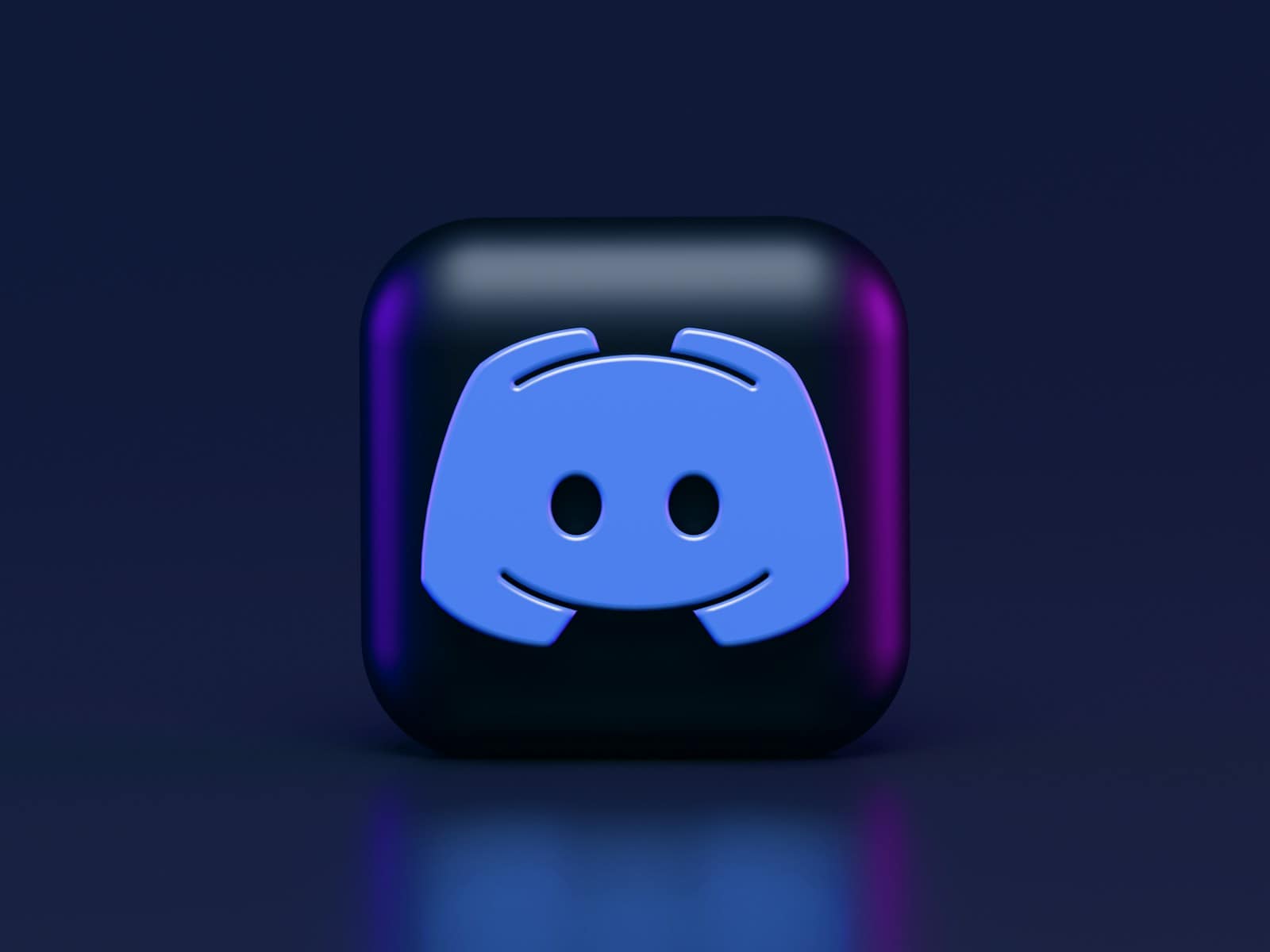Experiencing Discord issues can be frustrating, especially when you’re trying to connect with friends or communities. The popular communication platform occasionally faces downtime, server issues, or client-side problems that prevent normal usage. When Discord isn’t working, it’s often due to server outages, app conflicts, outdated software, or connection issues that can typically be resolved through basic troubleshooting steps.
Many users encounter Discord problems ranging from the app not opening to messages failing to send or voice channels not connecting. These issues might stem from Discord’s own servers experiencing downtime, which can be verified on status monitoring sites like Downdetector or Discord Status. Sometimes the problem lies with your device – Discord might get stuck on a grey screen or infinite loading due to compatibility issues or corrupted files.
Before assuming the worst, try simple fixes like restarting the app, checking your internet connection, or clearing Discord’s cache. More persistent problems might require updating the app, disabling background applications that interfere with Discord, or reinstalling the software entirely. Hardware acceleration settings can sometimes cause conflicts on certain devices, so adjusting these options might resolve performance issues.
Why Is Discord Not Working? Common Issues and Fixes
Discord is typically a reliable platform for chatting, voice calls, and screen sharing—whether you’re gaming or just hanging out. But sometimes, things go wrong. If you’re staring at a blank screen or wondering why you can’t hear your friends, you’re not alone. Here’s a breakdown of the most common reasons why Discord might not be working—and what you can do to fix it.
1. Internet Connection Problems
🔧 The Issue:
A spotty or slow internet connection can cause Discord to lag, disconnect, or fail to load entirely.
✅ How to Fix It:
- Restart your modem/router.
- Switch from Wi-Fi to a wired connection (Ethernet) if possible.
- Test your internet speed using a service like Speedtest.net.
- Try connecting through mobile data (hotspot) to see if it’s an ISP problem.
2. Discord Server Outage
🔧 The Issue:
Sometimes Discord itself is having a bad day. Outages or server maintenance can take the app offline for everyone.
✅ How to Fix It:
- Check Discord’s status page: status.discord.com
- Follow @discord on Twitter (X) for real-time updates.
- If it’s a server issue, you’ll just need to wait it out.
3. App Glitches or Crashes
🔧 The Issue:
Discord might freeze, not open, or crash randomly due to app bugs or corrupted files.
✅ How to Fix It:
- Restart Discord (fully close it from the system tray).
- Update Discord to the latest version.
- If it’s still buggy, reinstall the app:
- Uninstall Discord
- Delete these folders:
C:\Users\YourUsername\AppData\Roaming\DiscordC:\Users\YourUsername\AppData\Local\Discord - Reinstall from discord.com
4. Audio Not Working (Voice Chat Problems)
🔧 The Issue:
Can’t hear your friends? Or they can’t hear you? Audio issues are common.
✅ How to Fix It:
- Check your input/output device settings in Discord:
User Settings>Voice & Video - Run Discord as administrator (important for push-to-talk).
- Update your audio drivers.
- Test your mic/headphones on another app.
- Switch the Audio Subsystem in Discord to “Legacy”:
User Settings>Voice & Video>Audio Subsystem
5. Overlay Not Working
🔧 The Issue:
Discord’s in-game overlay may not show up, or hotkeys don’t work.
✅ How to Fix It:
- Make sure the overlay is enabled:
User Settings>Game Overlay - Add your game manually under
Registered Games. - Run Discord as administrator.
- Turn off hardware acceleration if there are graphical issues.
6. Firewall or Antivirus Blocking Discord
🔧 The Issue:
Your firewall or antivirus software might block Discord’s connection.
✅ How to Fix It:
- Temporarily disable your antivirus/firewall and check if Discord works.
- Add Discord as an exception in your firewall settings.
- Make sure ports required by Discord aren’t being blocked (UDP 50000-60000).
7. Stuck on Connecting / RTC Connecting
🔧 The Issue:
Discord hangs on the Connecting screen or can’t establish voice connections.
✅ How to Fix It:
- Restart your router.
- Change your DNS to something like Google DNS:
8.8.8.8and8.8.4.4. - Disable QoS High Packet Priority:
User Settings>Voice & Video> turn offEnable Quality of Service High Packet Priority. - Use a VPN to bypass ISP routing issues (try with and without a VPN).
8. Outdated Operating System or Drivers
🔧 The Issue:
Running an old version of Windows, macOS, or outdated drivers can mess with Discord’s performance.
✅ How to Fix It:
- Update your OS to the latest version.
- Update your graphics and audio drivers.
- Install the latest DirectX and Visual C++ Redistributables.
9. Hardware Acceleration Issues
🔧 The Issue:
Hardware acceleration can sometimes cause Discord to lag or crash, depending on your system.
✅ How to Fix It:
- Disable Hardware Acceleration:
User Settings>Advanced> turn offHardware Acceleration.
10. Mobile App Issues
🔧 The Issue:
On mobile, Discord might freeze, crash, or fail to send messages.
✅ How to Fix It:
- Force close the app and restart it.
- Clear the app cache (in your device settings).
- Update Discord from the App Store/Google Play.
- Reinstall the app if problems persist.
Quick Recap: Common Discord Fixes
| Problem | Quick Fix |
|---|---|
| Internet Issues | Restart router, use Ethernet |
| Server Down | Check status.discord.com |
| App Crashing | Reinstall Discord, clear AppData |
| Audio Problems | Check input/output settings, update drivers |
| Overlay Broken | Enable overlay, run as admin |
| Firewall Blocking | Add Discord to exceptions list |
| RTC Connecting Stuck | Restart router, change DNS, disable QoS |
| Mobile App Issues | Clear cache, update/reinstall app |
If none of these solutions work, reach out to Discord Support at support.discord.com, or join the Discord Testers server to report bugs and test fixes.
And hey—sometimes turning it off and on again really does work!
Key Takeaways
- Check Discord’s server status before troubleshooting, as widespread outages cannot be fixed on your end.
- Restart Discord, clear cache, and update the application to resolve most common malfunctions.
- Disable compatibility mode or adjust hardware acceleration settings for performance improvements on Windows systems.
Common Reasons for Discord Malfunctions
Discord users often face issues that disrupt their communication and gaming experiences. These problems stem from server status issues, connectivity problems, and application conflicts that can be systematically identified and resolved.
Checking Server Status
Discord occasionally experiences server-wide outages that affect all users. Before troubleshooting your own setup, it’s wise to verify if Discord itself is experiencing problems.
Users can check Discord’s official status page at status.discord.com for real-time updates on any ongoing issues. This page displays the operational status of all Discord services including API, voice servers, and media proxies.
Another reliable method is visiting Down Detector or similar outage reporting websites. These platforms show user-reported problems, often revealing widespread issues before official announcements.
Discord’s official Twitter account (@discord) also posts updates during major outages. Checking social media can provide quick confirmation if others are experiencing similar problems.
Internet Connection Troubleshooting
Connection issues frequently cause Discord malfunctions even when servers are operational. Poor internet connectivity manifests as voice disconnections, message failures, or the app showing “connecting” indefinitely.
Basic troubleshooting steps:
- Restart your router and modem
- Test other websites/applications to confirm if the issue is Discord-specific
- Check if your connection meets Discord’s minimum requirements (100kbps upload/download)
- Try connecting via mobile data to rule out home network problems
Proxy servers and VPNs can interfere with Discord’s connectivity. Temporarily disabling these services can help identify if they’re causing the problem. Some users find that changing DNS servers to Google (8.8.8.8) or Cloudflare (1.1.1.1) resolves persistent connection issues.
Network restrictions at schools, workplaces, or public Wi-Fi spots may block Discord. These environments often restrict gaming platforms and communication tools.
App Conflicts and Hardware Acceleration
Discord’s performance can be significantly affected by conflicts with other applications and hardware settings. Hardware acceleration, while beneficial for performance, sometimes causes Discord to crash or display graphical glitches.
Disabling hardware acceleration:
- Open User Settings in Discord
- Navigate to Advanced settings
- Toggle off Hardware Acceleration
- Restart Discord completely
Antivirus programs occasionally block Discord from launching correctly. Adding Discord as an exception in your antivirus settings can resolve these conflicts. Running Discord as administrator can bypass certain permission-related issues.
For persistent problems, using Discord’s web version through your browser can help determine if the issue lies with the desktop client. Background processes consuming system resources may impact Discord’s performance. Checking Task Manager (Ctrl+Shift+Esc) helps identify resource-heavy applications that should be closed.
Operating System-Specific Issues
Discord can encounter unique problems depending on whether you’re using Windows 10 or Windows 11. Each operating system has its own set of challenges that might prevent Discord from functioning properly.
Windows 10 Troubleshooting Steps
When Discord won’t open on Windows 10, several targeted solutions can help. First, try running Discord as an administrator by right-clicking the app icon and selecting “Run as administrator.” This simple step resolves many permission-related issues.
Check for conflicting applications by opening Task Manager (Ctrl+Shift+Esc) and looking for any existing Discord processes. If found, select them and click “End Task” before trying to relaunch the application.
Outdated graphics drivers often cause Discord to crash on startup. Update your GPU drivers through Device Manager or the manufacturer’s website.
Try these additional fixes:
- Disable hardware acceleration in Discord settings
- Clear Discord’s cache folder (AppData\Roaming\Discord\Cache)
- Check Windows Firewall settings to ensure Discord isn’t being blocked
- Perform a clean reinstall by completely removing Discord before installing again
Challenges Unique to Windows 11
Windows 11 users face different Discord issues than those on older systems. A common problem is compatibility with Windows 11’s enhanced security features. To fix this, check if TPM or Secure Boot settings are interfering with Discord’s performance.
Windows 11’s new visual effects can strain system resources. Try disabling transparency effects by going to Settings > Personalization > Colors and turning off transparency effects.
Voice and audio problems are more prevalent in Windows 11. Fix these by:
- Updating audio drivers to the latest version
- Setting Discord as a priority application in Windows 11 Settings
- Checking microphone permissions in Privacy settings
The new Windows 11 widgets feature sometimes conflicts with Discord. Disable widgets temporarily to see if this resolves your issues. Windows 11 users should also check if Discord has proper permission to access the network through the enhanced Windows Security app.
Maintenance and Updates
Discord experiences regular maintenance and updates to improve functionality, fix bugs, and add new features. These planned downtimes and update requirements can sometimes cause Discord to stop working temporarily.
Understanding Planned Maintenance
Discord regularly schedules maintenance to improve server performance and implement new features. During these periods, users may experience connection issues or complete service unavailability.
Users can check the current status of Discord’s servers through the official Discord Status page, which provides real-time information about any ongoing maintenance or outages. This page shows which services are operational and which are experiencing problems.
Planned maintenance is typically announced in advance through Discord’s official channels. These maintenance periods usually occur during low-traffic hours to minimize disruption to users.
If Discord isn’t working, it’s worth checking if there’s a widespread outage affecting multiple users rather than assuming it’s a problem with your individual setup.
Updating Discord Application
Discord frequently releases updates to improve security, add features, and fix bugs. Sometimes, the application gets stuck in an update failed loop, preventing users from accessing the platform.
If Discord shows “update failed” repeatedly, try these solutions:
- Restart Discord – Close Discord completely (including from the system tray) and reopen it
- Run as administrator – Right-click the Discord shortcut and select “Run as administrator”
- Check your internet connection – Ensure you have a stable connection
- Clear update files – Delete cached update files in the Discord folder
For persistent update problems, users might need to manually reinstall Discord. This involves uninstalling the current version, deleting associated files from AppData folders, and downloading a fresh installer from Discord’s website.
Some updates may take longer than others, especially major releases with significant changes. Be patient during the update process before attempting troubleshooting steps.
Advanced Troubleshooting Techniques
When basic fixes fail to resolve Discord issues, more technical approaches are needed. These methods require accessing system-level settings and understanding how Discord interacts with your computer’s resources and network configuration.
Diagnosing with Task Manager
Task Manager provides essential insights when Discord isn’t working properly. Users can press Ctrl+Shift+Esc to open it quickly and examine Discord’s resource usage.
Under the Processes tab, locate Discord in the list and check its CPU and memory consumption. High usage (above 80%) often causes performance issues and crashes. Right-clicking Discord in the list offers the option to “End task” which forces the application to close completely.
The “Details” tab reveals multiple Discord processes that might be running simultaneously. This often happens when Discord fails to close properly. Ending these processes (discord.exe, Discord PTB.exe, and Update.exe) can fix Discord issues that prevent proper startup.
After ending all Discord processes, wait 30 seconds before restarting the application. This cooling-off period helps reset any locked system resources.
Managing Proxy Server Settings
Proxy server settings often interfere with Discord’s ability to connect to its servers. Discord requires a direct internet connection for optimal performance.
To check proxy settings on Windows, open Settings > Network & Internet > Proxy. Ensure “Automatically detect settings” is turned on and “Use a proxy server” is disabled unless specifically required by your network.
For Mac users, check System Preferences > Network > Advanced > Proxies and make sure all proxy options are unchecked if you don’t need them.
Discord includes built-in proxy settings that can be accessed through User Settings > Windows Settings > Proxy. These should be set to “None” unless you need specific proxy configuration for your network.
If you must use a proxy server, try adding Discord to the exceptions list in your proxy software to allow direct connections.
Optimizations and Performance
Discord performance issues often stem from heavy CPU usage and inefficient settings. Adjusting key features can significantly improve your experience without requiring hardware upgrades.
Optimizing Hardware Acceleration
Hardware Acceleration can be both beneficial and detrimental to Discord’s performance. This feature offloads processing tasks from your CPU to your GPU, which can improve overall system responsiveness. However, it sometimes causes unexpected issues.
If Discord is using too much CPU, turning off Hardware Acceleration might help. To disable it:
- Open Discord
- Click the gear icon (Settings) in the bottom-left corner
- Navigate to the Advanced tab
- Toggle off Hardware Acceleration
For users with older GPUs, disabling this feature often reduces crashes and freezes. Those with newer systems might benefit from keeping it enabled.
Regular updates are essential for optimal performance. Discord frequently releases patches that include performance optimizations. Check for updates by going to User Settings > Appearance > Check for Updates.
Utilizing Krisp for Enhanced Audio
Krisp noise suppression technology improves audio clarity but can increase CPU usage. This built-in feature filters background noise during voice calls, creating a cleaner communication experience.
For users experiencing performance issues, adjusting Krisp settings can make a difference:
- Disable when unnecessary: Turn off Krisp when not in voice calls
- Test different settings: Some systems perform better with noise reduction at lower levels
- Monitor resource usage: Watch CPU usage while using different Krisp configurations
To manage Krisp settings in Discord:
- Open User Settings
- Select Voice & Video
- Find the Noise Suppression section
- Adjust or disable as needed
If performance issues persist despite optimizations, consider a fresh Discord installation which often resolves stubborn performance problems. Multi-core processors handle Discord’s demands more efficiently, but the optimizations above typically work well even on modest hardware.