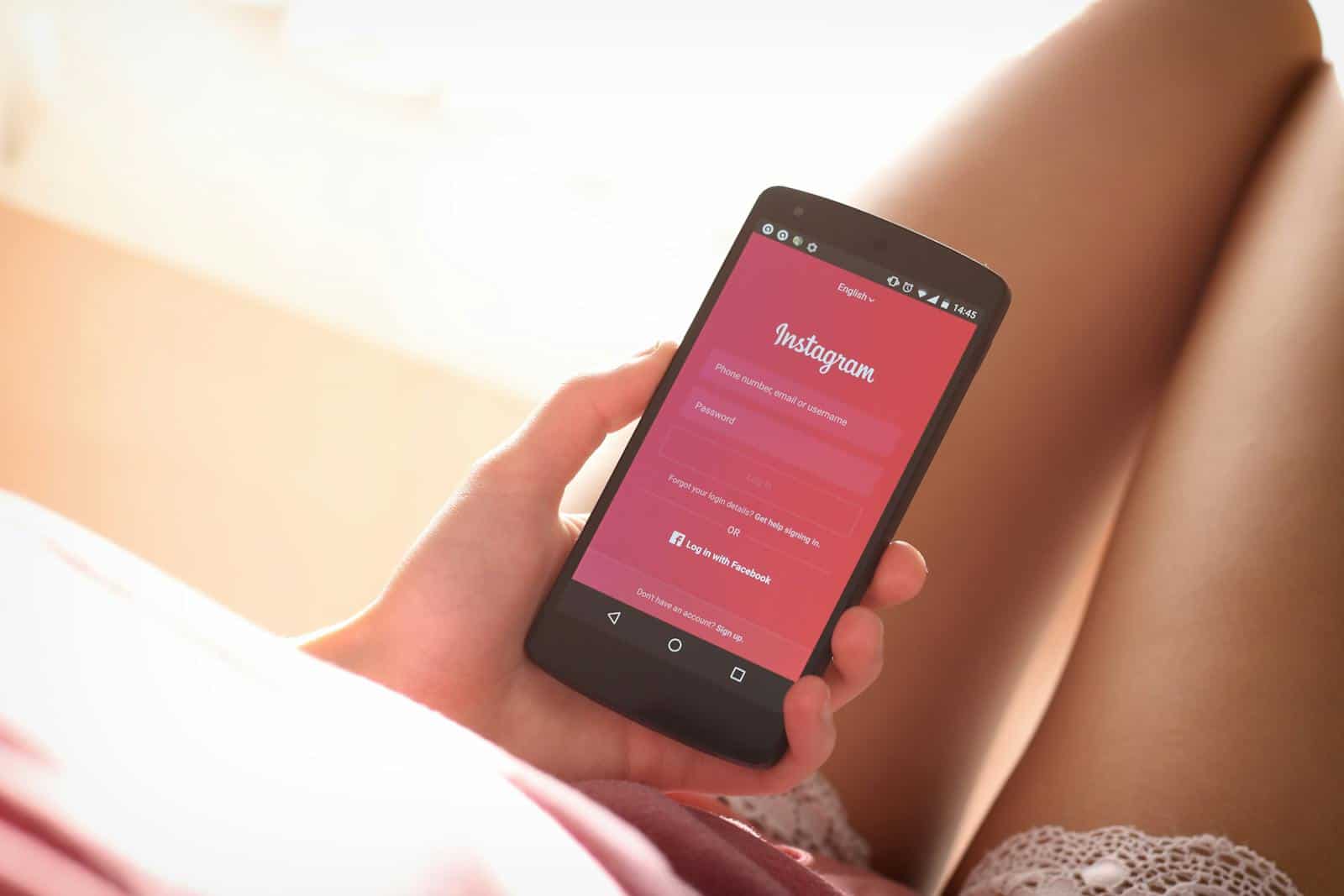Instagram Story Highlights offer a great way to showcase your best stories. But what happens when they stop working? This common issue can be frustrating for users who rely on Highlights to engage their followers.
To fix Instagram Story Highlights not working, start by checking your internet connection and updating the app. These simple steps often resolve the problem. If the issue persists, try logging out and back into your account. This action can refresh your settings and get Highlights working again.
For more stubborn cases, users may need to uninstall and reinstall the Instagram app. This method can clear any corrupted data that might be causing the problem. Remember to back up your data before uninstalling to avoid losing important information.
Fixing Instagram Story Highlights Not Working
Understanding Instagram Highlights
Instagram Story Highlights are collections of your past Stories that live permanently on your profile, below your bio. They’re a great way to showcase important content, like product launches, travel adventures, or personal milestones. When Highlights aren’t working as expected, it can be frustrating. This article will cover common problems and their solutions.
Common Problems and Solutions
Here are some common reasons why your Instagram Highlights might not be working correctly:
1. Stories Not Archiving
The most common reason Highlights don’t work is that your Stories aren’t being automatically archived. Here’s how to check and fix this:
- Open the Instagram app and go to your profile.
- Tap the three horizontal lines (menu icon) in the top right corner.
- Tap “Settings and privacy”.
- Tap “Archive”.
- Make sure the “Save Story to Archive” toggle is turned on (blue).
If this setting was off, any Stories posted after you turn it on will be saved and available for Highlights. Past Stories posted before you turn on archiving are not retrievable.
2. App Issues
Sometimes, the Instagram app itself can have glitches. Here are some troubleshooting steps:
- Force Close the App: Completely close the Instagram app and reopen it.
- Check for Updates: Make sure you have the latest version of the Instagram app installed from your device’s app store (App Store for iOS, Google Play Store for Android).
- Clear App Cache (Android): Go to your device’s settings, find “Apps” or “Applications,” locate Instagram, and then select “Storage” and “Clear Cache”. (Note: The exact steps may vary slightly depending on your Android device.)
- Reinstall the App: If clearing the cache doesn’t work, try uninstalling and reinstalling the Instagram app.
3. Network Connection Problems
A poor internet connection can prevent Stories from uploading or archiving correctly, which in turn affects Highlights.
- Check Your Connection: Make sure you have a stable Wi-Fi or mobile data connection.
- Try a Different Network: If possible, try connecting to a different Wi-Fi network or switching to mobile data (or vice-versa) to see if that resolves the issue.
4. Instagram Server Issues
Occasionally, Instagram itself may experience server problems. You can check the status of Instagram on websites like DownDetector to see if there are any reported outages. If there are server issues, you’ll have to wait for Instagram to resolve them.
5. Highlight Cover Issues
Sometimes, users have trouble changing or updating the cover image for their Highlights.
- Check Image Size: Ensure the image you’re using for your cover is a suitable size and format (JPG or PNG).
- Try a Different Image: Try using a different image to see if the problem is with the specific image file.
Creating a Highlight Correctly
Make sure you’re creating your Highlights correctly:
- Go to your profile.
- Tap the “+” icon below your bio (it says “New”).
- Select the Stories you want to add to the Highlight.
- Tap “Next.”
- Give your Highlight a title and choose a cover image.
- Tap “Done.”
If the Problem Persists
If you’ve tried all these steps and your Instagram Highlights are still not working, you can contact Instagram support directly through the app.
Alternative to Highlights: Using Reels as a Showcase
While Highlights are great for permanent display, Instagram Reels can serve as a strong alternative for showcasing content, especially short videos. Reels can reach a wider audience through the Explore page, and you can save them to your profile grid for continued visibility. They offer more dynamic presentation options than static Highlight covers.
Instagram Highlights are a useful feature for organizing and showcasing your content. By following these troubleshooting steps, you can usually resolve most issues and get your Highlights working correctly. Remember to keep your app updated, have a stable internet connection, and ensure your Stories are set to archive.
Key Takeaways
- Check internet connection and update Instagram app
- Log out and log back in to refresh account settings
- Uninstall and reinstall the app as a last resort
Preliminary Checks and Settings
Instagram Highlights are a powerful tool for showcasing curated content on your profile. They allow you to group your Stories into permanent collections, making it easy for visitors to see what you’re all about. However, sometimes Highlights can encounter issues, preventing them from displaying or updating correctly. This guide provides troubleshooting tips to fix common Highlight problems, from checking archive settings to addressing app glitches and network issues. It also offers an alternative approach to showcasing content using Instagram Reels.
Before diving into more complex solutions, it’s essential to perform some basic checks and adjustments. These steps can often resolve Instagram Highlights issues quickly and easily.
Ensure Strong Internet Connection
A weak or unstable internet connection can cause Instagram Highlights to fail loading. Check your Wi-Fi or mobile data connection strength.
Try switching between Wi-Fi and mobile data to see if the issue persists. If using Wi-Fi, move closer to the router or restart it.
Perform a speed test to verify your connection meets Instagram’s requirements. If the connection is slow, try resetting your network devices or contacting your internet service provider.
Verify Instagram App Is Up to Date
An outdated Instagram app can lead to various issues, including problems with Highlights. Regular updates fix bugs and improve app performance.
To check for updates on iOS:
- Open the App Store
- Tap your profile picture
- Scroll down to see pending updates
- If Instagram is listed, tap “Update”
For Android users:
- Open the Google Play Store
- Tap the menu icon
- Select “My apps & games”
- If Instagram is in the “Updates” list, tap “Update”
If automatic updates are off, consider enabling them to keep Instagram current.
Check Instagram Server Status
Sometimes, Instagram server issues can cause Highlights to malfunction. These problems are usually temporary but can affect many users simultaneously.
Visit Downdetector’s Instagram page to check for reported outages. Look for spikes in the graph indicating widespread issues.
If there’s an ongoing outage, wait for Instagram to resolve it. Follow Instagram’s official social media accounts for updates on service disruptions.
Users can also check Instagram’s official status page or Twitter account for announcements about known issues and maintenance.
Advanced Troubleshooting Techniques
Instagram Highlights can sometimes malfunction due to various technical issues. The following techniques offer effective solutions to resolve these problems and restore normal functionality to your Instagram Highlights.
Clear Cache to Resolve App Glitches
Clearing the Instagram app’s cache can often fix Highlights not working. This process removes temporary data that may cause glitches. To clear the cache on Android:
- Go to Settings > Apps > Instagram
- Tap “Storage”
- Select “Clear Cache”
For iPhone users, uninstalling and reinstalling the app clears the cache. This action doesn’t delete your account data or posts.
Clearing cache resolves many issues like:
- Highlights not loading
- Stories not appearing in Highlights
- Inability to create new Highlights
Restart Your Device to Fix Common Issues
A simple device restart can solve many Instagram Highlights problems. This action clears temporary memory and stops background processes that might interfere with the app.
Steps to restart:
- iPhone: Press and hold the power button, then slide to power off
- Android: Press and hold the power button, then tap “Restart”
After restarting, open Instagram and check if Highlights are working correctly. This method often resolves issues like:
- Highlights not updating
- Unable to add new stories to Highlights
- Highlights appearing blank
Log Out and Log Back In
Logging out and back into Instagram can refresh your account settings and fix Highlight issues. This action syncs your account with Instagram’s servers, potentially resolving any discrepancies.
To log out:
- Go to your profile
- Tap the menu icon
- Select “Settings”
- Scroll down and tap “Log Out”
Wait a few minutes before logging back in. This method can fix problems such as:
- Highlights not appearing on your profile
- Unable to edit Highlight covers
- Stories not saving to Highlights
Reinstall Instagram App
If previous methods fail, reinstalling the Instagram app can solve persistent Highlights issues. This action removes potentially corrupted app data and replaces it with a fresh installation.
Steps to reinstall:
- Uninstall Instagram from your device
- Restart your phone
- Download Instagram from the App Store or Google Play Store
- Log in to your account
Reinstalling can fix:
- Severe app glitches affecting Highlights
- Outdated app versions causing compatibility issues
- Persistent loading problems with Highlights
Save Stories to Archive for Highlight Preservation
Ensuring stories are saved to your archive is crucial for creating and maintaining Highlights. Instagram automatically saves stories to the archive unless this feature is disabled.
To check your archive settings:
- Go to your profile
- Tap the menu icon
- Select “Settings”
- Tap “Privacy”
- Choose “Story”
- Enable “Save to Archive”
This setting allows you to add past stories to Highlights even after they’ve disappeared from your profile. It’s especially useful for:
- Creating new Highlights from old stories
- Ensuring no stories are lost for future Highlight creation
- Maintaining a backup of your stories
Contacting Instagram Support for Persistent Problems
If Highlights issues persist after trying all other methods, contacting Instagram support is the next step. Instagram’s support team can address account-specific problems that users can’t resolve on their own.
To contact Instagram support:
- Go to your profile
- Tap the menu icon
- Select “Settings”
- Choose “Help”
- Tap “Report a Problem”
Provide a detailed description of the Highlights issue you’re experiencing. Include:
- When the problem started
- What steps you’ve already taken to fix it
- Any error messages you’ve encountered
Instagram’s support team typically responds within a few days. They may provide additional troubleshooting steps or investigate issues on their end.